Hvernig á að bæta við eða breyta matseðlumyndum á Wolt
Lærðu bestu aðferðirnar til að bæta við, breyta og uppfæra myndirnar á matseðli þínum fyrir betri sölur

Í þessum leiðbeiningum munum við sýna þér hvernig á að bæta við og breyta myndum á matseðli, ásamt nokkrum gagnlegum ráðum um hvernig á að tryggja að myndirnar þínar séu samþykktar til að sýna matseðilinn þitt á besta hátt til að auka sölu.
Yfirlit
- Að búa til frábærar myndir fyrir matseðil: Bestu aðferðir
- Hvernig á að panta faglega myndatöku frá Wolt
- Hvernig á að bæta við eða breyta myndum á matseðli?
- Hvernig á að breyta mynd
- Hvað er Merchant Portal?
Að búa til frábærar myndir fyrir matseðil: Bestu aðferðir
🚨 Fyrst og fremst: Við leyfum ekki klipptar myndir. Ef þú hleður upp klipptri mynd, verður hún ekki vistuð á matseðlinum þínum. Dæmi um klipptar myndir (EKKI):

Dæmi um réttar, óklipptar myndir (GERA):
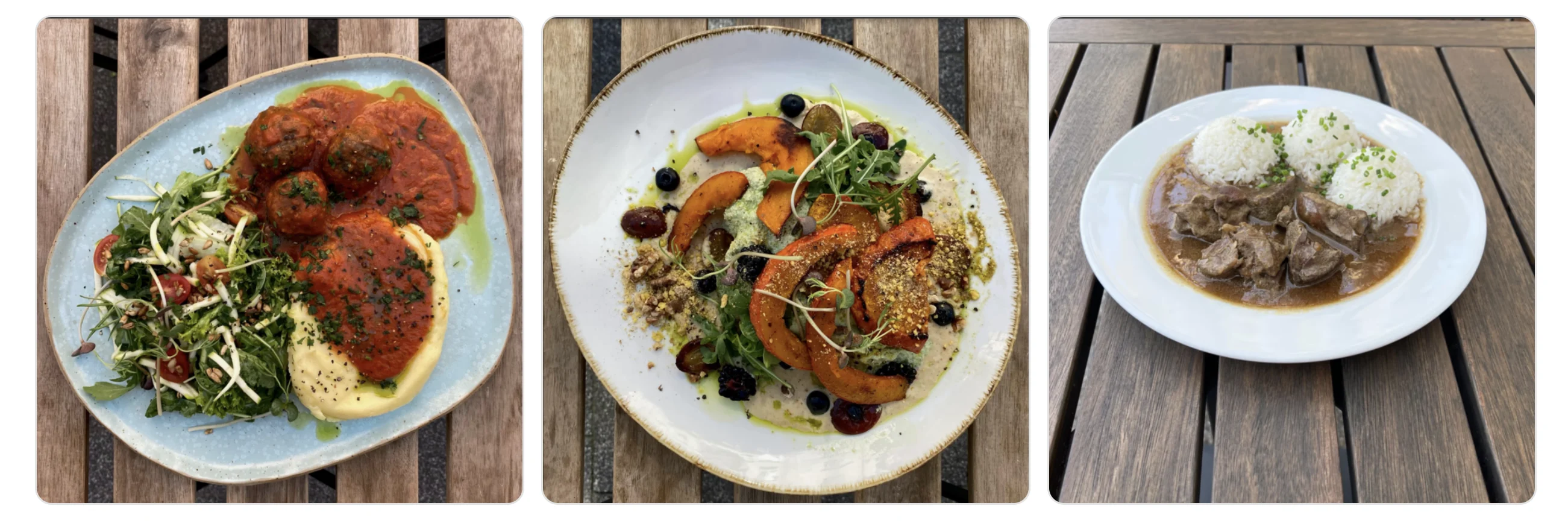
Önnur gagnleg ráð:
Nákvæmni: Myndin þín ætti að sýna vöruna skýrt. Gakktu úr skugga um að myndin sýni 100% af vörunni, þar sem klipptar myndir eru ekki leyfðar. Einnig, tryggðu að hlutföllin séu rétt. Forðastu:
Að hafa margar vörur á einni mynd
Að sýna vöruna á óraunhæfan hátt
Að sýna ekki réttar skammtastærðir
Gæði og fókus: Notaðu háupplausnar myndir sem eru skarpar og skýrar í öllu.
Ljós: Gakktu úr skugga um að vörur séu vel lýstar án of mikils ljós eða dimmra svæða.
Samræmi: Allar myndir ættu að hafa sama format, án viðbótar grafík, texta eða ramma.
Engar manneskjur: Maturinn ætti að vera í miðjunni. Myndum verðum hafnað ef manneskjur taka meira pláss í rammannum en vörurnar.
Tæknilegar kröfur fyrir Wolt myndir:
JPG & PNG snið
Hvernig á að panta faglega myndatöku frá Wolt
Þú getur pantað myndatöku hjá ljósmyndara frá Wolt eða hjá einum af okkar traustu samstarfsaðilum. Þannig færðu hágæða myndir sem passa við liti, stíl og ímynd vörumerkisins þíns.
Til að panta myndatöku, sendu okkur tölvupóst á merchants.iceland@wolt.com.
Að nota sjálfstæðan ljósmyndara
Þú mátt auðvitað ráða sjálfstæðan ljósmyndara ef þú vilt. Gakktu úr skugga um að myndirnar séu í hlutfallinu 16:9. Ef þú átt nú þegar myndir sem eru ekki í réttu hlutföllum, gætum við samt mögulega breytt þeim – sendu þær til okkar til yfirferðar.
ℹ️ Athugið: Við getum ekki tekið við myndum sem teknar eru af samkeppnisaðilum okkar – þeim verður hafnað.
Þegar myndatakan er búin – eða ef þú ert nú þegar með myndir – vinsamlegast sendu þær á netfangið okkar: merchants.iceland@wolt.com.
Hvernig á að bæta við eða breyta myndum á matseðli?
"Við borðum fyrst með augunum" er orðatiltæki sem lýsir fullkomlega mikilvægi matarmynda. Hér er af hverju það er mikilvægt að hafa myndir á matseðlinum þínum.
Upplýstar ákvarðanir: Myndir hjálpa viðskiptavinum að taka fljótar ákvarðanir um hvað þeir vilja panta og tryggja þá um gæði matarins.
Meiri þátttaka: sjónræn efni eru meira aðlaðandi en texti og draga athygli viðskiptavina.
Hærri sala: aðlaðandi myndir geta gert viðskiptavini svangari og mögulega aukið pöntunarmagnið og hagnaðinn.
💡 Snöggt ráð: Að bæta við háupplausnar myndum af aðalréttum á matseðlinum þínum gæti aukið pöntunarmagn verslunarinnar þinnar um allt að 9%.
Hvernig á að bæta við eða breyta einni mynd af matseðli í Merchant Portal
1. Í Merchant Portal reikningnum þínum, veldu “Listing manager” vinstra megin á síðunni.
2. Finndu vöruna sem þú vilt bæta við mynd, dragðu og slepptu myndinni á vöruna.
3. Til að breyta mynd á matseðli, smelltu á vöruna, smelltu á “Breyta” (e. Edit) hnappinn og skrollaðu niður.
4. Veldu "Improve with AI" til að breyta myndinni þinni, eða smelltu á rauða ruslabakka táknið til að fjarlægja núverandi mynd. Þá, smelltu á "Upload image" til að velja nýja mynd.

Hvernig á að bæta við eða breyta mörgum myndum af matseðli í Merchant Portal
1. Í Merchant Portal reikningnum þínum, veldu "Menu editor" vinstra megin á síðunni. 2. Smelltu á “Myndir” (e. Images) hnappinn efst í hægra horninu

3. Settu inn myndirnar með því að velja myndina eða sleppa þeim í "upload"

4. Breyttu núverandi myndum:
Eftir að myndirnar eru komnar inn, munu þær birtast í myndasafninu þínu.
Veldu myndirnar sem þú vilt breyta með því að smella á þær. Gakktu úr skugga um að þú sért með bláa hnappinn sem sýnir að myndin er valin.
Þegar þú hefur valið myndirnar, smelltu á “Improve with AI” hnappinn efst hægra horninu.

5. Veldu tiltekin bakgrunn:
Skoðaðu völdu myndirnar hægra megin á síðunni,
Skoðaðu valkostina fyrir bakgrunn vinstra megin á síðunni. Ekki hafa áhyggjur ef myndastærðin er röng eða myndin lítur ekki fullkomin út í byrjun.
Þegar þú velur bakgrunn, munum við breyta honum og stilla ljós, skugga, stærð og staðsetningu myndanna.
💡 Ráð: Þegar myndin sem þú hleður upp er ekki klippt eða óskýr, ætti lokaniðurstaðan að lítur vel út.

6. Vistaðu breyttu myndirnar:
Veldu bakgrunn vinstra megin á síðunni og bíddu eftir að myndirnar verði breyttar.
Eftir breytingu, skoðaðu myndirnar hægra megin.
Smelltu á hverja mynd til að sjá niðurstöðuna. Ef þú ert ekki ánægður með niðurstöðuna, geturðu valið nýjan bakgrunn.
Ef þú ert sáttur með myndina, smelltu á “Save new image” hnappinn efst hægra horninu.

7. Tengdu nýju myndirnar við vörur:
Farðu aftur í myndasafnið, þar sem þú getur séð myndirnar sem þú breyttir.
Athugaðu að nýju breyttu myndirnar hafa litla táknmynd sem sýnir að þær voru breyttar.
Veldu myndirnar sem þú vilt tengja. Gakktu úr skugga um að bláa hnappurinn birtist, sem sýnir að myndin er valin.
Eftir að hafa valið myndirnar, skrollaðu upp til að finna “Bæta við tilboð” (e. "Add to offers") hnappinn.
Smelltu á “Bæta við tilboð” (e. "Add to offers") hnappinn til að tengja myndirnar.

8. Dragðu og slepptu til að tengja myndir:
Eftir að hafa valið myndirnar sem þú vilt tengja og smelltu á “Bæta við tilboð” (e. "Add to offers") hnappinn, munt þú fara á tengingarsíðu.
Á þessari síðu, munt þú sjá allar myndirnar sem þú valdir í miðju, og matseðilinn þinn til vinstri.
Dragðu og slepptu myndunum úr miðjunni yfir til vinstri. Þú getur tengt allt að 5 myndir fyrir hverja vöru.
Vinsamlegast athugaðu að drag og sleppa er ekki nægilegt - þegar þú hefur tengt allar myndirnar sem þú vilt, smelltu á “Save changes” hnappinn til að ljúka.

Það er það - þú hlóðst upp, breyttir og tengdir myndirnar þínar!
Hvernig á að breyta myndum á matseðli
1. Skráðu þig inn í Merchant Portal reikninginn þinn.
2. Opnaðu Listing Manager (fyrir framan sem Menu Editor).
3. Finndu og smelltu á vöruna sem þú vilt breyta myndinni.
4. Í efsta hægra horninu, smelltu á “Breyta” (e.Edit) hnappinn.
5. Skrollaðu niður að “Mynd” (e. Image) flipanum.
6. Smelltu á “Ruslabakka” (e. Trash) hnappinn til að fjarlægja núverandi mynd.

7. Eftir að hafa fjarlægt gömlu myndina, smelltu á “Velja myndir” (e. Choose Images) tengilinn.
8. Veldu nýja mynd frá tölvunni þinni eða einfaldlega dragðu og slepptu myndaskránni í upphleðslu (e. upload) reitinn.
9. Þegar þú hefur bætt við nýju myndinni, skoðaðu hana og síðan vistaðu breytingarnar til að uppfæra vöruna með nýju myndinni.
Hvernig á að breyta mynd
1. Skráðu þig inn í Merchant Portal reikninginn þinn.
2. Smelltu á "Listing Manager" vinstra megin á síðunni.
3. Veldu tilboð (e. offers) í aðal síðu Listing Manager. Eftir að hafa valið myndirnar, munt þú sjá lítið aðgerðarsvið á toppi síðunnar. Vinsamlegast smelltu á “Improve with AI” hnappinn.

4. Veldu tiltekinn bakgrunn:
Á breytingasíðunni, munt þú sjá tvær síður: hægri síðan sýnir allar myndirnar sem þú valdir, og vinstri síðan sýna ýmsa bakgrunnsvalkosti.
Veldu tilætlaðan bakgrunn úr valkostunum vinstra megin.
5. Bíða eftir breytingum:
Þegar þú velur bakgrunn, mun kerfið sjálfkrafa stilla ljós, skugga, stærð og staðsetningu myndanna. Þessi ferli tryggir að myndirnar þínar séu vel breyttar, svo lengi sem upprunaleg mynd er ekki klippt eða óskýr.
6. Skoðaðu breyttu myndirnar:
Eftir að breytingunni er lokið, skoðaðu myndirnar hægra megin á síðunni.
Smelltu á hverja mynd til að sjá niðurstöðuna. Ef þú ert ekki ánægður með niðurstöðuna, geturðu valið nýjan bakgrunn og endurtekið ferlið.
7. Vistaðu nýju myndina:
Ef þú ert sáttur með breytta myndina, smelltu á “Save new image” hnappinn efst hægra horninu.
Þegar vistað, munu tilboðin (e. offers) sem þú valdir uppfæra sjálfkrafa með nýju myndunum.
Hvað er Merchant Portal?
Nokkrar helstu aðgerðir sem þú getur tekið í Merchant Portal eru:
Greina sölugögn
Uppfæra opnunartíma
Breyta matseðlinum
Búa til herferðir
Sækja alla reikninga
💡 Ráð: Bókaðu Merchant Portal til auðvelds aðgangs!