Si të shtoj ose modifikoj fotot e menusë time në Wolt
Mësoni praktikat më të mira për të shtuar, modifikuar dhe përditësuar fotot tuaja të menusë për ndikimin optimal të shitjeve.

Në këtë udhëzues, ne do t'ju tregojmë se si të shtoni dhe modifikoni fotot tuaja të menusë, së bashku me disa këshilla të dobishme se si të siguroheni që fotot tuaja të aprovohen për të shfaqur ofertat tuaja në mënyrën më të mirë për të rritur shitjet.
Përmbledhje
Krijimi i fotove të shkëlqyera të menu-së: Praktikat më të mira Si të shtoni ose redaktoni fotot e menu-së tuaj? Si të shtoni ose redaktoni foto të vetme të menu-së nga Portali i Tregtarëve Si të shtoni ose redaktoni disa (sasi të mëdha) foto të menu-së nga Portali i Tregtarëve Si të ndryshoni një foto të menu-së Si të ndryshoni një foto Çfarë është Portali i Tregtarëve?
Si krijohen foto fantastike menysh: Praktikat më të mira
🚨Gjërat e para së pari: Ne nuk lejojmë fotot e prera. Nëse ngarkoni një foto të prerë, ajo nuk do të ruhet në menunë tuaj. Shembull i fotografive të prera (MOS):

Shembull i fotografive të sakta dhe të paprera (PO):
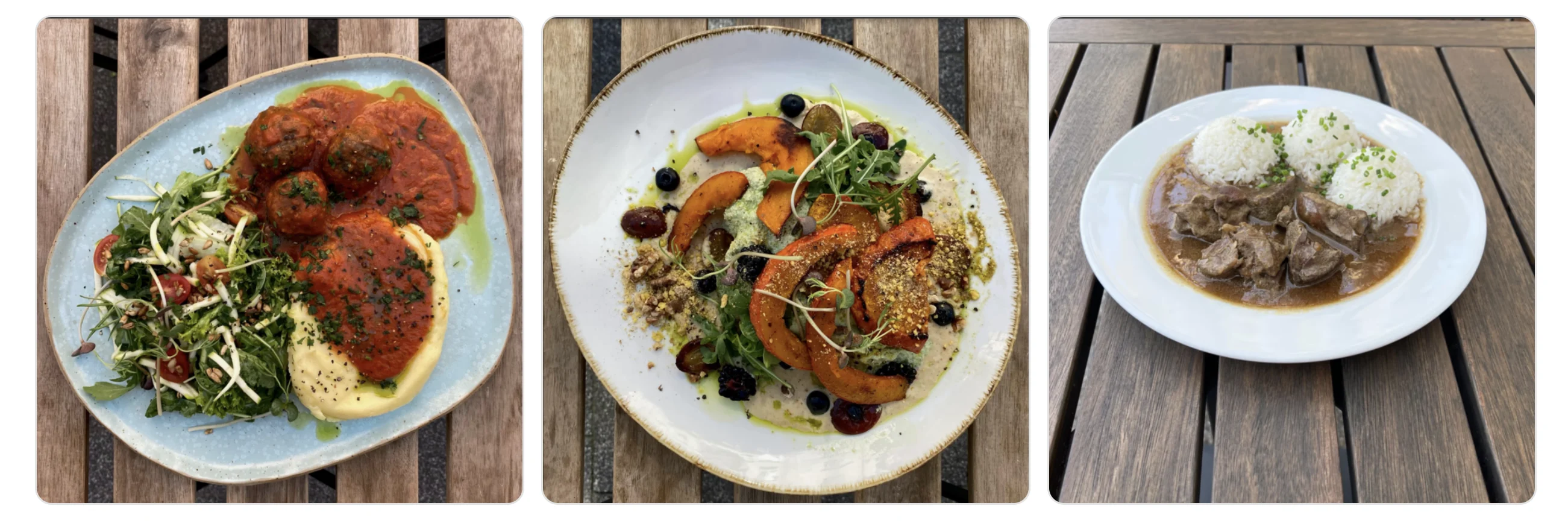
Këshilla të tjera të dobishme:
Saktësia: Fotografia juaj duhet të përfaqësojë qartë artikullin. Sigurohuni që imazhi të tregojë 100% të artikullit, pasi imazhet e prera nuk lejohen. Sigurohuni që madhësia e pjesës përputhet me realitetin. Shmangni:
Përfshirja e artikujve të shumta në një foto
Paraqitja e artikullit në një mënyrë joreale
Gabimi i madhësive të porcioneve
Cilësia dhe fokusi: Përdorni imazhe me rezolucion të lartë që janë të mprehta dhe të qarta në të gjithë.
Ndriçimi: Sigurohuni që sendet tuaja të jenë të ndriçuara mirë pa zona tepër të ekspozuara.
Konsistenca: Të gjitha imazhet duhet të kenë të njëjtin format, pa grafikë, tekst ose bordura shtesë.
Jo njerëz: Ushqimi duhet të jetë fokusi. Fotografitë do të refuzohen nëse njerëzit zënë më shumë hapësirë në kornizë sesa ushqimi/produkti.
Specifikimet teknike për fotot e Wolt:
Format JPG & PNG
Si mund të shtoj ose modifikoj fotot e mia të menysë?
“Së pari hamë me anë të syve” është një thënie që shpjegon në mënyrë të përkryer rëndësinë e fotografive të ushqimit. Ja pse të kesh fotografi në menynë tuaj është e rëndësishme:
Zgjedhje të informuara: Fotot ndihmojnë klientët të vendosin shpejt se çfarë të porosisin dhe i sigurojnë atyre cilësinë e ushqimit.
Më shumë angazhim: Pamjet janë më tërheqëse sesa teksti, duke tërhequr vëmendjen e klientëve.
Shitje më të larta: Fotografitë tërheqëse mund t'i bëjnë klientët më të uritur, duke rritur potencialisht madhësinë e porosisë dhe fitimet tuaja.
💡 Këshillë e shpejtë: shtimi i fotografive me cilësi të lartë të pjatave kryesore në menunë tuaj mund të rrisë vëllimin e porosisë së vendit tuaj deri në 9%.
Si të shtoni ose modifikoni foto të vetme menyje nga Merchant Portal
Në llogarinë tuaj Merchant Portal, zgjidhni “Listing manager" (Menaxheri i listimit) në skedën e majtë të navigimit.
Për të shtuar një foto të re, zgjidhni artikullin në të cilin dëshironi të shtoni një foto dhe klikoni butonin “Edit" (Modifiko) në pjesën e sipërme të djathtë dhe lëvizni poshtë. Ngarkoni dhe ruani imazhin tuaj.
Për të modifikuar foton që sapo keni ngarkuar, zgjidhni përsëri artikullin dhe klikoni butonin “Edit” (Modifiko) në pjesën e sipërme të djathtë dhe lëvizni poshtë. Zgjidhni “Improve with AI" (Përmirëso me AI) për të modifikuar imazhin tuaj.
Për të hequr një imazh, klikoni ikonën e koshit të kuq. Pastaj, klikoni “Upload image" (Ngarko imazhin) për të zgjedhur një të re.

Si të shtoni ose modifikoni foto të shumëfishta menyje (të shumta në numër) nga Merchant Portal
Në llogarinë tuaj Merchant Portal, zgjidhni “Menu editor" (Modifikuesi i menusë) në skedën e majtë të navigimit.
Klikoni në butonin “Images” (Imazhe) në këndin e sipërm të djathtë

3. Ngarkoni imazhet tuaja duke zgjedhur imazhin tuaj ose duke i hedhur ato në kutinë e ngarkimit

4. Modifikoni imazhet tuaja të ngarkuara:
Pas ngarkimit të imazheve, ato do të shfaqen në galerinë tuaj.
Zgjidhni imazhet që dëshironi të modifikoni duke klikuar mbi to. Sigurohuni që të shihni butonin blu që tregon se imazhi është zgjedhur.
Pasi të keni zgjedhur imazhet, klikoni butonin “Përmirësoni me AI” në këndin e sipërm të djathtë.

5. Zgjidhni sfondin tuaj të dëshiruar:
Rishikoni imazhet tuaja të zgjedhura në panelin e djathtë.
Shfletoni sfondet opsionale në panelin e majtë. Mos u shqetësoni nëse madhësia e imazhit është e fikur ose imazhi nuk duket perfekt në fillim.
Pasi të zgjidhni një sfond, ne do ta modifikojmë dhe do t'ia rregullojmë dritën, hijen, madhësinë dhe pozicionin. 💡 Këshillë: Për sa kohë që imazhi që ngarkoni nuk është i prerë ose i paqartë, rezultati përfundimtar duhet të duket i mrekullueshëm.

6. Ruani imazhet tuaja të modifikuara:
Zgjidhni një sfond nga paneli i majtë dhe prisni që imazhet të modifikohen.
Pas modifikimit, rishikoni imazhet në panelin e djathtë.
Klikoni mbi çdo imazh për të parë rezultatin. Nëse nuk jeni të kënaqur me të, mund të zgjidhni një sfond të ri.
Nëse jeni të kënaqur me imazhin e modifikuar, klikoni butonin “Save new image" (Ruaj imazhin e ri) në këndin e sipërm të djathtë.

7. Bashkangjitini imazhet tuaja të reja artikujve:
Kthehuni në galerinë e imazheve, ku mund të shihni imazhet që keni modifikuar.
Vini re se imazhet e sapo-modifikuara kanë një ikonë të vogël që tregon se janë modifikuar.
Zgjidhni imazhet që dëshironi të bashkëngjitni. Sigurohuni që të shfaqet butoni blu, duke treguar se imazhi është zgjedhur.
Pas zgjedhjes së imazheve, lëvizni lart për të gjetur butonin “Add to offers" (Shto tek ofertat).
Klikoni butonin “Add to offers" (Shto tek ofertat) për të bashkëngjitur imazhet.

8. Tërhiqni dhe lëshoni për të bashkëngjitur imazhe:
Pasi të zgjidhni imazhet që dëshironi të bashkëngjitni dhe të klikoni butonin “Add to offers" (Shto tek ofertat", do të çoheni në faqen e bashkëngjitjes.
Në këtë faqe, do të shihni të gjitha imazhet që keni zgjedhur në qendër dhe menyja juaj ofron në të majtë.
Tërhiqni dhe lëshoni imazhet nga zona qendrore në panelin e ofertave në të majtë. Ju mund të bashkëngjitni deri në 5 imazhe për artikull.
Ju lutemi vini re se tërheqja dhe hedhja nuk mjafton - pasi të keni bashkëngjitur të gjitha imazhet që dëshironi, klikoni butonin “Save changes" (Ruaj ndryshimet) për të përfunduar.
Kjo është ajo - ju keni ngarkuar, modifikuar dhe bashkangjitur imazhet tuaja!
Si të ndryshoni një foto menyje
Indentifikohuni në llogarinë tuaj Merchant Portal .
Hapni Listing Menaxher (Menaxheri i Listës), i njohur më parë si "Menu Editor" (Modifikuesi i Menusë).
Gjeni dhe klikoni mbi artikullin për të cilin dëshironi të ndryshoni foton.
Në këndin e sipërm të djathtë, klikoni butonin “Edit" (Modifiko).
Shkoni poshtë në skedën “Image”.
Klikoni te butoni “Trash” (Koshi) për të hequr imazhin aktual.
Pas heqjes së imazhit të vjetër, klikoni në lidhjen “Zgjidhni imazhet”.
Zgjidhni një imazh të ri nga kompjuteri juaj.
Rishikoni dhe ruani ndryshimet tuaja për të përditësuar artikullin me foton e re.

Si të modifikoni një foto
Identifikohuni në llogarinë tuaj Merchant Portal .
Klikoni te “Menaxheri i listimeve” në skedën e majtë të navigimit.
Zgjidhni ofertat në faqen kryesore të Menaxherit të Listimeve. Pas zgjedhjes së imazheve, do të shihni një shirit të vogël veprimi në krye të faqes. Ju lutemi klikoni butonin “Improve with AI" (Përmirëso me AI).

4. Zgjidhni sfondin tuaj të dëshiruar:
Në faqen e modifikimit, do të shihni dy panele: paneli i djathtë shfaq të gjitha imazhet që keni zgjedhur dhe paneli i majtë tregon opsione të ndryshme të sfondit.
Zgjidhni sfondin tuaj të dëshiruar nga opsionet në panelin e majtë.
5. Prisni për modifikimin:
Pasi të zgjidhni një sfond, sistemi automatikisht do të rregullojë dritën, hijen, madhësinë dhe pozicionin e imazheve. Ky proces siguron që imazhet tuaja të jenë të modifikuaramirë, për sa kohë që imazhi origjinal nuk është i prerë ose i paqartë.
6. Rishikoni imazhet e modifikuara:
Pas përfundimit të modifikimit, rishikoni imazhet në panelin e djathtë.
Klikoni mbi çdo imazh për të parë rezultatet. Nëse nuk jeni të kënaqur me rezultatin, mund të zgjidhni një sfond të ri dhe të përsërisni procesin.
7. Ruaj imazhin e ri:
Nëse jeni të kënaqur me imazhin e modifikuar, klikoni butonin “Save new image" (Ruaj imazhin e ri) në këndin e sipërm të djathtë.
Pasi të ruhen, ofertat që keni zgjedhur do të përditësohen automatikisht me imazhet e reja.
Çfarë është Portali i Tregtarëve?
Wolt Merchant Portal është një platformë gjithçka-në-një. Disa veprime kyçe që mund të ndërmerrni në Merchant Portal përfshijnë:
Përditësoni orët e rregullta dhe të veçanta të funksionimit
Ndaloni përkohësisht marrjen e porosive
Gjurmoni porositë
Analizoni të dhënat e shitjeve