Hogyan kezeld a menüdet a Wolt-on
Megtanítjuk hogyan adhatsz könnyen hozzá új termékeket, opciókat és kategóriákat, valamint frissítheted a fotókat, árakat és az elemek elérhetőségét a Wolt-on.

Ebben az útmutatóban megmutatjuk, hogyan frissítheted az árakat, hogyan kapcsolhatsz ki/be elemeket, valamint hogyan teheted kiemelkedővé az üzletedet fotók hozzáadásával, hogy növeld az eladásokat.
Áttekintés
Hogyan adjak hozzá új elemeket manuálisan Hogyan importáljak vagy exportáljak termékeket Hogyan szerkesszek meglévő elemet vagy árakat Hogyan jelöljek egy elemet elfogyottként? Hogyan adjak hozzá/módosítsak menüfotókat Mi az a Merchant Üzletvezetői felület? Mi az a Merchant Applikáció?
Milyen menüváltoztatásokat hajthatok végre a Wolt-on?
Használhatod az Üzletvezetői felületet mindenféle szerkesztéshez, mint például:
Új elemek hozzáadása
Opciók hozzáadása elemekhez
Új kategóriák hozzáadása
Meglévő elemek információinak megváltoztatása
Elemek kikapcsolása
Meglévő elemek árának módosítása
Elemek elérhetőségének kezelése (pl. reggeli ételek)
Hogyan adjak hozzá új tételeket
Tanuld meg az egyszerű lépéseket új menüelemek manuális hozzáadásához vagy fájlon keresztüli feltöltéséhez. Tudj meg többet arról, hogyan adhatsz hozzá új opciókat és hozhatsz létre kategóriákat a jobb szervezés és megjelenés érdekében, amelyek mind az eladások növelését célozzák.
💡 Forró tipp: Tudtad, hogy a köretek, italok és desszertek kínálása a főételekhez hozzájárulhat a kosárméreted akár 6%-os növekedéséhez?
Hogyan adjak hozzá új menüelemeket manuálisan
1. Az Üzletvezetői felületen válaszd a “Menü szerkesztő” lehetőséget a bal oldali navigációs sávban. 2. Kattints a “+ Hozzáadás” gombra a képernyő jobb felső sarkában 3. Válaszd a “+ Termék hozzáadása” opciót, hogy megnyisd az új elem létrehozásának menüjét, ahol megadhatod az új elemhez szükséges összes releváns információt, mint például az elem neve, leírása, ára, ÁFA, allergének és adalékanyagok, valamint alkohol információk. 4. Töltsd ki a kötelező mezőket, valamint bármilyen további mezőt, amelyet szeretnél. 5. Kattints a “ Mentés ” gombra
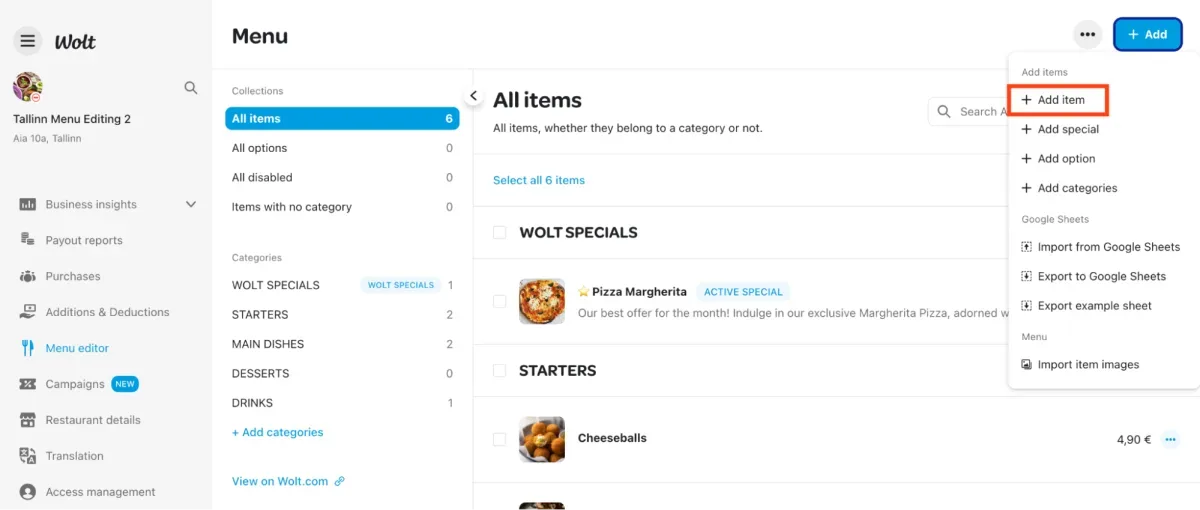
💡 Tipp: Az alkohol hozzáadásakor add meg a helyes százalékos arányt, és jelöld meg korhatárosnak az “Elérhetőség” alatt, hogy megfelelj a helyi szabályozásoknak.
Hogyan importáljak vagy exportáljak elemeket
1. Az Üzletvezetői felületen válaszd a “Menü szerkesztő” lehetőséget a bal oldali navigációs sávban. 2. Kattints a “+ Hozzáadás” gombra a képernyő jobb felső sarkában 3. Válassz a három elérhető import opció közül, amelyek a következők:
Importálás Google Sheets-ből
Exportálás Google Sheets-be
Egy minta lap exportálása
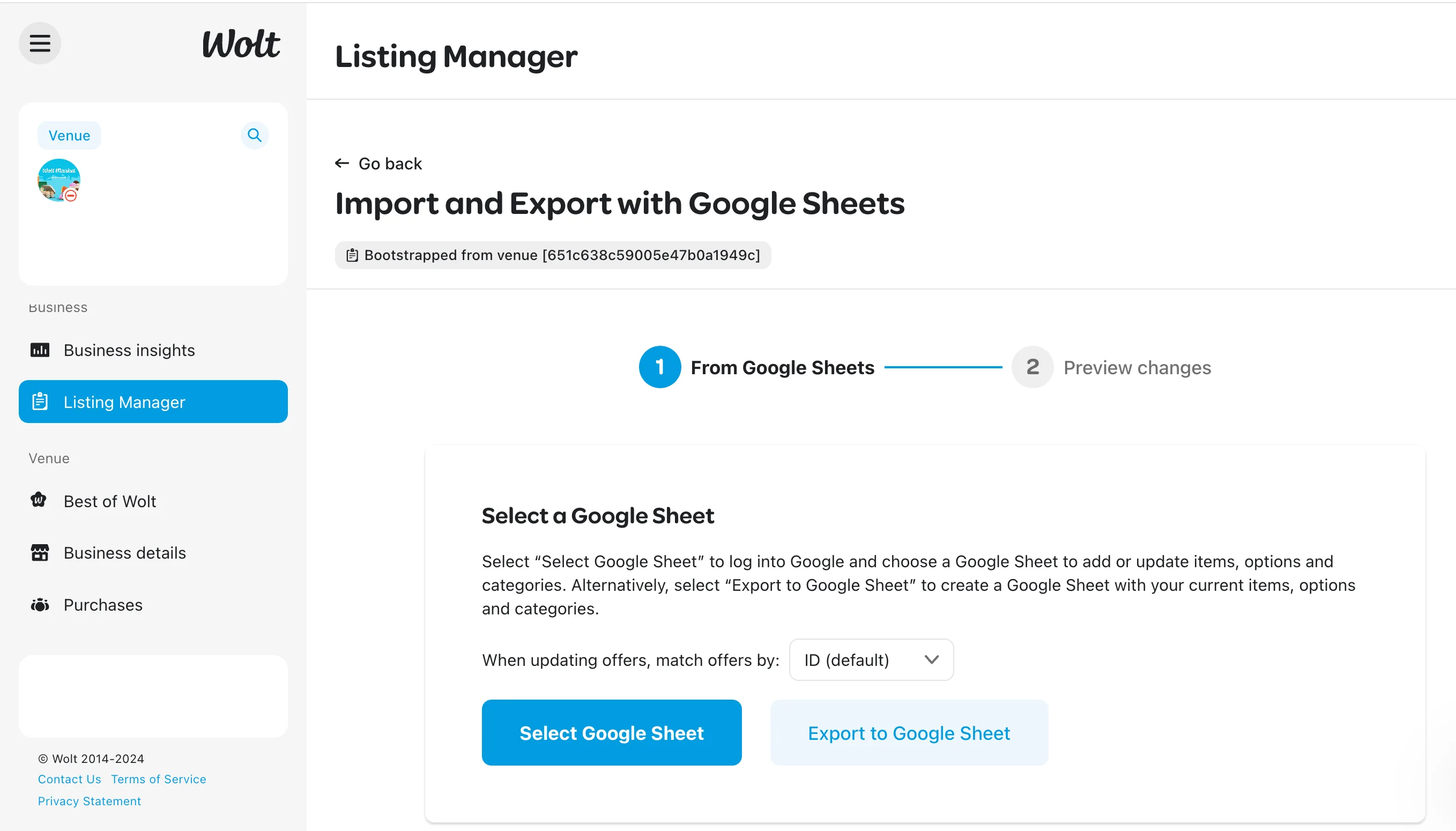
Hogyan adjak hozzá opciókat elemekhez
1. Az Üzletvezetői felületen válaszd a “Menü szerkesztő” lehetőséget a bal oldali navigációs sávban. 2. Kattints a “+ Hozzáadás” gombra a képernyő jobb felső sarkában 3. Válaszd az “+ Opció hozzáadása” gombot, hogy megnyisd az opció létrehozásának menüjét.
Válaszd a ""Választás"" lehetőséget az olyan opciókhoz, ahol a vásárlók egy választ adhatnak, például üdítőt választanak vagy kiválasztják a hamburger hús típusát.
Válaszd a ""Több választás"" lehetőséget a kiegészítőkhez, ahol a vásárlók több opciót is kiválaszthatnak, mint például szalonnát vagy extra hasgymát adni a hamburgerhez
4. Add meg az “Opció neve”-t és add hozzá az elérhető opció választásokat. 5. Miután kitöltötted a részleteket, kattints a “Hozz létre opciót” gombra a változtatások mentéséhez.
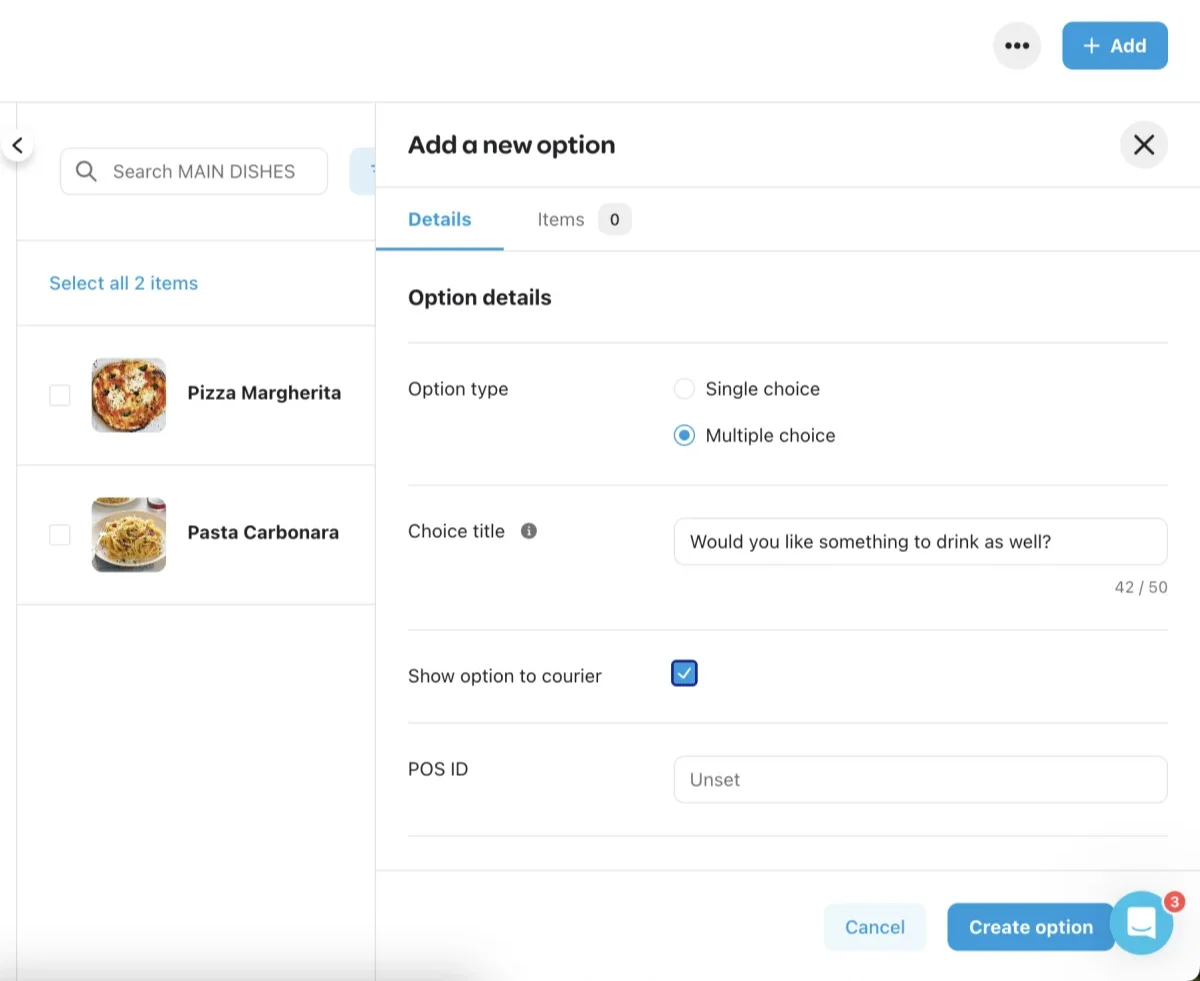
Az opció létrehozása után kövesd ezeket a lépéseket, hogy összekapcsold az elemmel: 1. Kattints arra az elemre, amelyhez hozzá szeretnéd adni az opciót. 2. Válaszd az “Opciók” lehetőséget az elem felső sávjából. 3. Kattints a “+ Opció hozzáadása” gombra. 4. Pipáld ki a kívánt opció melletti négyzetet. 5. Kattints a “Kész” gombra a folyamat véglegesítéséhez.
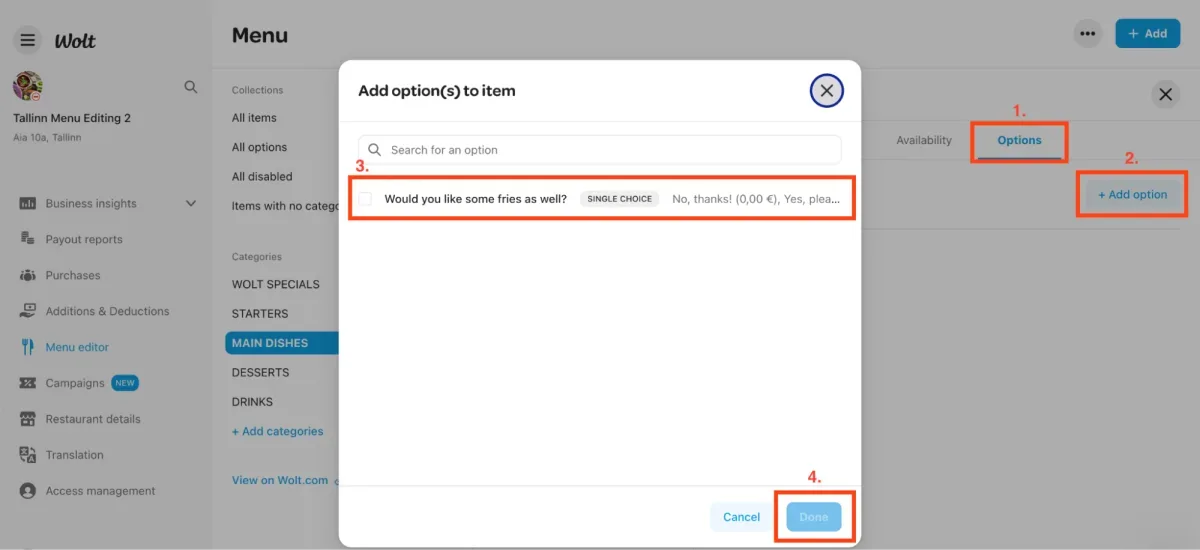
Hogyan adjak hozzá új kategóriákat
Ahhoz, hogy a menüd könnyen átlátható legyen az ügyfelek számára, létrehozhatod és rendszerezheted a kategóriáidat úgy, hogy az előételek elsőként, majd a menü fő elemei (menük), főételek, köretek és desszertek következnek. 1. Jelentkezz be az Üzletvezetői felületre. 2. Kattints a ""Menü szerkesztő"" lehetőségre a bal oldali navigációs sávban. 3. Kattints a “+Hozzáadás” gombra a képernyő jobb felső sarkában. 4. Válaszd a “+ Kategória hozzáadása” opciót, hogy megnyisd a képernyőt, ahol új kategóriákat adhatsz hozzá a menüdhöz. 5. Töltsd ki a kötelező mezőket, valamint bármilyen további mezőt, amelyet szeretnél. 6. Kattints a “Mentés” gombra.
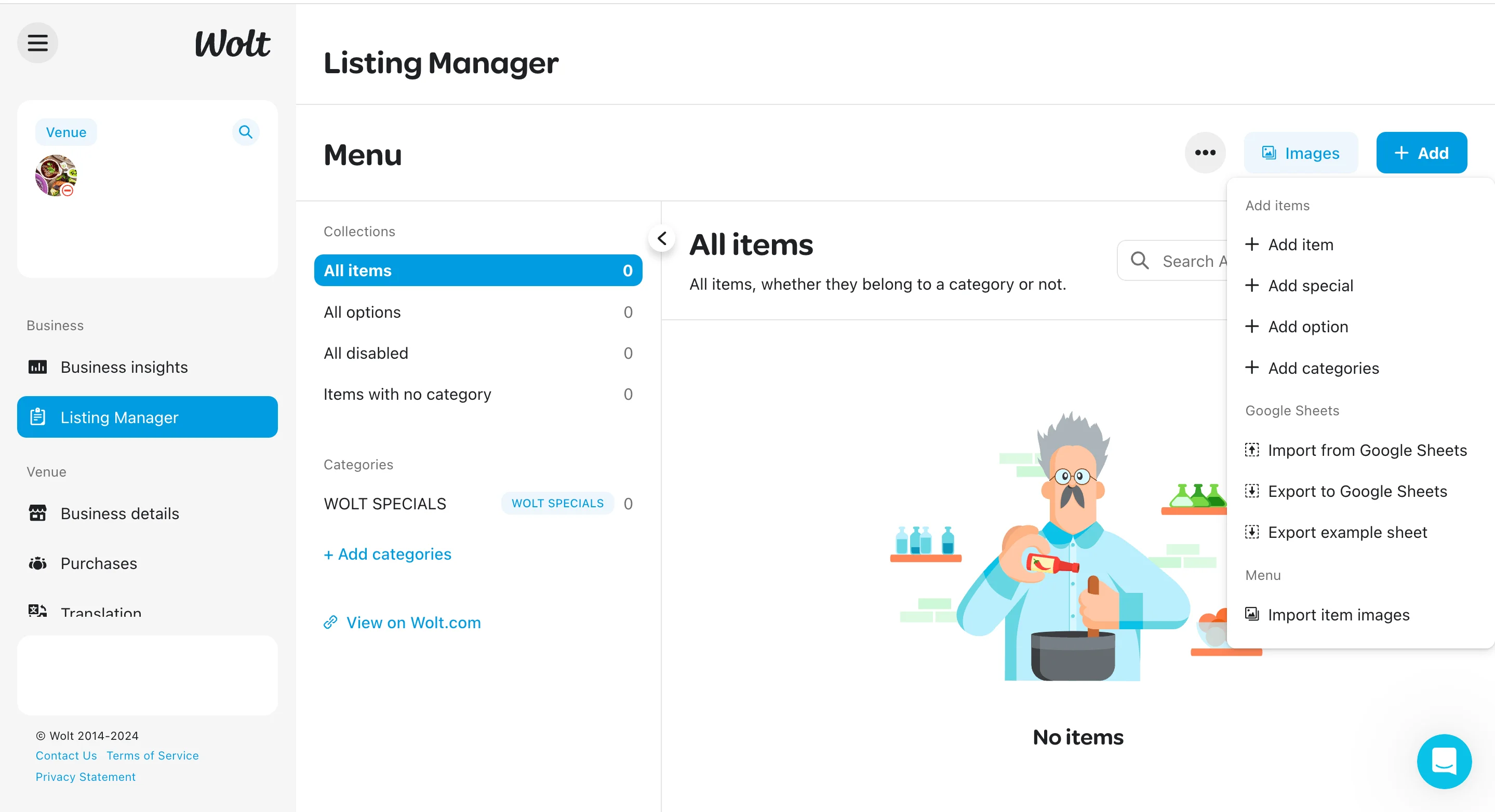
Hogyan szerkesszek meglévő elemet vagy árakat?
A menüd naprakészen tartása fontos annak érdekében, hogy vásárlóid elégedettek maradjanak. Kövesd ezeket az egyszerű lépéseket, hogy könnyedén szerkeszthesd egy meglévő menüelem adatait.
Hogyan szerkesszek egy menüelemet vagy árat?
1. Jelentkezz be az Üzletvezetői felületre. 2. Kattints a ""Menü szeresztő"" lehetőségre a bal oldali navigációs sávban. 3. Keresd meg vagy válaszd ki azt az elemet, amelyet szerkeszteni szeretnél a menüdből. 4. Kattints a konkrét menüelemre, hogy megnyisd az elem részleteit. 5. Kattints a “Szerkesztés” gombra, hogy elvégezd a szükséges változtatásokat a terméknél. 6. Kattints a ‘Mentés” gombra".
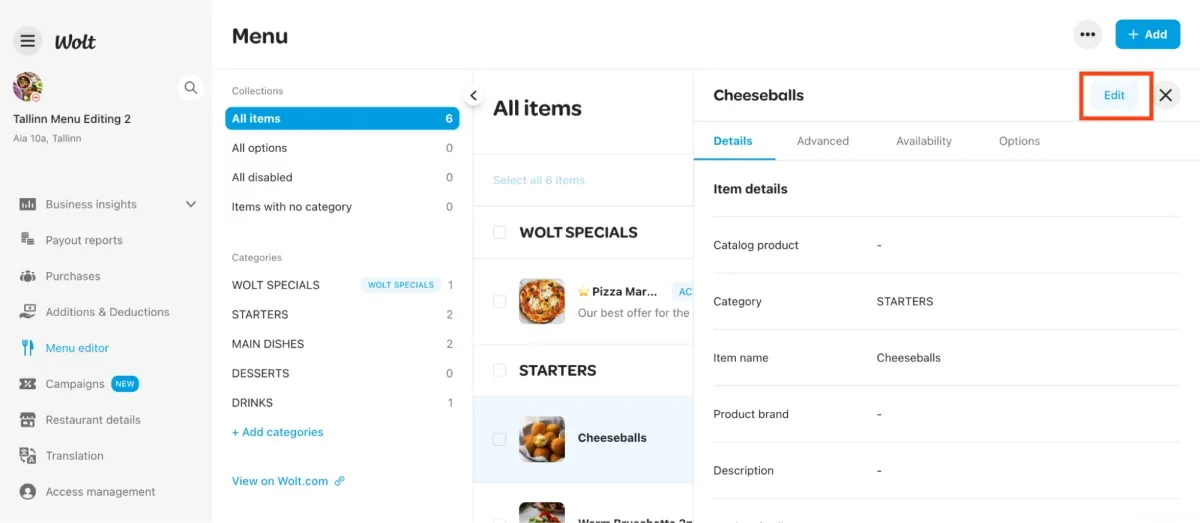
Hogyan módosítsak egy meglévő opciót
1. Az Üzletvezetői felületen válaszd a “Menü szerkesztő” lehetőséget a bal oldali navigációs sávban. 2. Keresd meg az “Minden opció” menüpontot, ahol az összes korábban létrehozott opciót találod
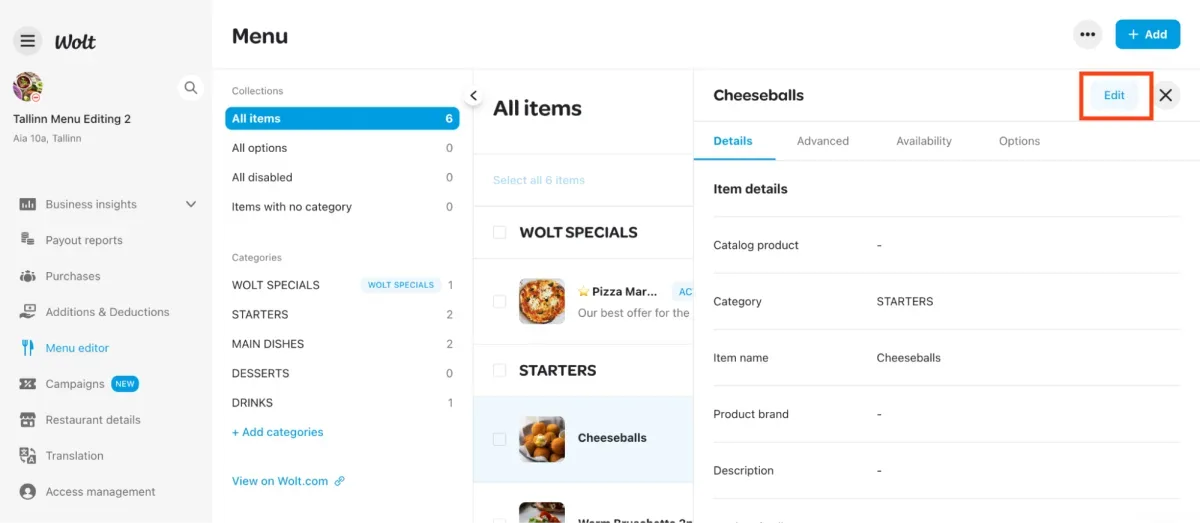
3. Kattints arra az opcióra, amelyet módosítani szeretnél. 4. Az opciók oldalán kattints a “Szerkesztés” gombra a jobb felső sarokban, és frissítsd az opció részleteit szükség szerint. 5. Miután elvégezted a szükséges változtatásokat, kattints a “Mentés” gombra az opció oldalának jobb alsó sarkában.
Hogyan változtassam meg egy termék leírását
1. Jelentkezz be az Üzletvezetői felületre. 2. Kattints a ""Menü szerkesztő"" lehetőségre a bal oldali navigációs sávban. 3. Keresd meg vagy válaszd ki azt az elemet, amelyet szerkeszteni szeretnél a menüdből 4. Görgess le a “Leírás” mezőhöz, és írd be az új leírást az elemhez. 5. A leírás frissítése után kattints a kék “Mentés” gombra a jobb alsó sarokban.
Hogyan szerkesszem egy elem árait egy integrált POS (Point of Sale) rendszerrel
Ha a Wolt menüdet egy POS rendszerhez összekapcsolták, közvetlen szerkesztések a menüszerkesztőn keresztül nem lehetségesek. Bármilyen változtatáshoz vedd fel a kapcsolatot a POS rendszered szolgáltatóddal, hogy részletes útmutatást kapj a Wolt menü frissítésére vonatkozóan.
Hogyan jelöljek egy elemet elfogyottként?
Ha egy elem elfogyott, könnyedén ideiglenesen deaktiválhatod az elemet. Mutatjuk is a három lehetséges módot erre.
Hogyan kapcsoljam ki az elemet a táblagépemen/Merchant App-ban
Az elemeket közvetlenül a Merchant App-on keresztül deaktiválhatod a menüdből:
1. Kattints a ☰ ikonra a Wolt alkalmazás képernyőjének bal felső sarkában 2. Nyisd meg az ""Elérhető tételek""-et 3. Válaszd ki a deaktiválni kívánt tételt 4. Kattints a “Kikapcsolás” gombra
Hogyan kapcsolhatom ki/be a termékeket az Üzletvezetői felületen keresztül
1. Jelentkezz be az Üzletvezetői felületre. 2. Kattints a ""Menü szerkesztő"" lehetőségre a bal oldali navigációs sávban. 3. Keresd meg vagy válaszd ki azt az elemet, amelyet szerkeszteni szeretnél a menüdből, majd kattints a fehér négyzetre, és kattints a kör alakú szem ikonra a felső sávban (Bekapcsol/Kikapcsol) 4. Válaszd ki a kívánt műveletet, és erősítsd meg a “Tétel bekapcsolása” vagy “Tétel kikapcsolása” gombra kattintva.
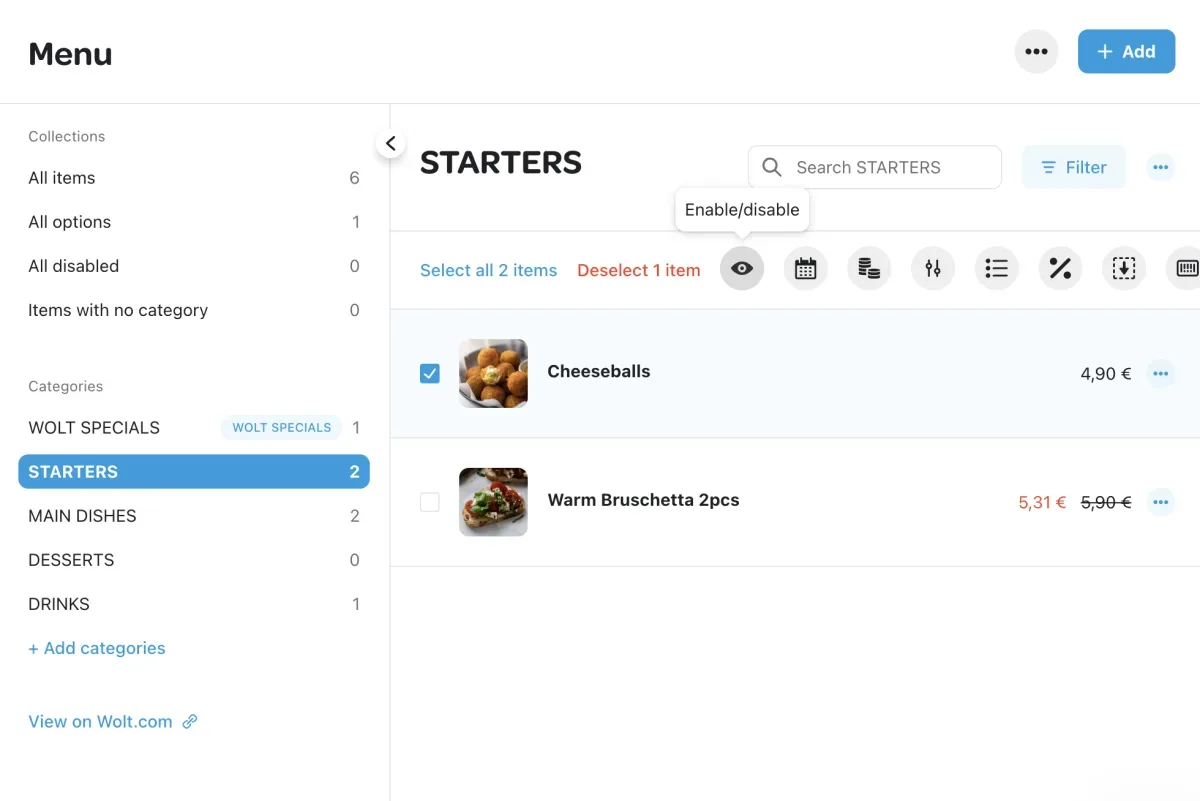
Hogyan adjak hozzá vagy szerkesszek menüfotókat
"Először a szemünkkel eszünk"" egy mondás, amely tökéletesen magyarázza a képek fontosságát. Íme, miért fontosak a képek az étlapon:
Tudatos választások: A fotók segítik a vásárlókat abban, hogy gyorsan eldönthessék, mit rendeljenek, és biztosítja őket az ételek minőségéről.
Nagyobb hűség: A vizuális elemek több elköteleződést generálnak, mint a szöveg, vonzva a vásárlók figyelmét.
Magasabb eladások: A gusztusos fotók éhesebbé tehetik a vásárlókat, potenciálisan növelve a rendelés méretét és a profitodat.
Ha többet szeretnél megtudni, látogass el a Hogyan adjak hozzá vagy szerkesszek menüfotókat a Wolt-on című oldalra.
Mi az az Üzletvezetői felület?
Az Üzletvezetői felület egy minden egyben platform. Néhány kulcsfontosságú művelet, amelyet végrehajthatsz:
Értékesítési adatok elemzése
Nyitvatartási idő frissítése
Menü szerkesztése
Kampányok és promóciók létrehozása
Összes számla letöltése
💡 Tipp: Mentsd el a Könyvjelzőkhöz az Üzletvezetői felületet a gyors hozzáférés érdekében!
Mi az a Merchant App?
A Wolt Merchant App a legjobb eszköz az élő rendelések kezelésére. Néhány kulcsfontosságú művelet, amelyet a Wolt Merchant App-ban végezhetsz:
Hagyományos és előrendelések elfogadása és kezelése
Rendelések elutasítása és az auto-elutasítások elkerülése
Az üzleted ideiglenes lezárása
Kapcsolatfelvétel a vásárlóval a rendelésével kapcsolatban
Kapcsolatfelvétel a Wolt Ügyfélszolgálattal