כיצד להוסיף או לערוך תמונות בתפריט שלי ב-Wolt
למד את הדרכים הטובות ביותר להוספה, עריכה ועדכון של תמונות בתפריט שלך

במדריך זה, נציג לכם כיצד להוסיף ולערוך תמונות בתפריט שלכם, יחד עם כמה טיפים מועילים כיצד לוודא שהתמונות שלכם יאושרו ויציגו את הפריטים שלכם בצורה הטובה ביותר.
סקירה כללית
יצירת תמונות מתאימות לתפריט: שיטות עבודה מומלצות כיצד אני מוסיף או עורך תמונות בתפריט שלי כיצד להוסיף או לערוך תמונות בודדות לתפריט דרך ממשק הניהול (בק אופיס) כיצד להוסיף או לערוך קבוצת תמונות לתפריט דרך ממשק הניהול (בק אופיס) כיצד לשנות תמונה בתפריט כיצד לערוך תמונה מהו ממשק הניהול/בק אופיס
יצירת תמונות מתאימות לתפריט: שיטות עבודה מומלצות
🚨דבר ראשון: אנו לא מאפשרים תמונות חתוכות. אם תעלו תמונה חתוכה, היא לא תישמר בתפריט שלכם.
דוגמה לתמונות חתוכות (אסור):

דוגמה לתמונות מתאימות, לא חתוכות (מותר):
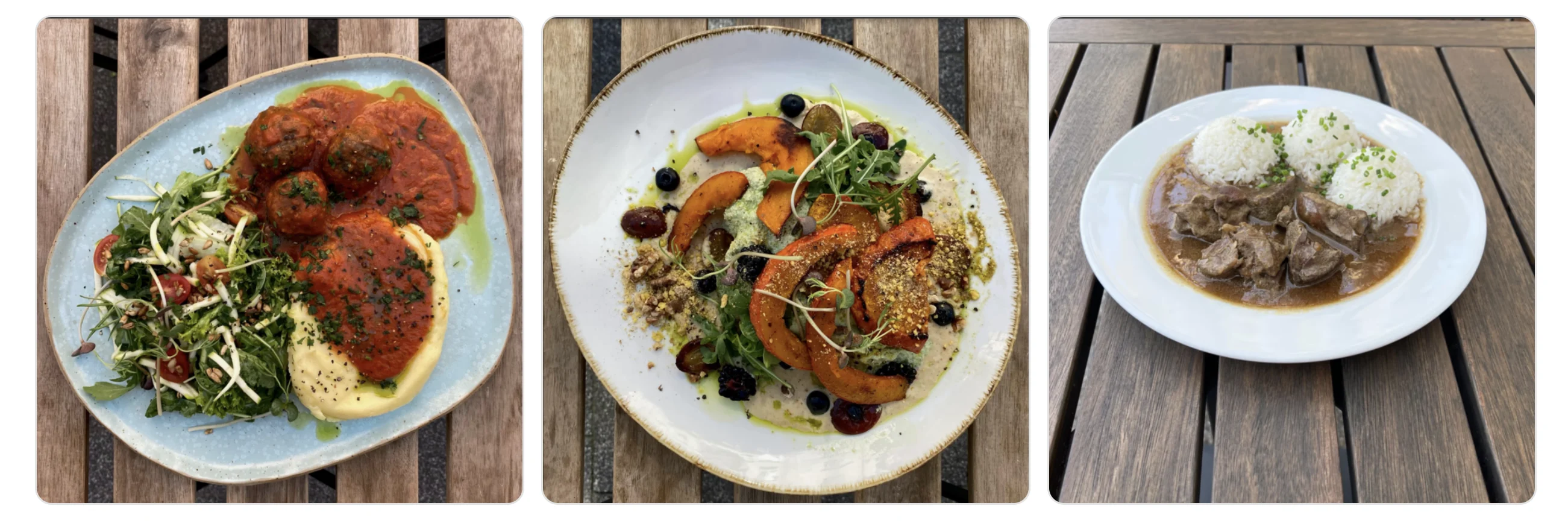
טיפים נוספים:
- דיוק: התמונה שלכם צריכה להציג באופן ברור את הפריט. וודאו שהתמונה מציגה 100% מהפריט, לא ניתן להעלות תמונות חתוכות. כמו כן, וודאו שגודל המנה תואם למציאות. הימנעו מ: * הכללת מספר פריטים בתמונה אחת * הצגת הפריט בצורה לא מציאותית * הצגת גודל מנות לא נכון - איכות ומיקוד: השתמשו בתמונות ברזולוציה גבוהה, תמונות חדות וברורות. - תאורה: ודא שהפריטים שלכם מוארים היטב וללא אזורים מוארים יתר על המידה. - עקביות: כל התמונות צריכות להיות באותו פורמט, ללא גרפיקה נוספת, טקסט או מסגרות. - ללא אנשים: האוכל צריך להיות במרכז. תמונות יידחו אם יכללו אנשים/ידיים.
מפרטים טכניים לתמונות Wolt: - פורמט JPG & PNG
כיצד אני מוסיף או עורך תמונות בתפריט שלי?
"אנחנו אוכלים קודם עם העיניים שלנו" הוא ביטוי שמסביר באופן מדויק את החשיבות של תמונות בתפריט. אז למה חשוב שלכל מנה בתפריט שלכם תהיה תמונה?:
- תמונות עוזרות ללקוחות להחליט מה להזמין ונותנות להם מושג על המנה שהם מזמינים. - ויזואליות מושכת יותר מאשר טקסט, ומושכת את תשומת הלב של הלקוחות. - תמונות אטרקטיביות יותר מעלות את הסיכוי שלקוחות יזמינו את המנה.
💡טיפ מהיר: הוספת תמונות איכותיות של מנות לתפריט שלך יכול להגדיל את היקף ההזמנות שלך.
כיצד להוסיף או לערוך תמונות בודדות לתפריט דרך ממשק הניהול (בק אופיס)
1. בממשק הניהול (בק אופיס), בחרו ב""Listing Manager"" בתפריט מצד ימין. 2. מצאו את הפריט שברצונכם להוסיף לו תמונה, ואז גררו ושחררו את קובץ התמונה לפריט. 3. כדי לערוך תמונת תפריט, לחצו על הפריט, לחצו על כפתור ""עריכה"" וגללו מטה 4. בחרו ""שפרו באמצעות בינה מלאכותית"" כדי לערוך את התמונה שלכם, או לחצו על סמל פח האשפה האדום כדי להסיר את התמונה הנוכחית. לאחר מכן, לחצו על ""העלה תמונה"" כדי לבחור תמונה חדשה."

כיצד להוסיף או לערוך קבוצת תמונות לתפריט דרך ממשק הניהול (בק אופיס)
1. בממשק הניהול (בק אופיס), בחרו ב-"Listing Manager" בתפריט מצד ימין. 2. לחצו על כפתור "תמונות" בפינה השמאלית העליונה

3. העלו את התמונות שלכם על ידי בחירת התמונות או על ידי גרירתן לתיבת ההעלאה

4. ערכו את התמונות שהעליתם:
- לאחר העלאת התמונות, הן יופיעו בגלריה שלכם. - בחרו את התמונות שברצונכם לערוך על ידי לחיצה עליהן. וודאו שאתם רואים את הכפתור הכחול המציין שהתמונה נבחרה. - לאחר שבחרתם את התמונות, לחצו על כפתור "שפר באמצעות בינה מלאכותית" בפינה השמאלית העליונה.

5. בחרו את הרקע הרצוי:
- סקרו את התמונות שבחרתם בלוח השמאלי. - עיינו ברקעים האופציונליים בלוח הימני. אל תדאגו אם גודל התמונה אינו מתאים או אם התמונה נראית לא מושלמת בהתחלה. - לאחר שבחרתם רקע, נבצע עריכה ונתאים את התאורה, הצל, הגודל והמיקום.
💡טיפ: כל עוד התמונה שהעליתם אינה חתוכה או מטושטשת, התוצאה הסופית אמורה להיראות מצוין.

6. שמרו את התמונות הערוכות שלכם:
- בחרו רקע מהלוח הימני והמתינו לעריכת התמונות. - לאחר העריכה, סקרו את התמונות בלוח השמאלי. - לחצו על כל תמונה כדי לראות את התוצאה. אם אינכם מרוצים מהתוצאה, תוכלו לבחור רקע חדש. - אם אתם מרוצים מהתמונה הערוכה, לחצו על כפתור "שמירת תמונה חדשה" בפינה השמאלית העליונה.corner.

7. צרפו את התמונות החדשות שלכם לפריטים:
- חזרו לגלריית התמונות, שם תוכלו לראות את התמונות שערכתם. - שימו לב שהתמונות החדשות הערוכות מסומנות באייקון קטן המציין שהן נערכו. - בחרו את התמונות שברצונכם לצרף. וודאו שהכפתור הכחול מופיע, המציין שהתמונה נבחרה. - לאחר שבחרתם את התמונות, גללו למעלה כדי למצוא את כפתור "הוספה להצעות". - לחצו על כפתור "הוספה להצעות" כדי לצרף את התמונות.

8. גררו ושחררו כדי לצרף תמונות:
- לאחר שבחרתם את התמונות שברצונכם לצרף ולחצת על כפתור "הוספה להצעות", תועברו לעמוד ההוספה. - בעמוד זה, תראו את כל התמונות שבחרתם במרכז, ואת הצעות התפריט שלך מימין. - גררו ושחררו את התמונות מהאזור המרכזי לפאנל ההצעות שמימין. תוכלו לצרף עד 5 תמונות לפריט. - שימו לב שגרירה ושחרור לא מספיקים—לאחר שצירפתם את כל התמונות שברצונכם להוסיף, לחצו על כפתור "שמירת שינויים" כדי לסיים.

זהו - העליתם, ערכתם וצירפתם את התמונות שלכם בהצלחה!
כיצד לשנות תמונה בתפריט
1. היכנסו לממשק הניהול (בק אופיס). 2. פתחו את "Listing Manager" (המכונה בעבר עריכת התפריט). 3. מצאו ולחצו על הפריט שברצונכם לשנות עבורו את התמונה. 4. בפינה השמאלית העליונה, לחצו על כפתור "עריכה". 5. גללו מטה לאפשרות "תמונה". 6. לחצו על ה-"פח" כדי להסיר את התמונה הנוכחית.

7. לאחר הסרת התמונה הישנה, לחצו על הקישור "העלאת תמונה". 8. בחרו תמונה חדשה מהמחשב שלך או גררו ושחררו את קובץ התמונה לתיבת ההעלאה. 9. לאחר שהוספתם את התמונה החדשה, סקרו אותה ולאחר מכן שמרו את השינויים כדי לעדכן את הפריט עם התמונה החדשה
כיצד לערוך תמונה
1. היכנסו לממשק הניהול שלכם (בק אופיס). 2. לחצו על "Listing Manager" בתפריט מצד ימין. 3. בחרו ב״תמונות״ בדף הראשי של ה-"Listing Manager". לאחר בחירת התמונות, תראו סרגל פעולה קטן בחלק העליון של הדף. אנא לחצו על כפתור "שפר באמצעות בינה מלאכותית".

4. בחרו את הרקע הרצוי:
- בעמוד העריכה, תראו שני פאנלים: הפאנל השמאלי מציג את כל התמונות שבחרת, והפאנל הימני מציג אפשרויות רקע שונות. - בחרו את הרקע הרצוי מהאפשרויות בפאנל הימני.
5. המתינו לעריכה:
- ברגע שתבחרו רקע, המערכת תתאים אוטומטית את התאורה, הצל, הגודל והמיקום של התמונות. תהליך זה מבטיח שהתמונות שלכם ייערכו היטב, כל עוד התמונה המקורית אינה חתוכה או מטושטשת.
6. סקרו את התמונות הערוכות:
- לאחר שהעריכה הושלמה, סקרו את התמונות בפאנל השמאלי. - לחצו על כל תמונה כדי לראות את התוצאות. אם אינכם מרוצה מהתוצאה, תוכלו לבחור רקע חדש ולחזור על התהליך.
7. שמרו את התמונה החדשה:
- אם אתם מרוצים מהתמונה הערוכה, לחצו על כפתור "שמירת תמונה חדשה" בפינה השמאלית העליונה. - לאחר השמירה, ההצעות שבחרתם יתעדכנו אוטומטית עם התמונות החדשות.
מהו ממשק הניהול/בק אופיס?
ממשק הניהול שלכם ב-Wolt הוא פלטפורמה כוללת. חלק מהפעולות העיקריות שתוכלו לבצע בממשק הניהול הן - ניתוח נתוני מכירות - עדכון שעות הפתיחה שלכם - עריכת התפריט שלכם - יצירת קמפיינים - הורדת כל החשבוניות שלכם
💡טיפ: סמנו את ממשק הניהול במועדפים שלכם לגישה מהירה!