Comment gérer votre menu sur Wolt
Découvrez comment ajouter facilement de nouveaux articles de menu, des options et des catégories, ainsi que mettre à jour les photos, les prix et la disponibilité des articles sur Wolt.

Dans ce guide, nous vous montrerons comment mettre à jour les prix des menus, marquer les articles comme étant en stock ou non, et vous assurer que votre menu se démarque en ajoutant des photos pour mettre en valeur vos offres de la meilleure façon possible afin d'augmenter vos ventes.
Aperçu
Quels changements de menu puis-je faire via Wolt? Comment ajouter de nouveaux articles de menu sur Wolt Comment modifier un article de menu existant ou les prix du menu? Comment marquer un article comme étant en rupture de stock? Comment ajouter ou modifier des photos de menu Qu'est-ce que le portail marchand? Qu'est-ce que l'application Marchand?
Quels changements de menu puis-je faire via Wolt?
Vous pouvez utiliser le portail marchand pour toutes les mises à jour de menus, telles que:
Ajouter de nouveaux articles
Ajouter des options aux articles
Ajouter de nouvelles catégories
Modifier les informations sur les articles existants
Désactiver des articles
Ajuster les prix des articles existants
Gérer la disponibilité des articles (par ex., les plats de petit-déjeuner)
Comment ajouter de nouveaux articles de menu sur Wolt ?
Découvrez les étapes simples pour ajouter manuellement de nouveaux articles au menu ou les télécharger via un fichier. Découvrez comment ajouter de nouvelles options et créer des catégories pour une meilleure organisation et présentation, le tout dans le but d'augmenter les ventes. 💡 Conseil: Saviez-vous que proposer des accompagnements, des boissons et des desserts en supplément de vos plats principaux peut augmenter la taille de votre panier jusqu'à 6%?
Comment ajouter des articles au menu manuellement
1. Dans votre compte du portail Marchand, sélectionnez "Listing Manager" dans l'onglet de navigation à gauche. 2. Cliquez sur "+Ajouter" dans le coin supérieur droit de votre écran. 3. Sélectionnez "+Ajouter un article" pour ouvrir un écran où vous pouvez saisir toutes les informations pertinentes pour votre nouvel article, telles que le nom de l'article, la description, le prix, la TVA, les allergènes et les additifs, et les informations sur l'alcool. 4. Remplissez les champs obligatoires ainsi que tout autre champ supplémentaire que vous souhaitez. 5. Cliquez sur "Enregistrer".
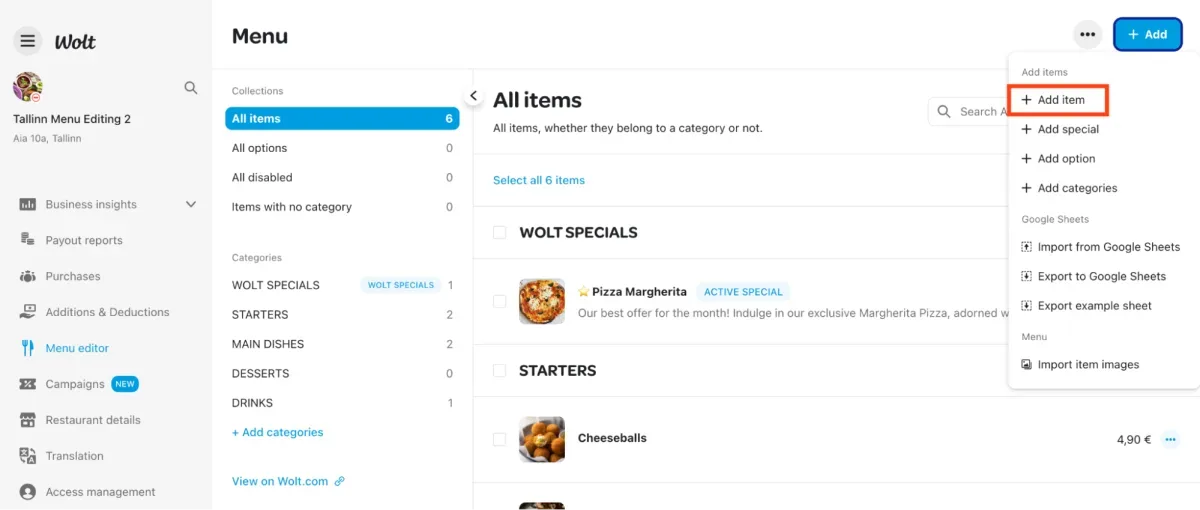
💡 Astuce: Lorsque vous ajoutez de l'alcool à votre menu, incluez le pourcentage correct et marquez-le comme étant restreint en termes d'âge sous "Disponibilité" pour respecter les lois locales.
Comment importer ou exporter des articles de menu
1. Dans votre compte du portail d'administration Marchand, sélectionnez "Listing Manager" dans l'onglet de navigation à gauche. 2. Choisissez parmi les trois options d'importation disponibles, qui sont:
Importer depuis Google Sheets
Exporter vers Google Sheets
Exporter une feuille d'exemple
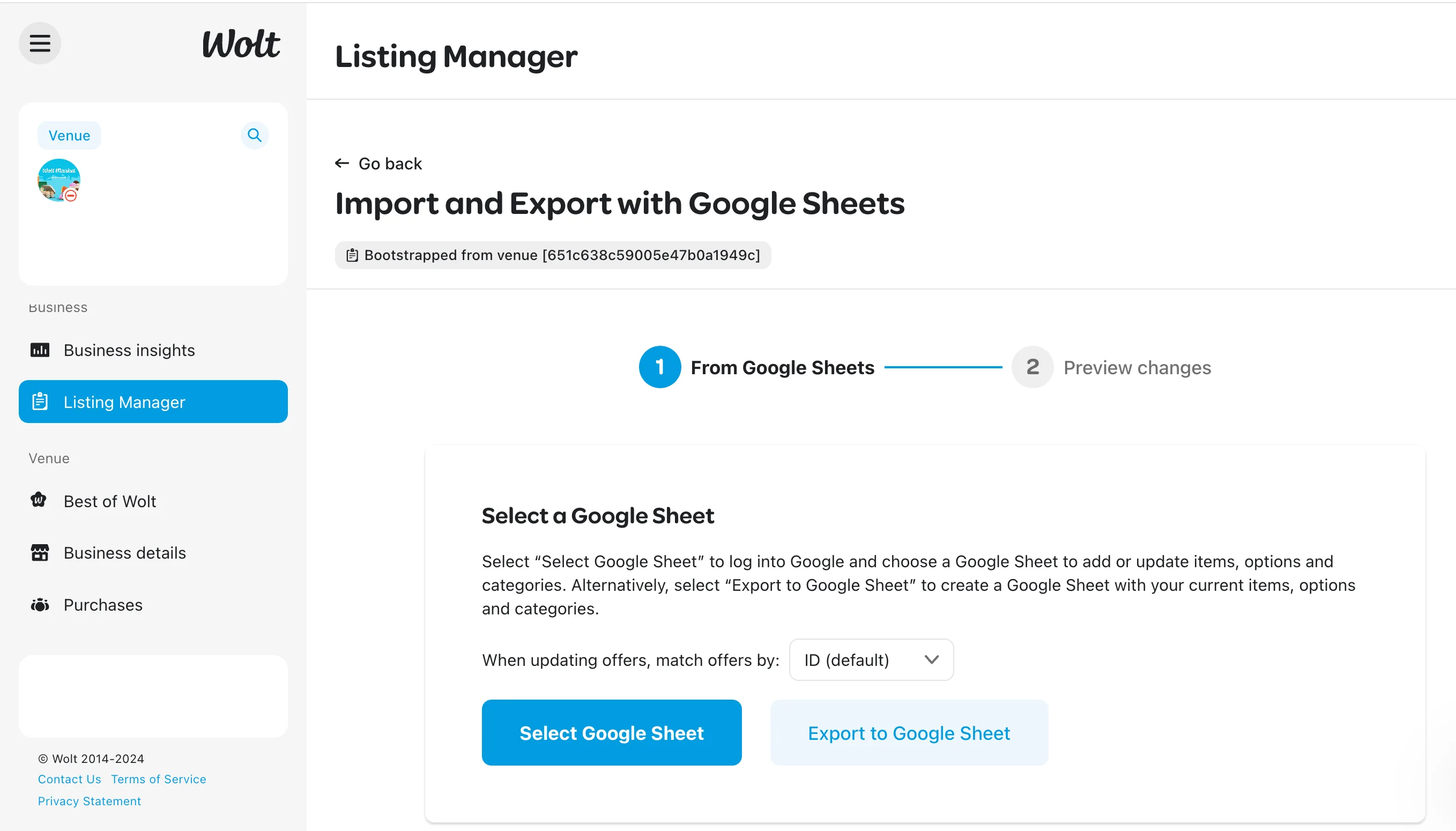
Comment ajouter des options aux articles
1. Dans votre compte du portail Marchand, sélectionnez "Listing Manager" dans l'onglet de navigation à gauche. 2. Cliquez sur "+Ajouter" dans le coin supérieur droit de votre écran. 3. Sélectionnez "+Ajouter une option" pour ouvrir l'écran de création d'options.
Choisissez "Choix unique" pour des options où les clients font une seule sélection, comme choisir une boisson gazeuse ou sélectionner le type de viande pour leur hamburger.
Choisissez "Choix multiple" pour des ajouts, où les clients peuvent sélectionner plusieurs options, comme ajouter du bacon à un hamburger ou passer à un repas complet.
4. Saisissez le "Titre du choix" et ajoutez les options disponibles. 5. Une fois que vous avez rempli les détails, cliquez sur "Créer une option" pour enregistrer vos modifications.
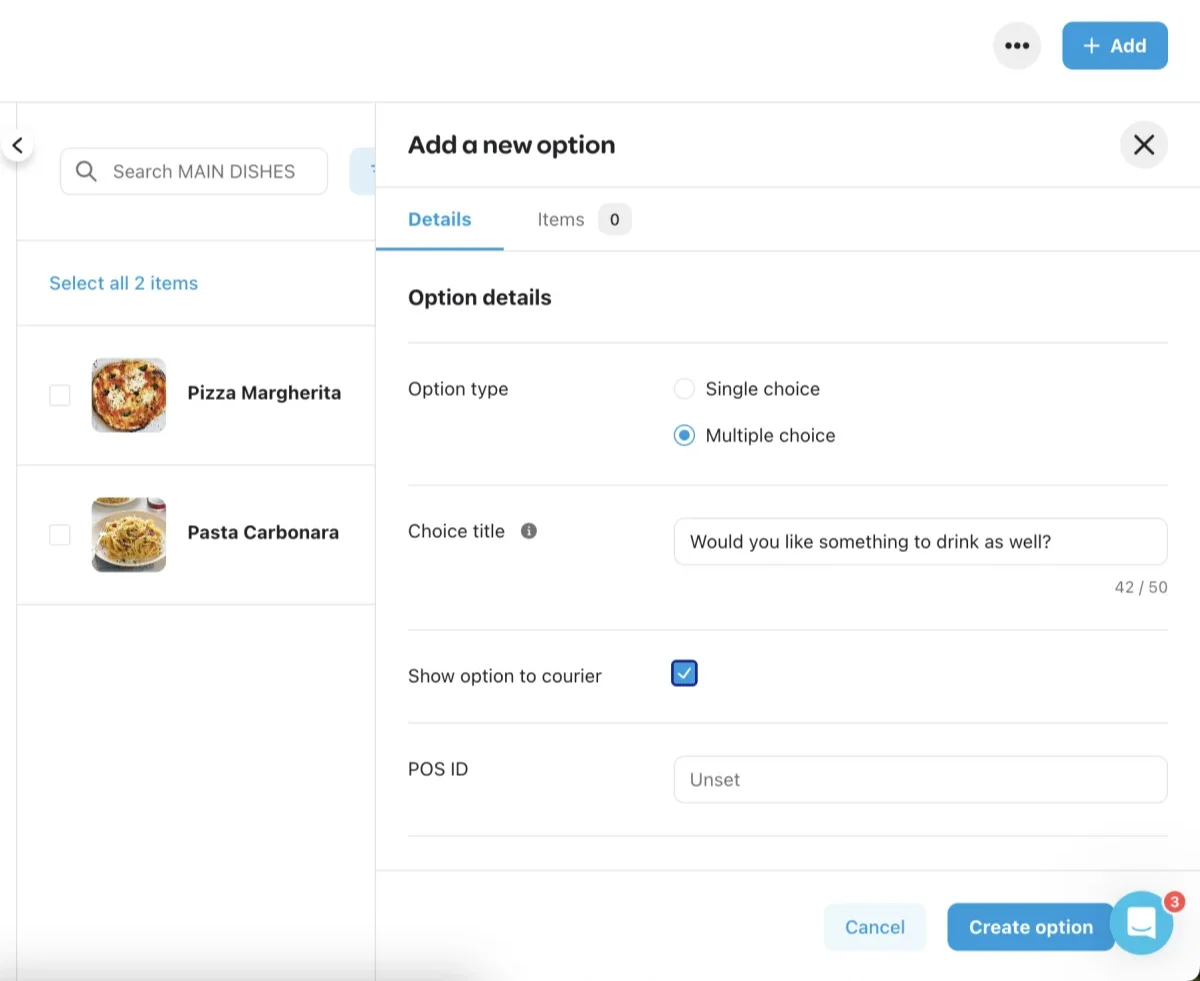
Après avoir créé l'option, liez-la à un article en suivant ces étapes: 1. Cliquez sur l'article auquel vous souhaitez lier l'option. 2. Choisissez "Options" dans la barre supérieure de l'article. 3. Cliquez sur "+Ajouter une option". 4. Cochez la case à côté de l'option que vous souhaitez ajouter. 5. Cliquez sur "Terminé" pour finaliser le processus.
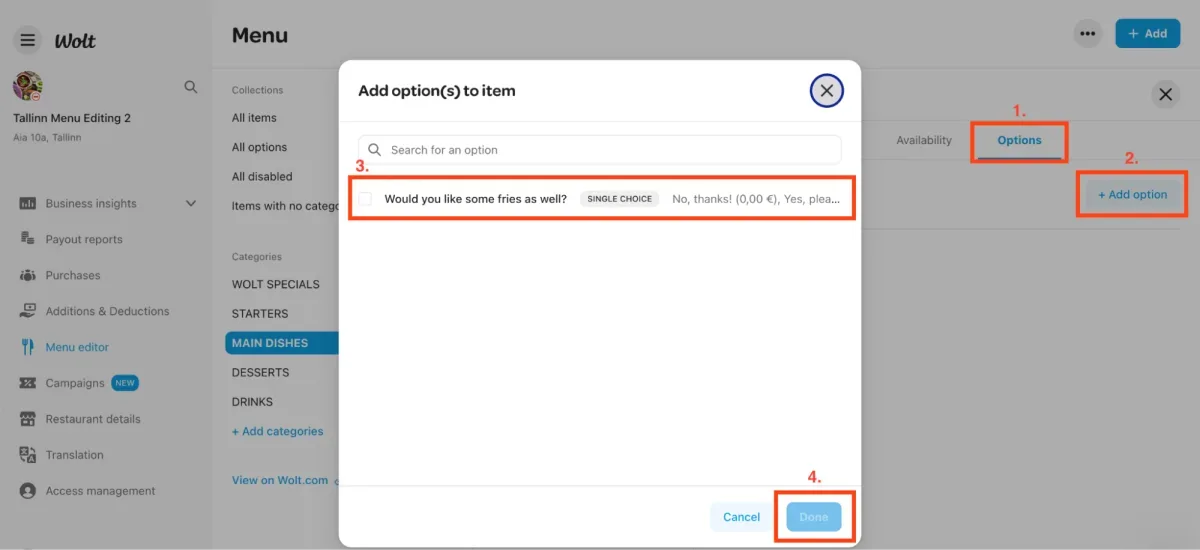
Comment ajouter de nouvelles catégories
Pour rendre votre menu agréable pour les clients, vous pouvez créer et organiser vos catégories dans l'ordre où les entrées viennent en premier, puis le principal point de vente du menu (les combos), suivis des plats uniques, des plats principaux, des accompagnements et des desserts. 1. Connectez-vous à votre compte du portail Marchand. 2. Cliquez sur "Listing Manager" dans l'onglet de navigation à gauche. 3. Cliquez sur "+Ajouter" dans le coin supérieur droit de votre écran. 4. Sélectionnez "+Ajouter une catégorie" pour ouvrir un écran où vous pouvez ajouter de nouvelles catégories à votre menu. 5. Remplissez les champs obligatoires ainsi que tout autre champ supplémentaire que vous souhaitez. 6. Cliquez sur "Enregistrer".
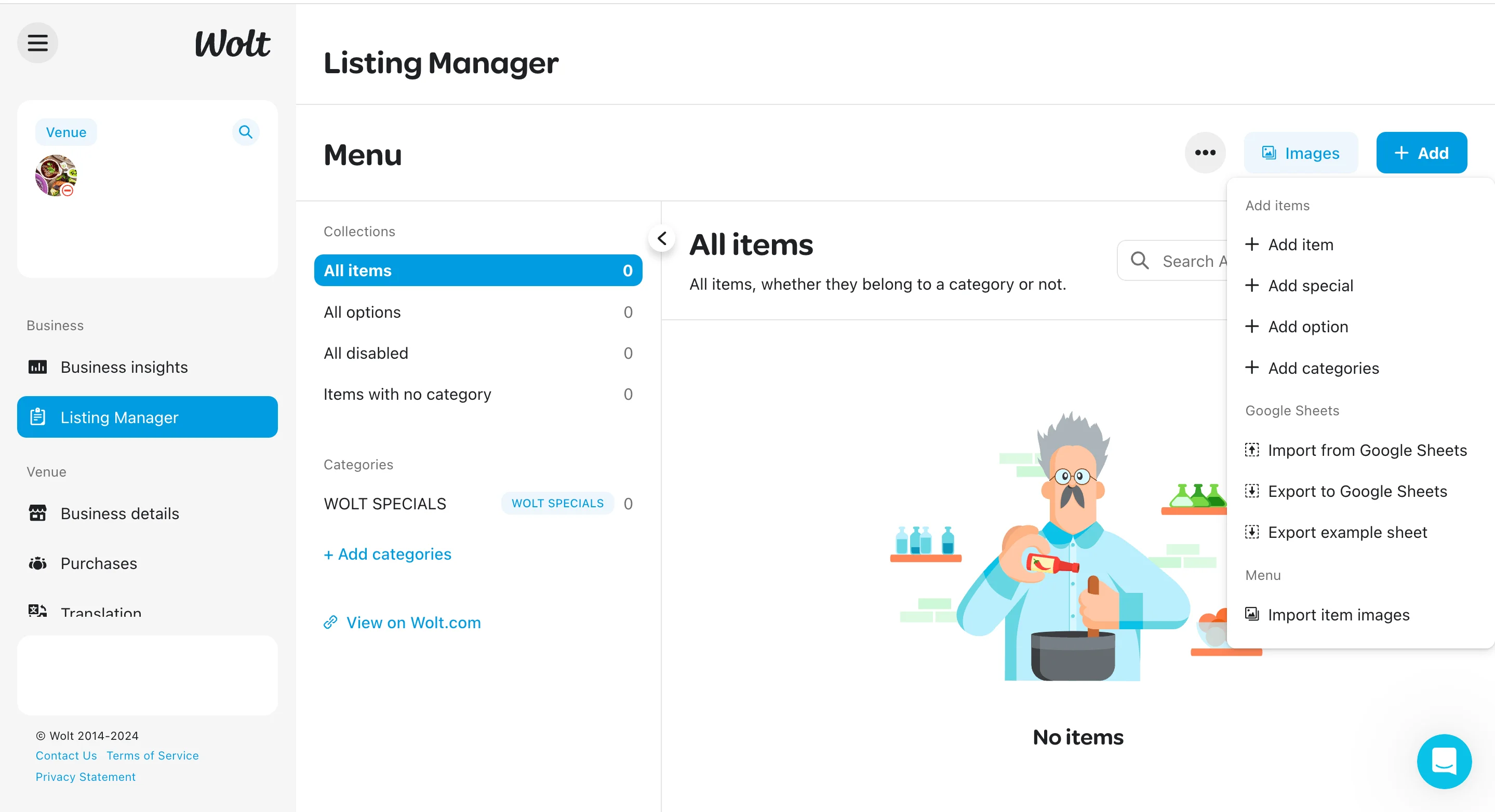
Comment modifier un article de menu existant ou les prix du menu?
Il est important de garder les informations de votre menu à jour pour vous assurer que vos clients restent satisfaits. Suivez ces étapes simples pour modifier facilement un article de menu existant.
Comment modifier un article ou des prix de menu à partir du portail Marchand
1. Connectez-vous à votre compte du portail Marchand. 2. Cliquez sur "Listing Manager" dans l'onglet de navigation à gauche. 3. Recherchez ou sélectionnez l'article que vous souhaitez modifier dans votre menu. 4. Cliquez sur l'article spécifique pour ouvrir un écran où vous pouvez afficher les détails de l'article. 5. Cliquez sur "Modifier" pour apporter toutes les modifications nécessaires à l'article. 6. Cliquez sur "Enregistrer".
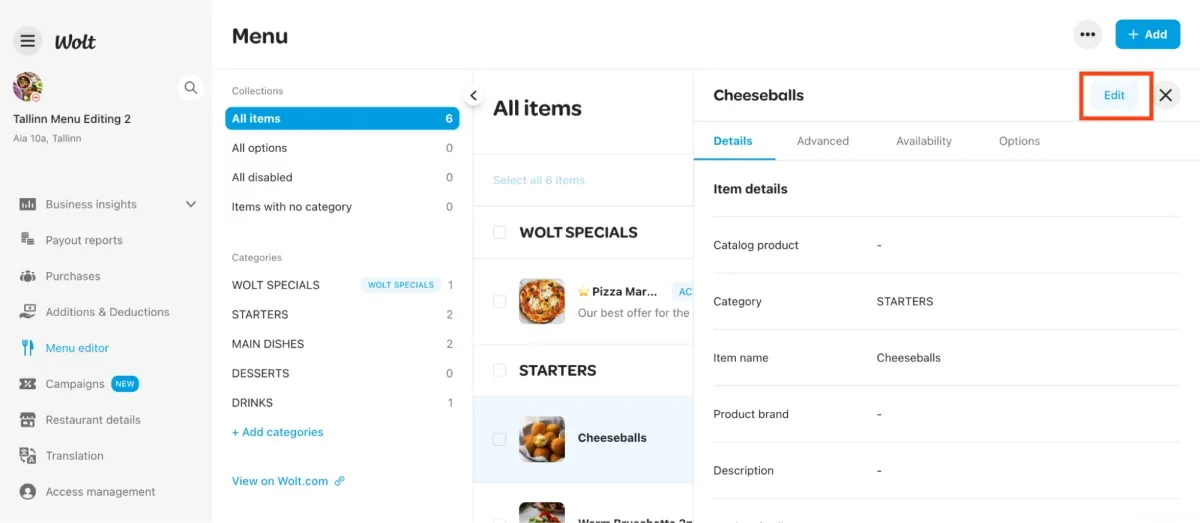
Comment modifier une option existante
1. Dans votre compte du portail Marchand, sélectionnez "Listing Manager" dans l'onglet de navigation à gauche. 2. Trouvez la collection "Toutes les options", où toutes vos options précédemment créées sont stockées.
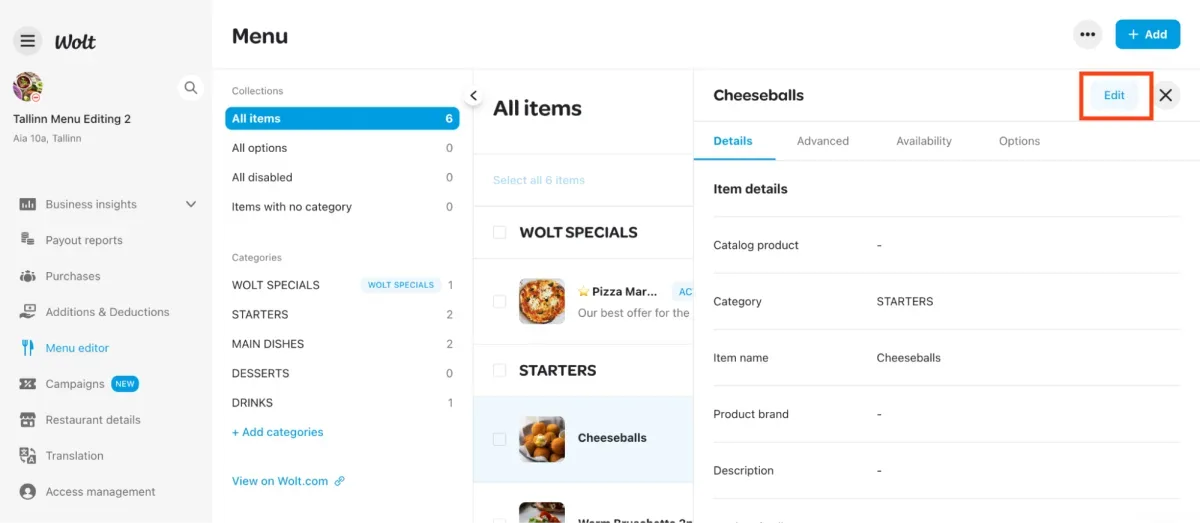
3. Cliquez sur l'option que vous souhaitez modifier. 4. Sur la page des options, cliquez sur le bouton "Modifier" dans le coin supérieur droit et mettez à jour les détails de l'option si nécessaire. 5. Une fois que vous avez apporté les modifications nécessaires, cliquez sur le bouton "Enregistrer" dans le coin inférieur droit de la page des options.
Comment modifier la description d'un article à partir du portail Marchand
1. Connectez-vous à votre compte du portail Marchand. 2. Cliquez sur "Listing Manager" dans l'onglet de navigation à gauche. 3. Recherchez ou sélectionnez l'article que vous souhaitez modifier dans votre menu. 4. Faites défiler jusqu'au champ "Description" et saisissez la nouvelle description que vous souhaitez pour l'article. 5. Après avoir mis à jour la description, cliquez sur le bouton bleu "Enregistrer" dans le coin inférieur droit.
Comment modifier un article de menu ou les prix avec un système de PDV (point de vente) intégré
Si votre menu Wolt est lié à un système PDV, les modifications directes via l'éditeur de menu ne sont pas possibles. Pour toute modification, contactez l'assistance de votre fournisseur de système PDV pour obtenir des instructions détaillées sur la mise à jour de votre menu Wolt.
Comment marquer un article comme étant en rupture de stock?
Lorsqu'un article est en rupture de stock, vous pouvez facilement désactiver temporairement l'article. Voici trois façons de le faire.
Comment désactiver un article sur votre tablette/application Marchand
Vous pouvez désactiver les articles de votre menu directement via votre application Marchand en:
1. Cliquant sur l'icône ☰ en haut à gauche de l'écran de votre application Wolt 2. Accédez à "Listing Manager" 3. Sélectionnez l'article de menu que vous souhaitez désactiver 4. Cliquez sur "Désactiver l'article"
Comment activer ou désactiver des articles via le portail Marchand
1. Connectez-vous à votre compte du portail Marchand. 2. Cliquez sur "Listing Manager" dans l'onglet de navigation à gauche. 3. Recherchez ou sélectionnez l'article que vous souhaitez modifier dans votre menu en cliquant sur la case blanche et cliquez sur l'icône œil rond (activer/désactiver) dans la barre supérieure. 4. Choisissez l'action souhaitée et confirmez-la en cliquant sur le bouton "Activer" ou "Désactiver".
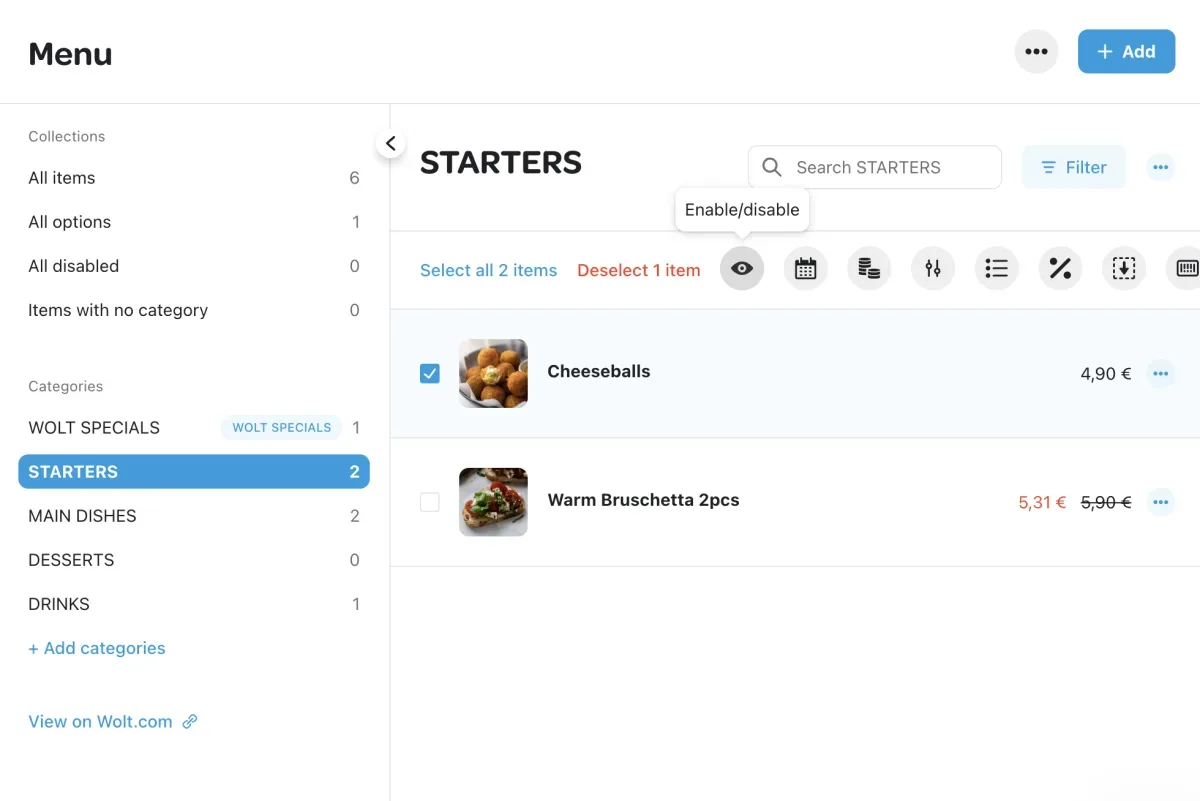
Comment ajouter ou modifier des photos de menu
"Nous mangeons d'abord avec les yeux" est une expression qui explique parfaitement l'importance des photos de nourriture. Voici pourquoi il est important d'avoir des photos sur votre menu:
Choix éclairés: Les photos aident les clients à décider rapidement de ce qu'ils vont commander et les rassurent sur la qualité des plats.
Plus d'engagement: Les visuels sont plus engageants que le texte, attirant l'attention des clients.
Ventes accrues: Des photos attrayantes peuvent rendre les clients plus affamés, augmentant potentiellement la taille de leur commande et vos profits.
Si vous souhaitez en savoir plus, rveuillez voir Comment ajouter ou modifier mes photos de menu sur Wolt.
Qu'est-ce que le portail marchand?
Le portail marchand Wolt est une plateforme tout-en-un. Voici quelques actions clés que vous pouvez effectuer sur le portail marchand:
Analyser les données de vente
Mettre à jour vos heures d'ouverture
Modifier votre menu
Créer des campagnes
Télécharger toutes vos factures
💡 Astuce: Ajoutez le portail marchand à vos favoris pour y accéder facilement!
Qu'est-ce que l'application Marchand?
L'application Marchand de Wolt est votre outil indispensable pour gérer les commandes en direct dans votre magasin avec facilité. Voici quelques actions clés que vous pouvez effectuer depuis l'application Marchand Wolt:
Accepter et gérer les commandes régulières et programmées
Refuser des commandes et comment éviter les refus automatiques
Fermer temporairement votre établissement
Contacter un client au sujet de sa commande
Contacter le support Wolt au sujet d'une commande