Jak spravovat své menu na Woltu
Naučte se, jak snadno přidávat nové položky do menu, možnosti a kategorie, stejně jako aktualizovat fotografie, ceny a dostupnost položek na Woltu.

V tomto průvodci vám ukážeme, jak aktualizovat ceny v menu, označit položky jako dostupné nebo vyprodané a zajistit, aby vaše menu vyniklo přidáním fotografií, které předvedou vaše nabídky nejlepším způsobem k zvýšení prodeje.
Přehled
Jaké změny v menu mohu provést prostřednictvím Woltu? Jak přidat nové položky do menu na Woltu Jak upravit stávající položku menu nebo cenu menu? Jak označit položku jako vyprodanou? Jak přidat nebo upravit fotografie v menu Co je Merchant Portál? Co je Merchant App? V tomto průvodci vám ukážeme, jak aktualizovat ceny v menu, označit položky jako dostupné nebo vyprodané a zajistit, aby vaše menu vyniklo přidáním fotografií, které předvedou vaše nabídky nejlepším způsobem k zvýšení prodeje.
Jaké změny v menu mohu provést prostřednictvím Woltu?
Merchant Portál můžete použít pro všechny aktualizace menu, například:
Přidání nových položek
Přidání možností k položkám
Přidání nových kategorií
Změna informací o stávajících položkách
Deaktivace položek
Úprava cen stávajících položek
Správa dostupnosti položek (např. snídaňových jídel)
Jak přidat nové položky do menu
Naučte se jednoduché kroky, jak ručně přidat nové položky do menu nebo je nahrát prostřednictvím souboru. Zjistěte, jak přidat nové možnosti a vytvořit kategorie pro lepší organizaci a prezentaci, vše s cílem zvýšit prodej. 💡 Tip: Věděli jste, že nabídka příloh, nápojů a dezertů jako doplňků k hlavním jídlům může zvýšit hodnotu košíku až o 6 %?
Jak ručně přidat nové položky do menu
1. Ve svém účtu Merchant Portál vyberte „Listing manager“ v levém navigačním panelu. 2. Klikněte na „+Přidat“ v pravém horním rohu obrazovky 3. Vyberte „+ Přidat položku“ pro otevření obrazovky, kde můžete zadat všechny relevantní informace o nové položce, jako je název položky, popis, cena, DPH, alergeny a aditiva, a informace o alkoholu. 4. Vyplňte povinná pole spolu s jakýmikoli dalšími poli, která chcete. 5. Klikněte na „Uložit“
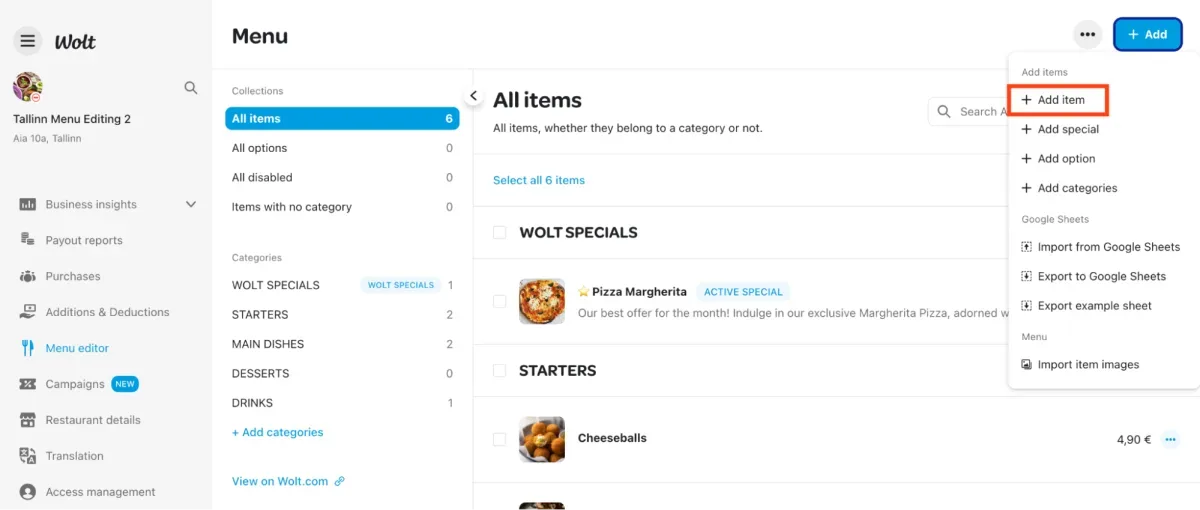
💡 Tip: Při přidávání alkoholu do svého menu uveďte správné procento a označte jej jako věkově omezené v části „Dostupnost“ pro dodržení místních zákonů.
Jak importovat nebo exportovat položky menu
1. Ve svém účtu Merchant Portál vyberte „Listing manager“ v levém navigačním panelu. 2. Vyberte mezi třemi dostupnými možnostmi importu:
Import z Google Sheets
Export do Google Sheets
Export příkladového souboru
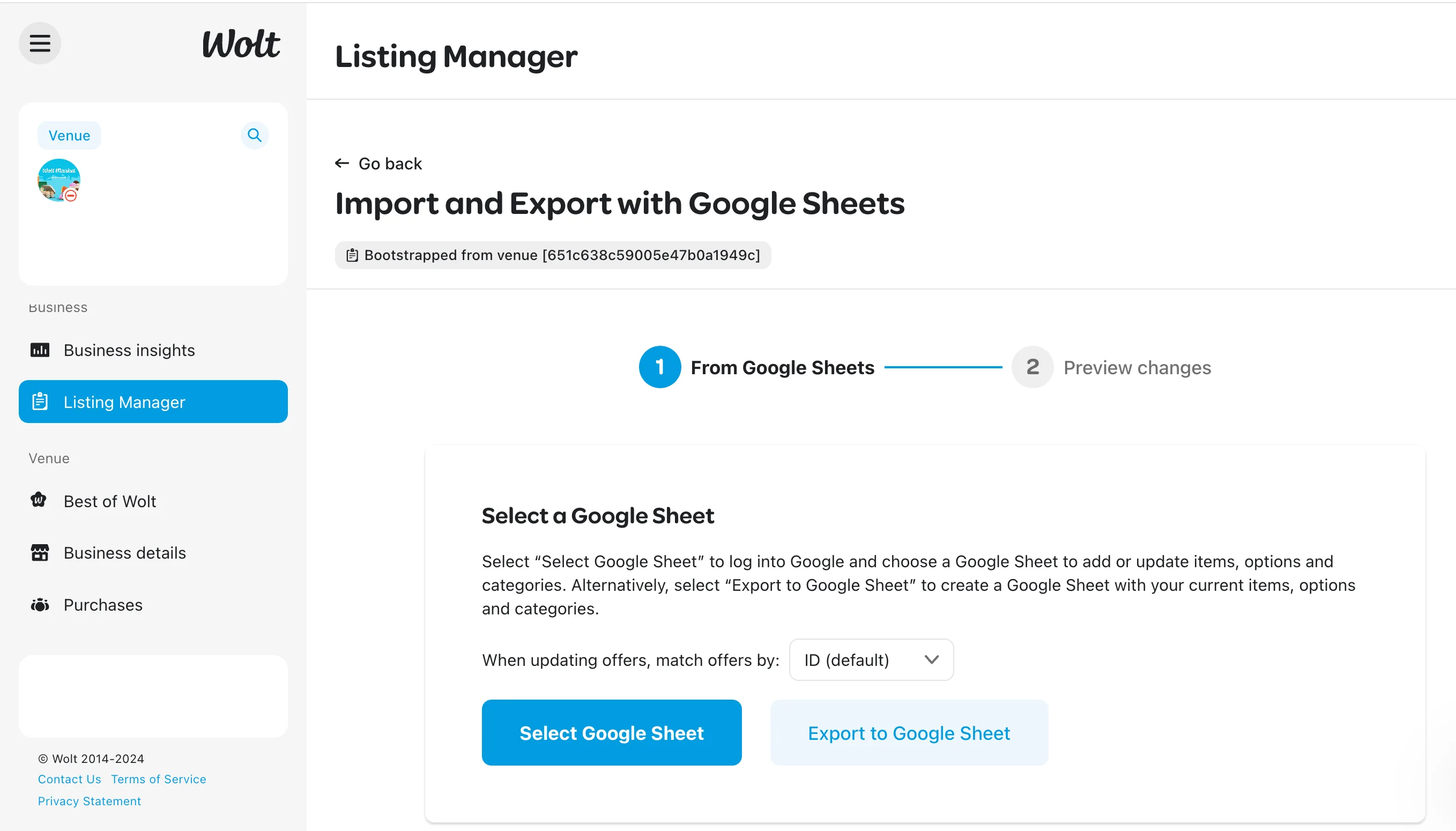
Jak přidat možnosti k položkám
1. Ve svém účtu Merchant Portál vyberte „Listing manager“ v levém navigačním panelu. 2. Klikněte na „+Přidat“ v pravém horním rohu obrazovky 3. Vyberte „+ Přidat možnost“ pro otevření obrazovky pro vytvoření možnosti.
Vyberte „Jedna volba“ pro možnosti, kde zákazníci provádějí jednu volbu, jako je výběr limonády nebo typu masa do hamburgeru.
Vyberte „Více možností“ pro doplňky, kde si zákazníci mohou vybrat více možností, například přidání slaniny k hamburgeru nebo upgrade na celé jídlo.
4. Zadejte „Název možnosti“ a přidejte dostupné volby. 5. Jakmile vyplníte údaje, klikněte na „Vytvořit možnost“ pro uložení změn.
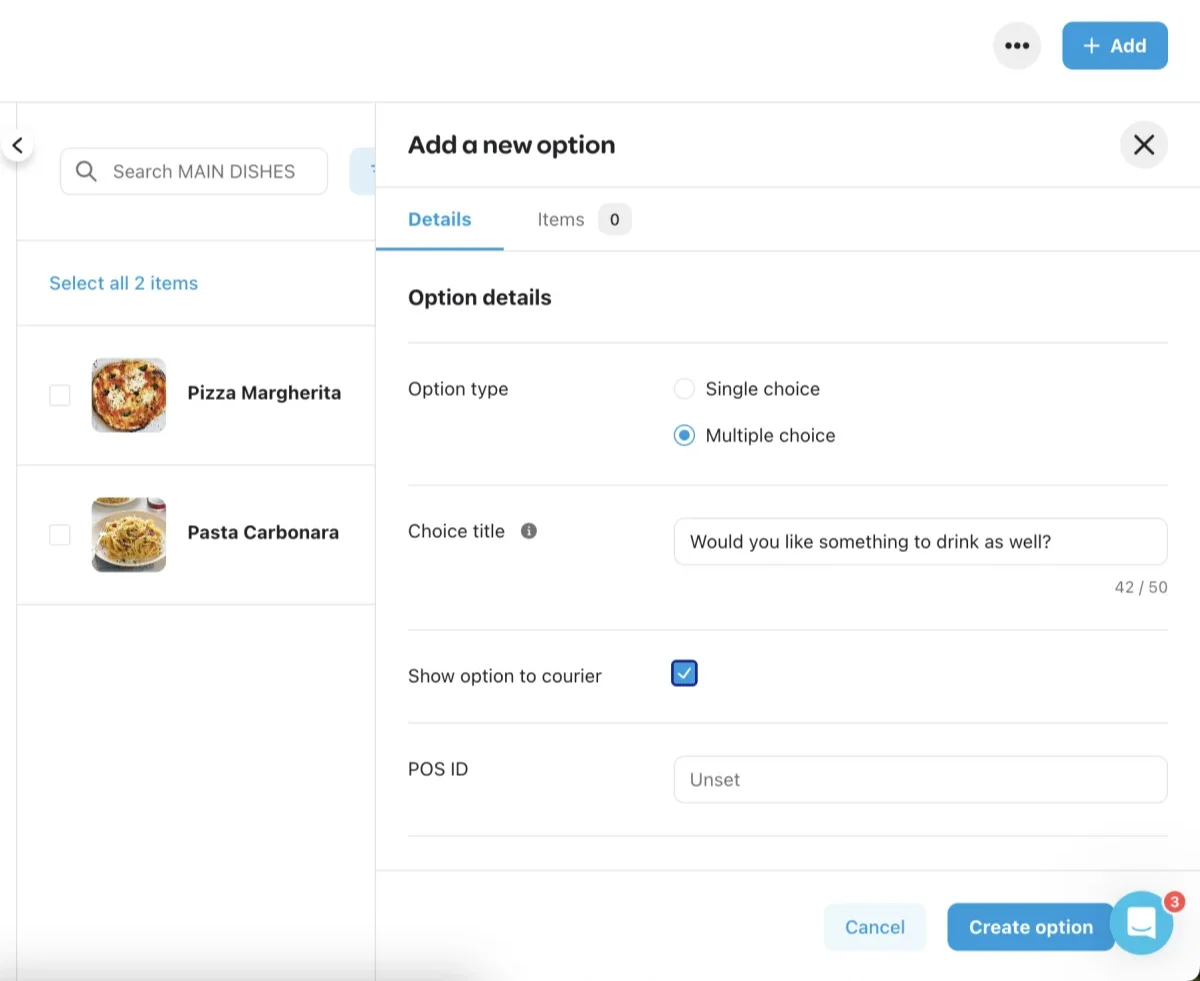
Po vytvoření možnosti ji připojte k položce podle těchto kroků:
1. Klikněte na položku, ke které chcete možnost připojit. 2. Vyberte „Možnosti“ v horní liště položky. 3. Klikněte na „+ Přidat možnost“. 4. Zaškrtněte políčko vedle možnosti, kterou chcete přidat. 5. Klikněte na „Hotovo“ pro dokončení procesu.
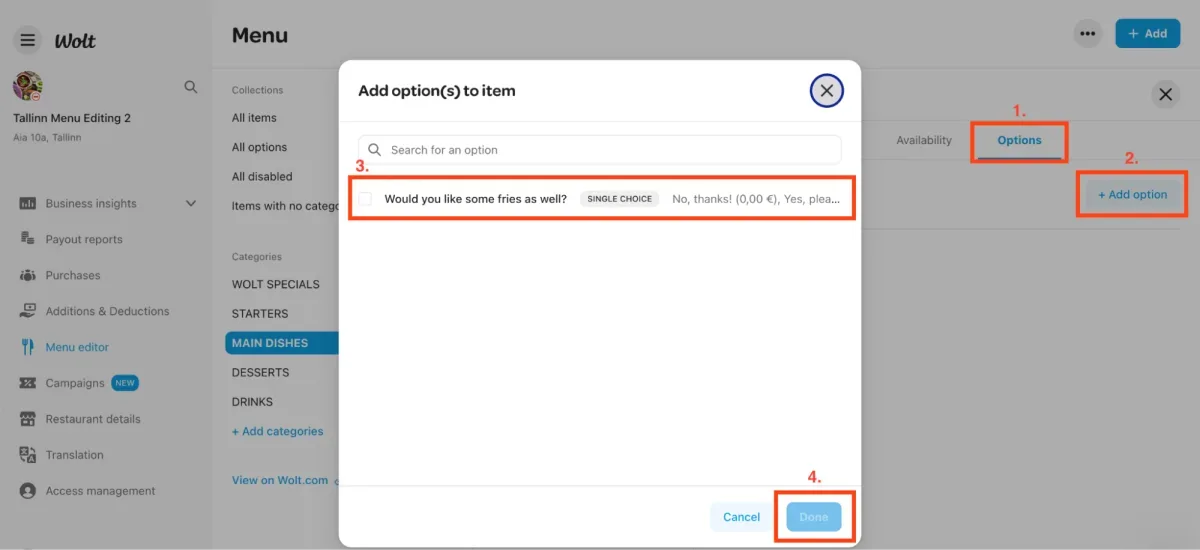
Jak přidat nové kategorie
Aby bylo vaše menu přehledné pro zákazníka, můžete vytvořit a organizovat kategorie v pořadí, kde jsou nejprve předkrmy, poté hlavní prodejní bod menu (kombinace), následují jednotlivé pokrmy, hlavní jídla, přílohy a dezerty.
1. Přihlaste se do svého účtu Merchant Portál. 2. Klikněte na „Listing manager“ v levém navigačním panelu. 3. Klikněte na „+Přidat“ v pravém horním rohu obrazovky 4. Vyberte „+ Přidat kategorii“ pro otevření obrazovky, kde můžete přidat nové kategorie do svého menu. 5. Vyplňte povinná pole spolu s jakýmikoli dalšími poli, která chcete 6. Klikněte na „Uložit“
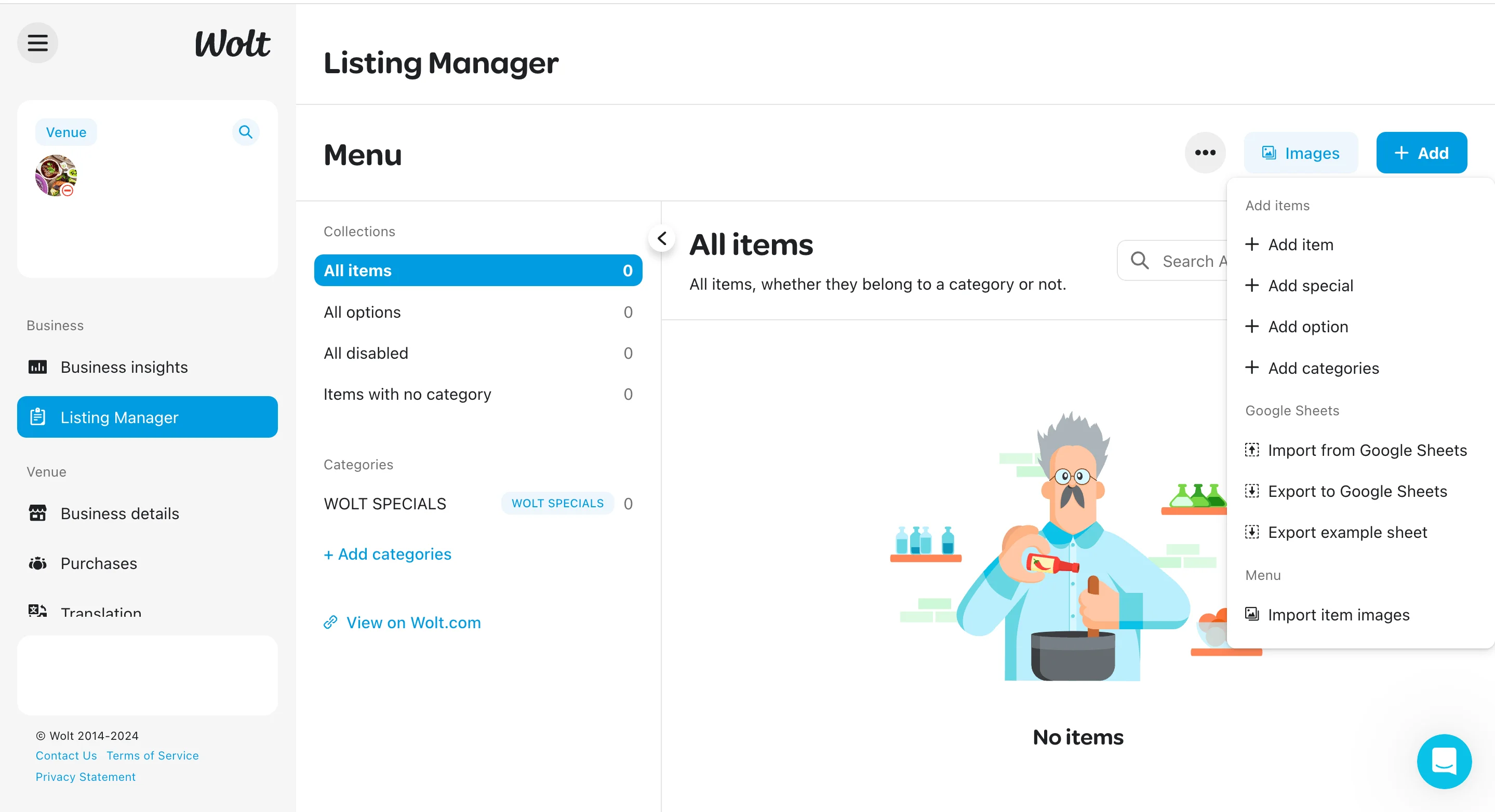
Jak upravit stávající položku menu nebo cenu menu?
Udržování aktuálních informací o vašem menu je důležité pro zajištění spokojenosti vašich zákazníků. Postupujte podle těchto jednoduchých kroků a snadno upravte stávající položku menu.
Jak upravit položku menu nebo cenu z Merchant Portálu
1. Přihlaste se do svého účtu Merchant Portál. 2. Klikněte na „Listing manager“ v levém navigačním panelu. 3. Vyhledejte nebo vyberte položku, kterou chcete upravit ze svého menu 4. Klikněte na konkrétní položku menu pro otevření obrazovky, kde můžete zobrazit podrobnosti o položce. 5. Klikněte na „Upravit“ pro provedení všech nezbytných změn položky 6. Klikněte na „Uložit“
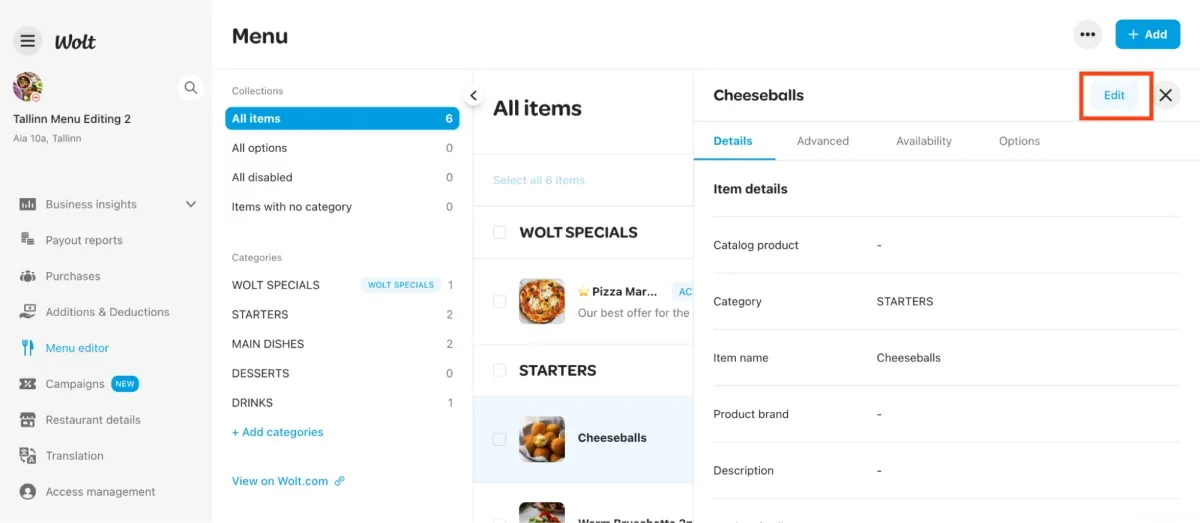
Jak upravit stávající možnost
1. Ve svém účtu Merchant Portál vyberte „Listing manager“ v levém navigačním panelu. 2. Najděte „Všechny možnosti“, kde jsou uloženy všechny dříve vytvořené možnosti.
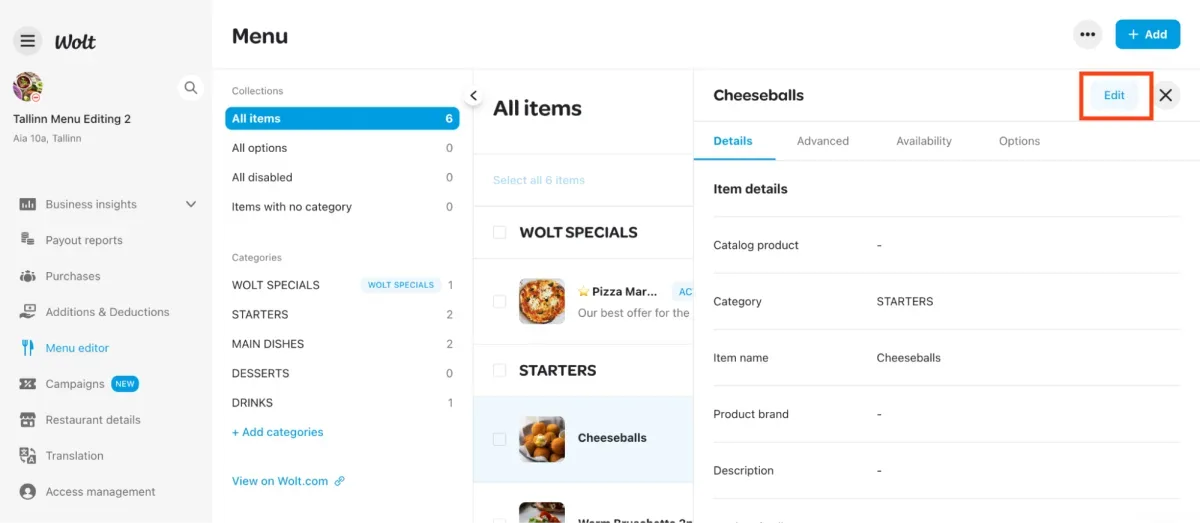
3. Klikněte na možnost, kterou chcete upravit. 4. Na stránce možností klikněte na tlačítko „Upravit“ v pravém horním rohu a podle potřeby aktualizujte podrobnosti možnosti. 5. Jakmile provedete potřebné změny, klikněte na tlačítko „Uložit“ v pravém dolním rohu stránky s možnostmi.
Jak změnit popis položky menu z Merchant Portálu
1. Přihlaste se do svého účtu Merchant Portál. 2. Klikněte na „Listing manager“ v levém navigačním panelu. 3. Vyhledejte nebo vyberte položku, kterou chcete upravit ze svého menu. 4. Sjeďte dolů k poli „Popis“ a zadejte nový popis, který chcete pro položku. 5. Po aktualizaci popisu klikněte na modré tlačítko „Uložit“ v pravém dolním rohu.
Jak upravit položku menu nebo cenu s integrovaným POS (Point of Sale) systémem
Pokud je vaše menu Wolt propojeno s POS systémem, přímé úpravy prostřednictvím editoru menu nejsou možné. Pro jakékoli změny kontaktujte podporu poskytovatele POS systému, kde získáte podrobné pokyny, jak aktualizovat své menu.
Jak označit položku jako vyprodanou?
Když je položka vyprodaná, můžete ji snadno dočasně deaktivovat. Níže jsou uvedeny tři způsoby, jak to můžete udělat.
Jak deaktivovat položku na tabletu / Merchant App
Položky ve svém menu můžete deaktivovat přímo prostřednictvím aplikace Merchant App:
1. Klikněte na ikonu ☰ v levém horním rohu obrazovky aplikace Wolt 2. Přejděte na „Listing manager“ 3. Vyberte položku menu, kterou chcete deaktivovat 4. Klikněte na „Deaktivovat položku“
Jak povolit nebo deaktivovat položky prostřednictvím Merchant Portálu
1. Přihlaste se do svého účtu Merchant Portál. 2. Klikněte na „Listing manager“ v levém navigačním panelu. 3. Vyhledejte nebo vyberte položku, kterou chcete upravit ze svého menu, kliknutím na bílé pole a klikněte na kulatou ikonu oka (Povolit/deaktivovat) v horní liště 4. Vyberte požadovanou akci a potvrďte ji kliknutím na tlačítko „Povolit“ nebo „Deaktivovat“.
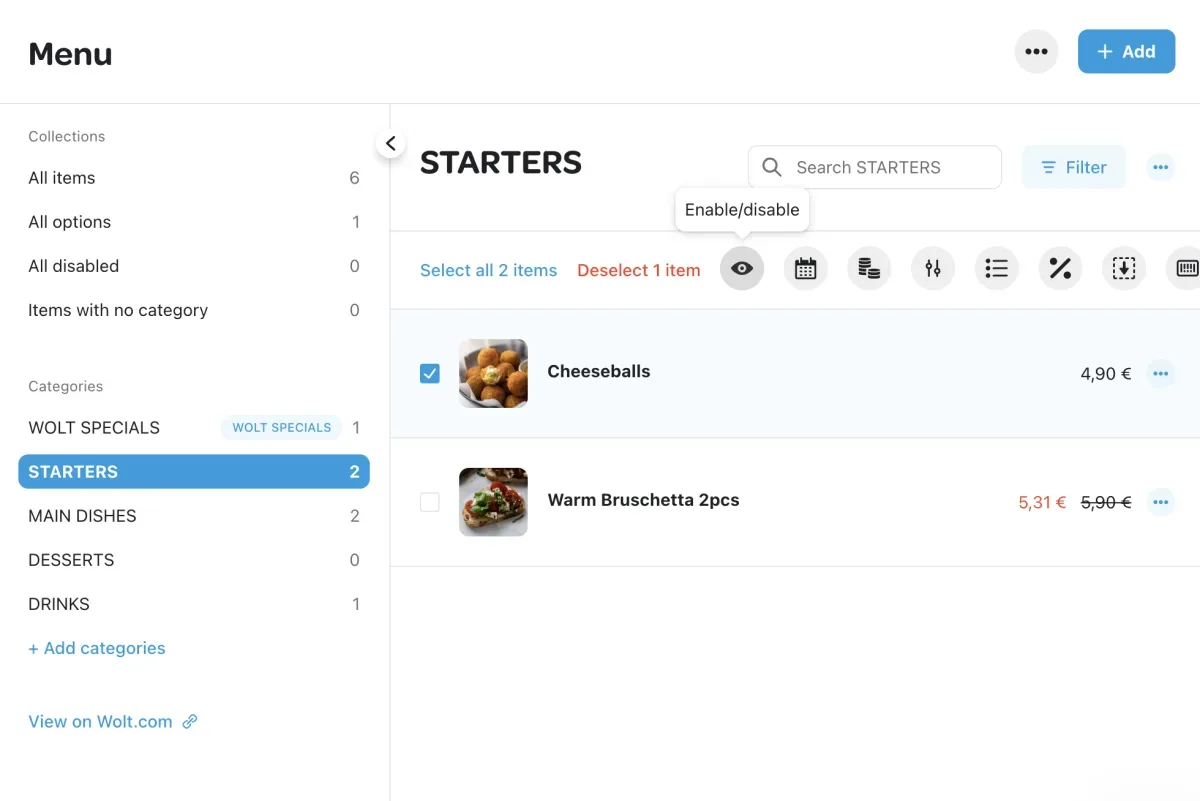
Jak přidat nebo upravit fotografie v menu
„Jíme očima“ je rčení, které dokonale vysvětluje důležitost obrázků jídla. Zde je důvod, proč jsou fotografie na vašem menu důležité:
Informovaná rozhodnutí: Fotografie pomáhají zákazníkům rychle se rozhodnout, co si objednat, a ujišťují je o kvalitě jídla.
Větší zapojení: Vizuály jsou poutavější než text, přitahují pozornost zákazníků.
Vyšší prodeje: Atraktivní fotografie mohou způsobit, že zákazníci budou mít větší hlad, což může zvýšit velikost jejich objednávky a vaše zisky.
Pokud chcete vědět více, přejděte na Jak přidat nebo upravit fotografie v mém menu na Wolt.
Co je Merchant Portál?
Merchant Portál je vše v jednom platforma. Některé klíčové akce, které můžete provádět na Merchant Portálu, zahrnují:
Analyzovat prodejní data
Aktualizovat otevírací hodiny
Upravit své menu
Vytvářet kampaně
Stahovat všechny své faktury
💡 Tip: Uložte si Merchant Portal do záložek pro snadný přístup!
Co je Merchant App?
Merchant App je váš nástroj pro snadnou správu objednávek ve vašem podniku. Akce, které můžete provádět v Merchant App, zahrnují:
Přijímání a správa běžných a plánovaných objednávek
Odmítnutí objednávek a jak se vyhnout automatickým odmítnutím
Dočasné uzavření vašeho podniku
Kontaktování zákazníka ohledně jeho objednávky
Kontaktování podpory Wolt ohledně objednávky