Slik bruker du Wolt Merchant-appen
Lær det grunnleggende om hvordan du bruker Wolt Merchant-appen, å administrere bestillinger og effektivisere driften.

Oversikt
- Slik logger du inn i Merchant-appen
- Hva om jeg glemmer innloggingsinformasjonen?
- Forstå Merchant-appen
- Forstå bestillinger i Merchant-appen
- Slik håndterer du bestillinger i Merchant-appen
- Avvise bestillinger i Merchant-appen
- Slik administrerer du åpningstidene
- Hvordan kontakter jeg Wolts kundestøtte fra Merchant-appen?
- Hvordan velge min foretrukne lydvarsling
Wolt Merchant-appen er verktøyet du trenger for å håndtere bestillinger. Vi går gjennom det grunnleggende her, men sjekk gjerne ut opplæringsmaterialet i Merchant-appen også.
Slik logger du inn i Merchant-appen
For å logge inn i Merchant-appen må du ha et brukernavn og passord. Om du ikke vet hva deres brukernavn og passord er, kan du finne dette i Merchant Portalen:
Logg deg inn i Merchant Portalen og gå til "Tilgangsadministrasjon" i valgmenyen på venstre side av skjermen.
Bytt fra "Brukeradministrasjon" til “Brukere” øverst på skjermen.
Trykk på “+ Legg til påloggingsinformasjon”. Velg et brukernavn og brukerrettigheter (Daglig leder er standard). Når du trykker “Lagre” vil du få et automatisk generert passord.
Logg inn i Merchant-appen med brukernavnet du har laget og passordet som blir generert.
Hva om jeg glemmer innloggingsinformasjonen?
Glemt innloggingsdetaljene for Merchant-appen? Ikke noe problem. Du kan tilbakestille passordet med noen få enkle trinn:
Logg inn på Merchant Portal
Fra menyen til venstre, gå til Tilgangsadministrasjon
Åpne fanen Merchant App-brukere øverst på siden
Finn riktig bruker og klikk på de tre prikkene.
Velg Tilbakestill passord og bekreft
Du vil nå motta et nytt passord. Ikke glem å skrive det ned et trygt sted!
Brukernavnet vises alltid i fet skrift over passordet.
Hvis du er usikker på hvordan du logger deg på Merchant Portal, kan du følge vår trinnvise veiledning: Slik logger du inn på Merchant Portal.
Forstå Merchant-appen
Startskjermen "Aktive bestillinger" er ditt kontrollsenter, som viser alle dine pågående bestillinger. Denne skjermen har alle verktøyene du trenger for å holde bestillingene på stell.
Slik navigerer du i appen
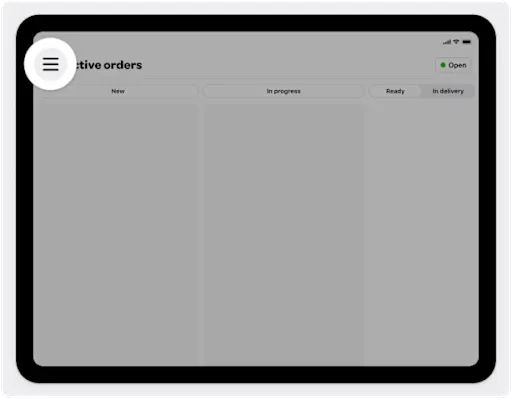
Trykk på ikonet med tre horisontale streker øverst til venstre for å åpne valgmenyen. Her du finner alt du trenger lett tilgjengelig, inkludert:
Aktive bestillinger
Tidligere bestillinger
Menytilpasser
Guider
Wolt Support
Innstillinger
Slik ser du alle aktive bestillinger
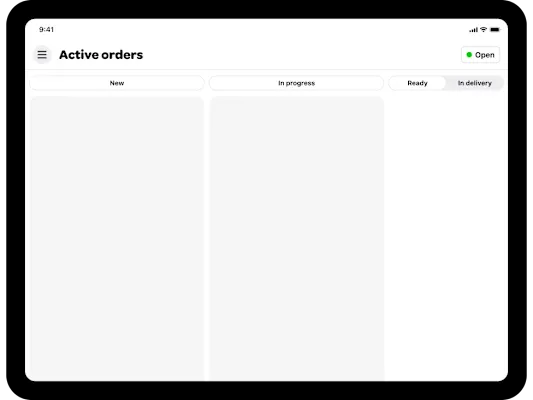
Du kan enkelt spore alle aktive bestillinger etter hvert som de beveger seg gjennom kolonnene, fra "Pågår" til "Under levering", etter hvert som du aksepterer og klargjør dem. Det er en jevn flyt som gir deg kontroll hele veien.
Forståelse av tilgjengelighet
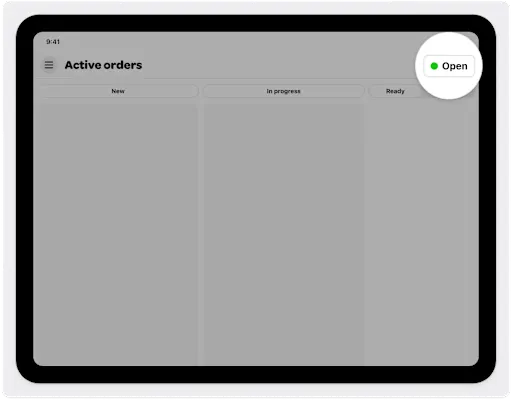
Denne knappen viser stedets nåværende status. En grønn prikk med "Steng butikk" betyr at du er åpen og klar til å ta imot bestillinger. Trenger du en pause? Trykk på “Steng butikk” og velg hvor lenge du ønsker å være stengt for nye bestillinger.
Forstå bestillinger i Merchant-appen
Wolt Merchant-appen gir deg all informasjonen du trenger for å håndtere bestillinger på en effektiv måte. Her er en rask oversikt:
Forstå bestillingen
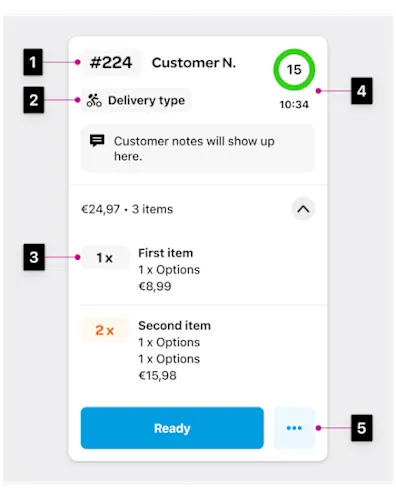
Bestillingsskjermen inneholder den viktigste informasjon for hver bestilling:
Ordrenummer: Fest eller skriv det på forpakningen for å gjøre det enkelt for budpartneren.
Leveringstype: Viser om det er takeaway (kunde henter selv) eller levering.
Bestilte varer: En detaljert liste over alt kunden har bestilt.
Prepareringstid: Viser hvor lenge det er til bestillingen skal hentes.
Detaljer: Trykk på ikonet for mer informasjon og alternativer, for eksempel for å skrive ut kvittering på nytt.
Slik skiller du mellom ulike ordretyper
Det finnes to hovedtyper av bestillinger som krever ulike tilnærminger:
Vanlige bestillinger: Må aksepteres innen 3 minutter for å unngå automatisk avvisning.
Forhåndsbestillinger: Du har 15 minutter på deg til å akseptere. Du vil kun motta disse når butikken er åpen.
💡Tips: Når du aksepterer en forhåndsbestilling, flyttes den til "Planlagt"-fanen. Du blir varslet når det er på tide å starte klargjøringen, akkurat som med alle andre bestillinger.
Hvordan håndtere ulike typer leveranser
Wolt-levering: Wolt henter og leverer bestillingen.
Egenlevering: Deres egne bud leverer bestillingen.
Takeaway: Kunden henter selv bestillingen sin hos dere.
Slik håndterer du bestillinger i Merchant-appen
Med Merchant-appen er det enkelt å håndtere bestillinger. Her får du en rask oversikt.
Slik aksepterer du en bestilling
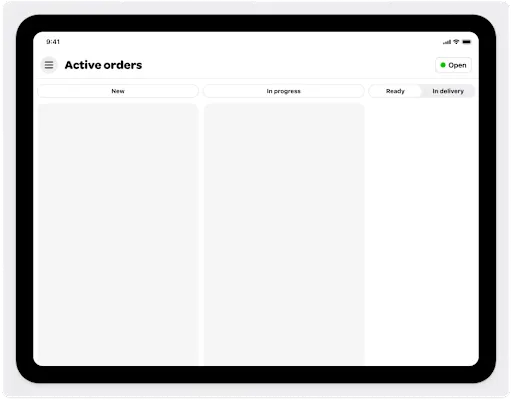
ℹ️ Det viktigste først: Hold iPaden på og Merchant-appen åpen til enhver tid. Hvis appen er lukket eller skjermen er låst, vil butikken være stengt på Wolt og du vil ikke motta nye bestillinger.
Når en ny bestilling kommer inn, får du et varsel. Trykk på "Aksepter" for å bekrefte bestillingen.
Sørg for å akseptere innen 3 minutter for å unngå at bestillingen blir automatisk avvist. Godkjenn den foreslåtte prepareringstiden, eller juster den om nødvendig. Kunden vil få et leveringsestimat basert på prepareringstiden du setter her, og budpartneren vil komme til tiden du setter, så sørg for å være så presis som mulig.
Slik forbereder du en bestilling
Når du aksepterer en bestilling, flyttes den til "Pågår", og nedtellingen for når budet ankommer starter. Sjekk om kunden har gitt en kommentar med bestillingen og gjør alle produktene klare. Når bestillingen er klar for henting trykker du på "Klar" for å varsle budpartneren og kunden.
Skriv gjerne ordrenummeret på posen / forpakningen, så gjør du hentingen litt enklere for budpartneren. Hvis du har printer, kan du feste kvitteringen til posen / forpakningen.
💡Tips: For å forsikre seg om at alle produktene kommer frem til kunden, og ikke for eksempel faller ut av posen under transport, anbefaler vi å teipe eller stifte posen før den leveres til budpartner.
Slik leverer du en bestilling
Vanlige bestillinger vil automatisk flyttes til “Tidligere bestillinger” når budpartneren har plukket opp bestillingen. Ved takeaway-bestillinger, hvor kunden henter selv, trykker du på "Hentet" når kunden har hentet bestillingen.
Avvise bestillinger i Merchant-appen
Vi har som mål å minimere antallet avviste bestillinger, ettersom det fører til misfornøyde kunder og færre fremtidige bestillinger. Allikevel er man noen ganger nødt til å avvise en bestilling, og slik gjør man det:
Slik avviser du en bestilling
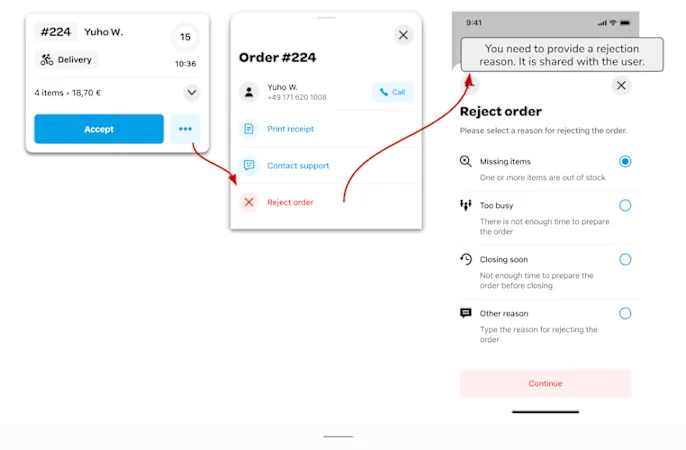
Trykk på "..."-ikonet ved siden av “Aksepter” på bestillingen
Velg "Avvis ordre", og angi årsak (dette deles med kunden).
Bekreft ved å trykke på "Fortsett".
💡Tips: Før du avviser, kan du kontakte kunden og for eksempel foreslå et annet produkt. Vurder om du bør stenge butikken midlertidig på Wolt eller deaktivere produkter i menyen. Ta kontakt med Wolt Support om nødvendig.
Årsaker til avvisning
Du må velge en årsak når du avviser en bestilling:
Varer som mangler: Noe er utsolgt fra lager.
For opptatt: Du har ikke kapasitet til å forberede bestillingen akkurat nå.
Stenger snart: Det er for kort tid igjen av åpningstiden til å fullføre bestillingen.
Annet: Angi en egendefinert årsak som skal deles med kunden.
Slik administrerer du åpningstidene
Appen åpner og stenger din butikk automatisk, basert på de åpningstidene du har angitt. Du trenger altså ikke tenke på å åpne om morgenen eller stenge om kvelden.
Generelle regler
Hold iPaden på og Merchant-appen åpen til enhver tid. Hvis appen er lukket eller skjermen er låst, vil butikken være stengt på Wolt og du vil ikke motta nye bestillinger. Sørg også for at volumet er satt høyt nok, slik at du ikke går glipp av varslinger.
Slik stenger du butikken midlertidig
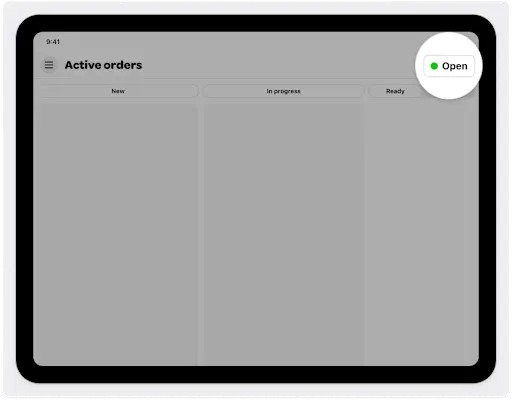
Er kapasiteten sprengt og dere trenger å sette Wolt på pause? Trykk på statusknappen øverst til høyre på skjermen, og steng butikken i 30 minutter, 1 time eller til neste åpningstid.
For å endre åpningstider må du logge inn i Merchant Portalen og gå til “Bedriftsdetaljer”. Om dere skal holde stengt en kortere periode, for eksempel ved helligdager, kan dere legge inn dette som “Spesielle åpningstider” enten i Merchant Portalen eller ved å trykke på statusknappen øverst til høyre på skjermen i Merchant-appen.
Hvordan kontakter jeg Wolts kundestøtte fra Merchant-appen?
Trenger du hjelp? Du kan nå Wolt Support direkte gjennom appen på to enkle måter:
Trykk på de tre prikkene “...” på en bestilling og velg “Kontakt Support”.
Åpne valgmenyen ved å trykke på de tre horisontale strekene øverst til venstre på skjermen, og velg “Wolt-support” i valgmenyen.
Hvordan velge min foretrukne lydvarsling
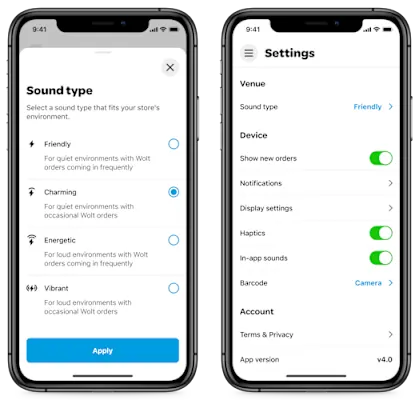
Ved å velge riktig lydinnstilling sikrer du at du aldri går glipp av en bestilling. Du kan velge mellom flere lyder basert på dine preferanser eller butikkmiljøet. Ved å velge en lyd som skiller seg ut, reduserer du risikoen for å gå glipp av bestillinger og risikoen for automatiske avvisninger.