Slik håndterer du Wolt-ordre
Lær hvordan du håndterer Wolt-bestillinger, inkludert forhåndsbestillinger og hvordan du avviser bestillinger.

Oversikt
- Det viktigste først: Bli kjent med Merchant-appen
- Slik aksepterer og behandler du bestillinger
- Takeaway-bestillinger (Kunde henter selv)
- Forhåndsbestillinger
- Hvordan avvise Wolt-bestillinger
Det viktigste først: Bli kjent med Merchant-appen
Wolt Merchant-appen er verktøyet du trenger for å håndtere alle typer bestillinger - fra levering og takeaway, til forhåndsbestillinger og avviste bestillinger. Alt skjer i appen, så det er viktig å bli kjent med de viktigste funksjonene:
Håndtering av vanlige bestillinger og forhåndsbestillinger
Deaktivering og aktivering av produkter i menyen
Sette spesielle åpningstider
Kontakte Wolt Support
Vil du lære alt om Wolt Merchant-appen?
Gå videre til Slik bruker du Wolt Merchant-appen.
Nå som du er kjent med Wolt Merchant-appen, la oss se nærmere på hvordan du håndterer bestillingene dine.
Slik aksepterer og behandler du bestillinger
Når en ny leveringsordre kommer inn i Wolt Merchant-appen, må du handle raskt. Sørg for at appen alltid er åpen, slik at du aldri går glipp av en bestilling!
💡 Tips: Du har tre minutter på deg til å godta en bestilling før den automatisk blir avvist.
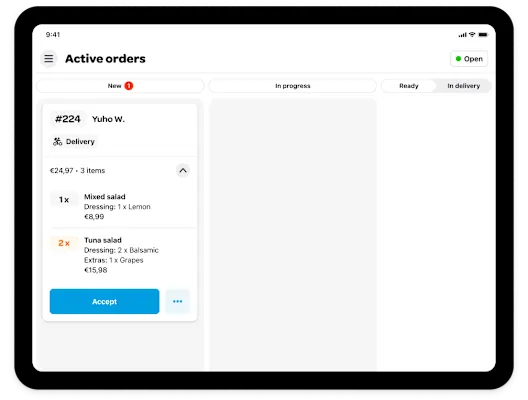
Aksepter bestillingen: Trykk på "Aksepter" for å bekrefte at ordren kan lages, så ser du kundens opplysninger og estimert ankomsttid for budet.
Juster prepareringstid: Sett hvor lang tid du trenger på å gjøre klar bestillingen. Hentetiden blir beregnet ut ifra tiden du setter, så sørg for å være presis.
Gjør klart for henting: Når bestillingen er pakket og klar til henting, trykker du på "Klar" for å varsle budpartneren.
Takeaway-bestillinger (Kunde henter selv)
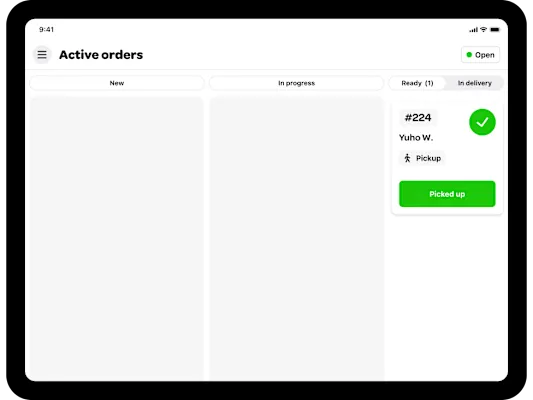
Takeawaybestillinger, der kunden henter selv, fungerer omtrent som vanlige bestillinger, men med noen små forskjeller. Du kjenner dem igjen på "Takeaway"-teksten og det lille menneskeikonet.
Aksepter bestillingen: I likhet med vanlige bestillinger, må du akseptere innen 3 minutter.
Angi preparingstid: Angi estimert tid du trenger for å gjøre klar bestillingen. Denne tiden vil bli sendt til kunden.
Fullfør bestillingen: Når kunden har hentet bestillingen, trykker du på knappen "Plukket opp" for å markere bestillingen som hentet og fullført.
Forhåndsbestillinger
Forhåndsbestillinger er bestillinger der kunden ønsker levering til et senere tidspunkt. Dette er gjerne større ordre, og siden kunden har bestilt i god tid har de ofte høyere forventninger til punktlighet og kvalitet.
Du vil kun motta forhåndsbestillinger så lenge du har åpent. Dersom en forhåndsbestilling blir bestilt når dere er stengt, vil den først dukke opp i Merchant-appen neste gang dere åpner igjen.
Aksepter bestillingen: Du har 15 minutter på å akseptere en forhåndsbestilling når den kommer inn.
Sett prepareringstid: Sett hvor lang tid du trenger på å preparere bestillingen. Den vil da legge seg i “Planlagt”-fanen og vil dukke opp igjen når det er på tide å klargjøre bestillingen.
Fullfør bestillingen: Når bestillingen er pakket og klar, trykker du på "Klar" for å varsle budet eller kunden om at bestillingen er klar for henting.
Forklaring: Hvis kunden bor 10 minutter unna din butikk og har forhåndsbestilt med levering til kl 15:00, vil hentetid bli satt til 14:50. Om du har satt 20 minutter prepareringstid vil du dermed bli varslet i appen om at du må begynne å klargjøre bestillingen kl 14:30.
Hvordan avvise Wolt-bestillinger
Noen ganger er det nødvendig å avvise en bestilling - for eksempel om et produkt er utsolgt eller butikken din er i ferd med å stenge. Her er en rask guide til hvordan du avviser bestillinger fra Wolt Merchant-appen:
ℹ️ Godt å vite: Avviste bestillinger gir en negativ kundeopplevelse og statistikken viser at kunder som opplever dette har mindre sannsynlighet for å bestille fra det samme stedet igjen. Regelmessig oppdatering av menyen og åpningstidene er nøkkelen til å redusere antallet avviste bestillinger. Dere kan også kontakte kunden og tilby alternative produkter, om dere er utsolgt for det som er bestilt.
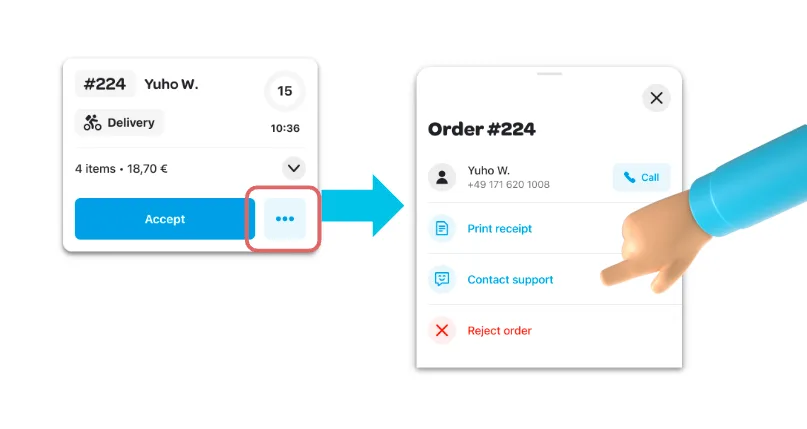
Trykk på de tre prikkene "..." for å åpne alternativene.
Velg "Avvis bestilling" i bestillingsinformasjonen.
Velg en begrunnelse for avvisningen, som deles med kunden.
Trykk på "Fortsett" for å bekrefte.
💡 Tips: Hvis et produkt ikke er tilgjengelig, kan du deaktivere det direkte fra avvisningsskjermen for å forhindre fremtidige bestillinger av det samme produktet.