Hvordan oppdatere menyen din på Wolt
Lær hvordan du enkelt legger til nye produkter, alternativer og kategorier, samt oppdaterer bilder, priser og tilgjengelighet av produkter på Wolt.

I denne guiden vil vi vise deg hvordan du oppdaterer menypriser, markerer produkter som utsolgt, og sørger for at menyen din skiller seg ut ved å legge til bilder som fremhever dine produkter dine på best mulig måte for å øke salget.
Oversikt
Hvilke menyendringer kan jeg gjøre gjennom Wolt? Hvordan legge til nye produkter i menyen på Wolt Hvordan redigere et eksisterende produkt eller pris? Hvordan markerer jeg en vare som utsolgt? Hvordan legge til eller redigere menybilder Hva er Merchant Portal? Hva er Merchant App?
Hvilke menyendringer kan jeg gjøre gjennom Wolt?
Du kan bruke Merchant Portalen til alle menyoppdateringer som:
Legg til nye produkter
Legg til alternativer for produkter
Legg til nye kategorier
Endre informasjon om eksisterende produkter
Deaktivere produkter
Juster priser på eksisterende produkter
Administrere tilgjengeligheten av produkter (f.eks. frokostretter)
Hvordan legge til nye produkter på Wolt
Lær de enkle trinnene for å manuelt legge til nye produkter eller laste dem opp via fil. Finn ut hvordan du legger til nye alternativer og lager kategorier for bedre organisering og visning, alt rettet mot å øke salget.
💡 Et lite tips: Visste du at tilbud om tilbehør, drikkeprodukter og desserter som tilvalg til hovedrettene dine kan øke handlekurvstørrelsen din med opptil 6%?
Hvordan legge til nye produkter manuelt
1. Inne i Merchant Portalen, velg ""Listing manager"" i valgmenyen til venstre på siden. 2. Klikk på ""+Legg til"" øverst til høyre på skjermen 3. Velg ""+ Legg til vare"" for å åpne en skjerm hvor du kan legge inn all relevant informasjon for den nye produktet som produktetavn, beskrivelse, pris, MVA, allergener og tilsetningsstoffer, samt alkoholinformasjon. 4. Fyll ut de nødvendige feltene sammen med andre tilleggsfelter du ønsker. 5. Klikk på ""Lagre""
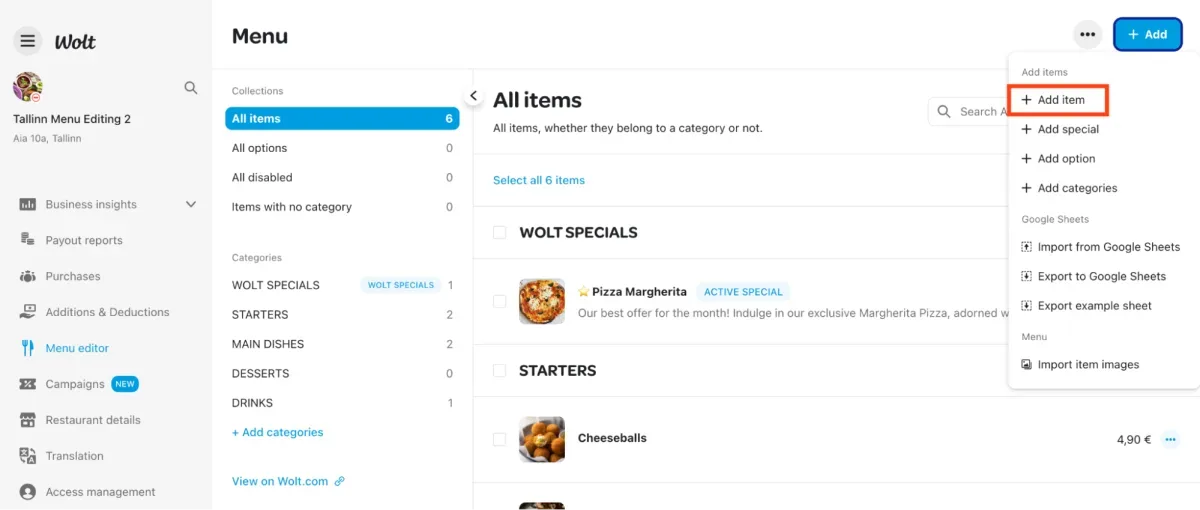
💡 Tips: Når du legger til alkohol på menyen din, inkluder riktig prosentandel og merk den som aldersbegrenset under ""Tilgjengelighet"" for å overholde lokale lover.
Hvordan importere eller eksportere produkter
1. I Merchant Portalen, velg ""Listing manager"" i valgmenyen til venstre på siden. 2. Velg mellom de tre tilgjengelige importalternativene, som er:
Importer fra Google Sheets
Eksporter til Google Sheets
Eksporter et eksempelark"
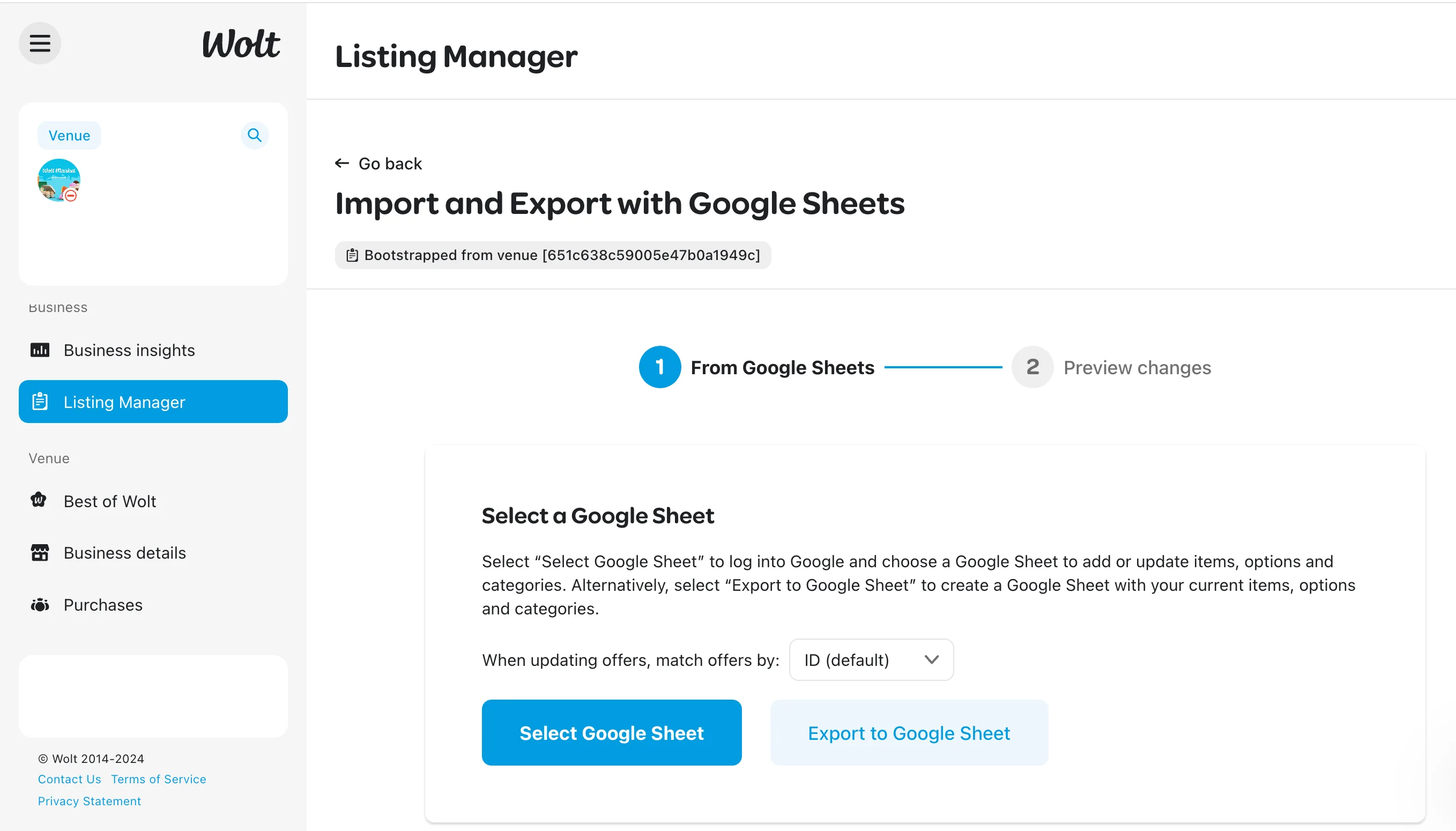
Hvordan legge til alternativer for produkter
1. I Merchant Portalen, velg "Listing manager" i valgmenyen til venstre på siden. 2. Klikk på "+Legg til" øverst til høyre på skjermen 3. Velg "+ Legg til valg" for å åpne skjermen for oppretting av alternativ.
Velg "Enkeltvalg" for alternativer der kunder gjør ett valg, som å velge størrelse eller type kjøtt på burgeren deres.
Velg "Flervalg" for tillegg der kundene kan velge flere alternativer, som for eksempel å legge til brus, dips, ekstra topping, etc.
4. Skriv inn "Tittel på valg" og legg til de tilgjengelige alternativene. 5. Når du har fylt ut detaljene, klikker du på "Opprett valg" for å lagre endringene.
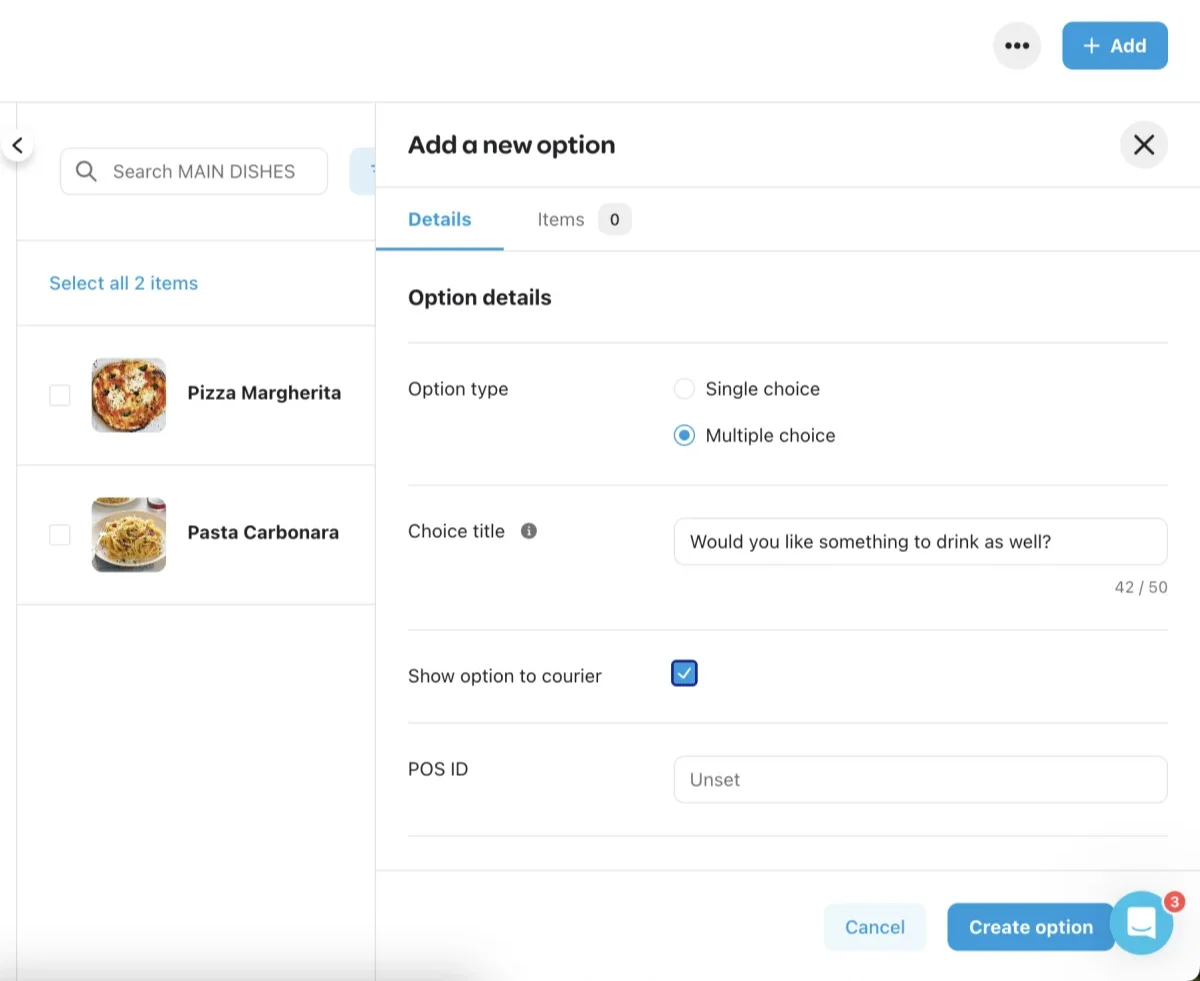
Etter å ha opprettet alternativet, koble det til en vare ved å følge disse trinnene:
1. Klikk på produktet du vil koble alternativet til. 2. Velg "Alternativer" fra produktets toppmeny. 3. Klikk på "+ Legg til alternativ". 4. Kryss av i boksen ved siden av alternativet du ønsker å legge til. 5. Klikk på "Ferdig" for å fullføre prosessen.
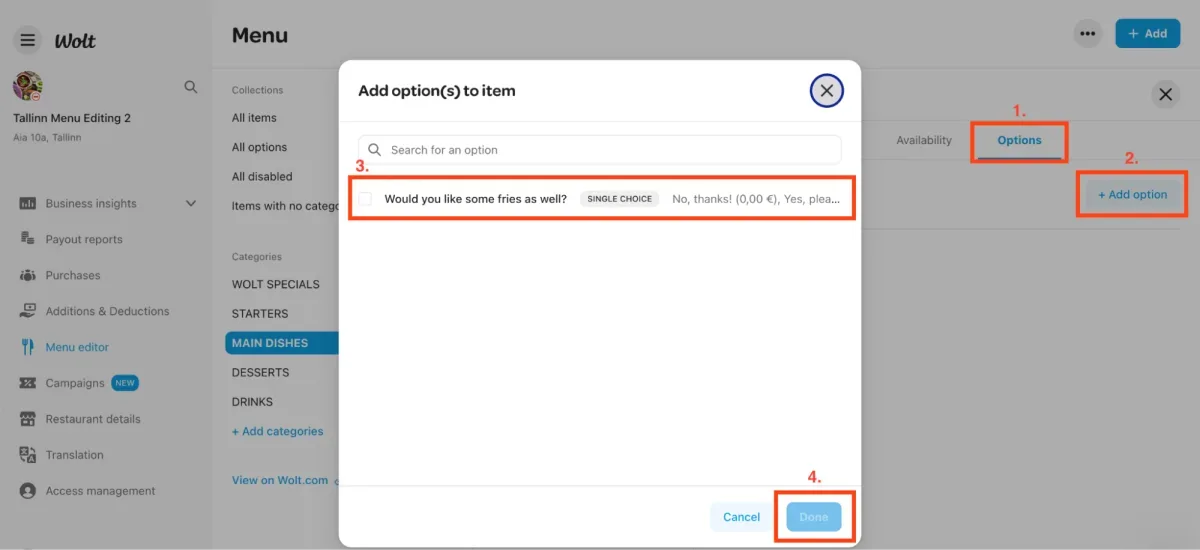
Hvordan legge til nye kategorier
For å gjøre menyen din enkel for kundene å lese, kan du lage og organisere kategoriene i rekkefølge hvor forretter er først, deretter hovedrettene på menyen (kombinasjoner) etterfulgt av enkeltretter, hovedretter, tilbehør og desserter. 1. Logg inn i Merchant Portalen. 2. Klikk på "Listing manager" i valgmenyen til venstre på siden. 3. Klikk på "+Legg til" øverst til høyre på skjermen. 4. Velg "+ Legg til kategorier" for å åpne en skjerm hvor du kan legge til nye kategorier i menyen din. 5. Fyll ut de nødvendige feltene sammen med andre tilleggsfelter du ønsker. 6. Klikk på "Lagre"
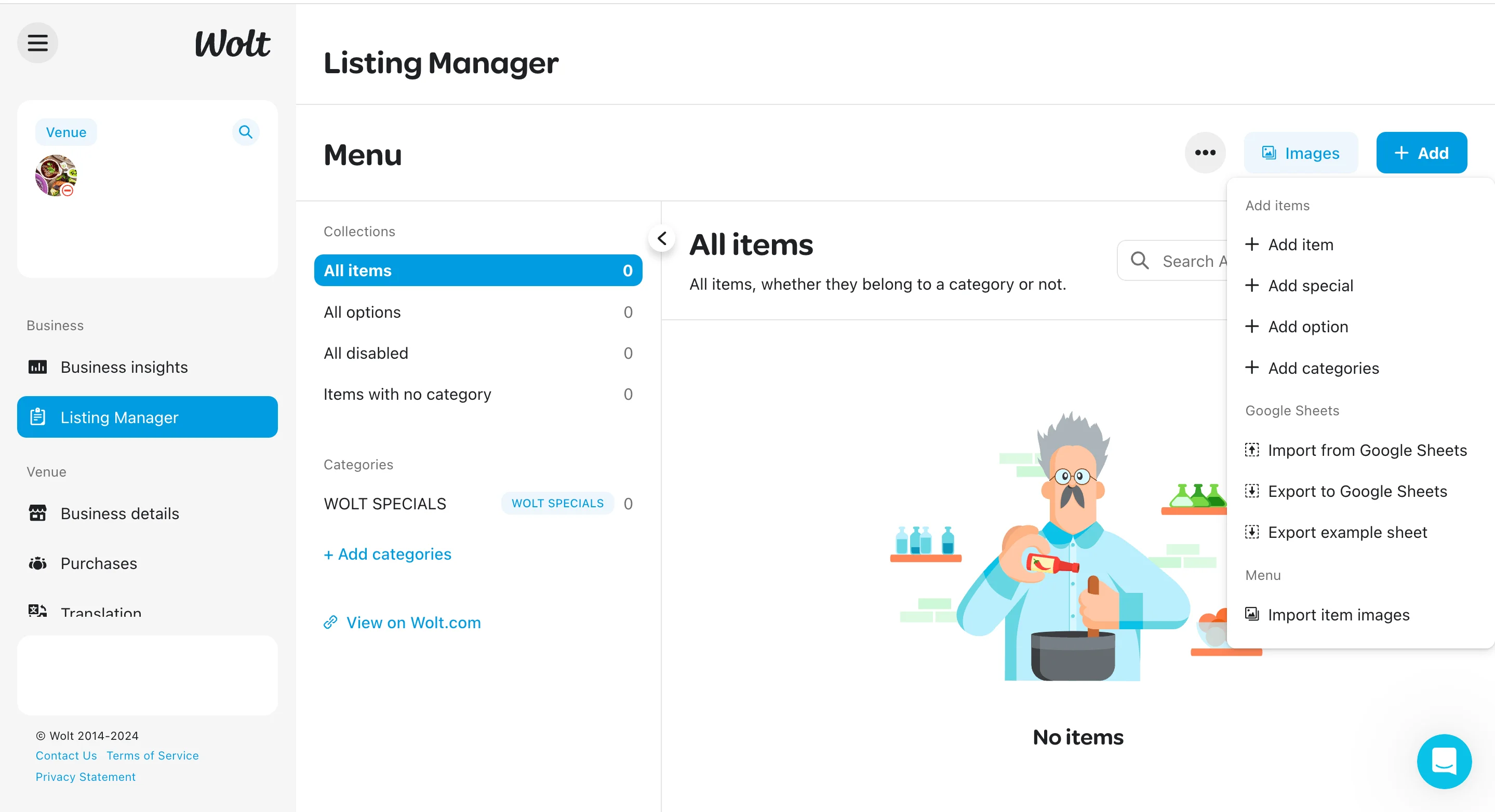
Hvordan redigere et eksisterende produkt eller pris?
Å holde menyinformasjonen din oppdatert er viktig for å sikre fornøyde kunder. Følg disse enkle trinnene for enkelt å redigere et eksisterende produkt i menyen.
Hvordan redigere produkt eller pris i Merchant Portalen
1. Logg inn i Merchant Portalen. 2. Klikk på "Listing manager" i valgmenyen til venstre på siden. 3. Søk på eller velg produktet du vil redigere fra menyen din. 4. Klikk på det spesifikke produktet for å åpne en skjerm hvor du kan se detaljer om produktet. 5. Klikk "Endre" for å gjøre alle nødvendige endringer. 6. Klikk på "Lagre" når du er ferdig.
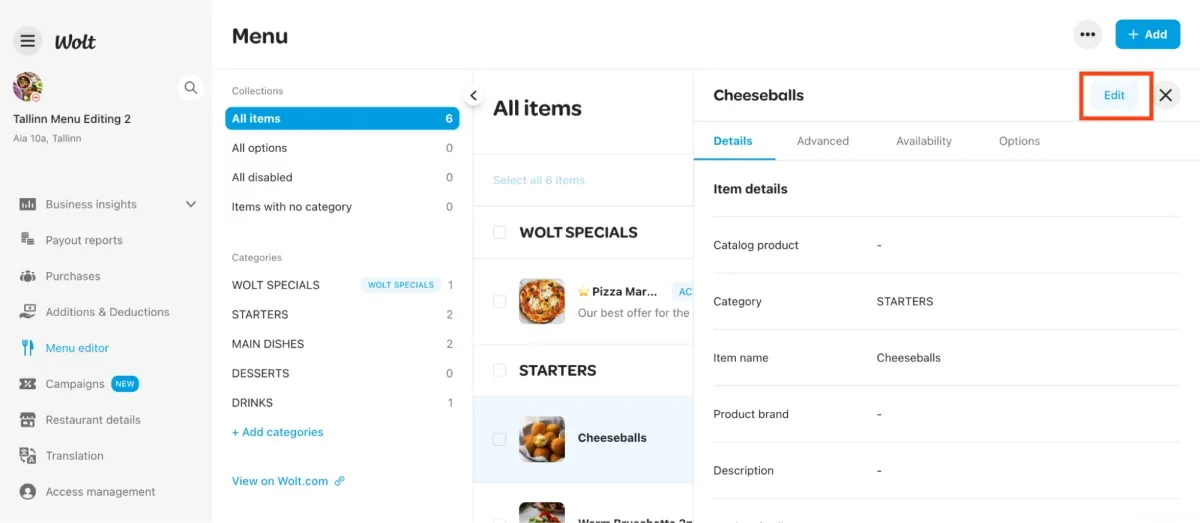
Hvordan endre et eksisterende alternativ
1. I Merchant Portalen, velg "Listing manager" i valgmenyen til venstre på siden. 2. Finn gruppen "Alle alternativer" oppe til venstre, hvor alle dine tidligere opprettede alternativer er lagret.
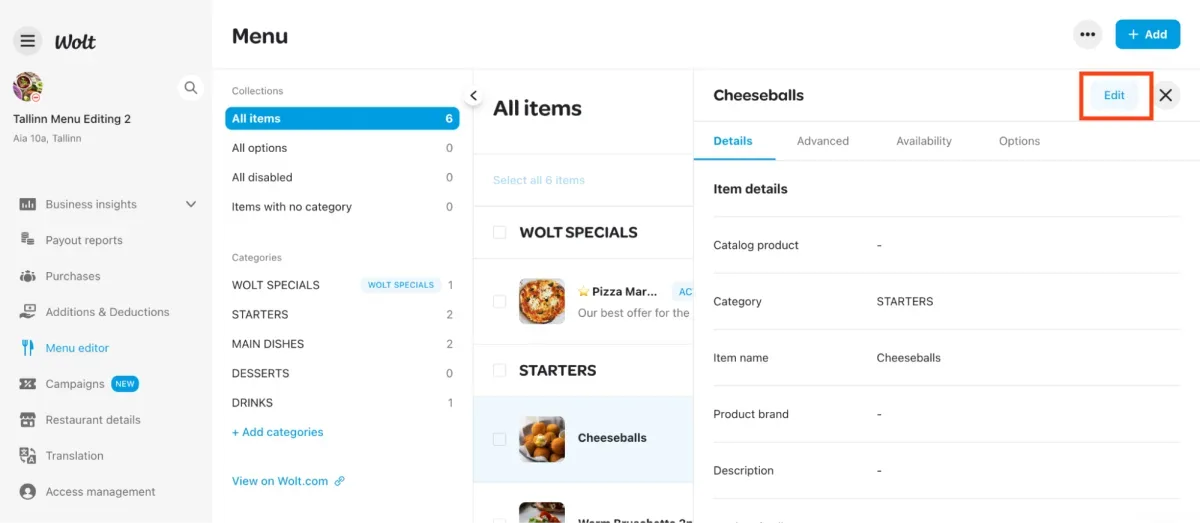
3. Klikk på alternativet du vil endre. 4. På alternativsiden, klikk på "Endre"-knappen øverst til høyre og oppdater detaljene om nødvendig. 5. Når du har gjort de nødvendige endringene, klikker du på "Lagre"-knappen nederst til høyre på alternativsiden.
Hvordan endre beskrivelsen av et produkt i Merchant Portalen
1. Logg inn i Merchant Portalen. 2. Klikk på ""Listing manager"" i valgmenyen til venstre på siden. 3. Søk på eller velg produktet du vil redigere fra menyen din. 4. Klikk på produktet, og deretter på ""Endre""-knappen øverst til høyre. 5. Scroll ned til ""Beskrivelse""-feltet og skriv inn den nye beskrivelsen du ønsker for produktet. 6. Etter å ha oppdatert beskrivelsen, klikker du på den blå ""Lagre""-knappen nederst til høyre.
Hvordan redigere produkter eller priser med et integrert POS (Point of Sale)-system
Hvis Wolt-menyen din er integrert med et POS-system, er det ikke mulig å oppdatere menyen gjennom Merchant Portalen. For endringer, kontakt supportteamet til POS-leverandøren deres for detaljerte instruksjoner om hvordan du oppdaterer Wolt-menyen din.
Hvordan markerer jeg et produkt som utsolgt?
Når et produkt er utsolgt, kan du enkelt deaktivere produktet midlertidig. Under følger tre måter du kan gjøre dette på.
Hvordan deaktivere produkt på nettbrettet/Merchant App
Du kan deaktivere produktene i menyen din direkte gjennom Merchant-appen ved:
1. Klikk på ☰-ikonet øverst til venstre i Merchant-appen 2. Gå til ""Menytilpasser"" 3. Velg produktet du vil deaktivere 4. Klikk på ""Deaktiver vare"
Hvordan aktivere eller deaktivere produkter gjennom Merchant Portalen
1. Logg inn i Merchant Portalen. 2. Klikk på ""Listing manager"" i valgmenyen til venstre på siden. 3. Finn og velg produktet du ønsker å redigere fra menyen din ved å huke av den hvite boksen til venstre for den, og klikk på det runde ikonet med et øye (Aktiver/deaktiver) i toppmenyen. 4. Velg ønsket handling og bekreft ved å klikke på ""Aktiver"" eller ""Deaktiver""-knappen.
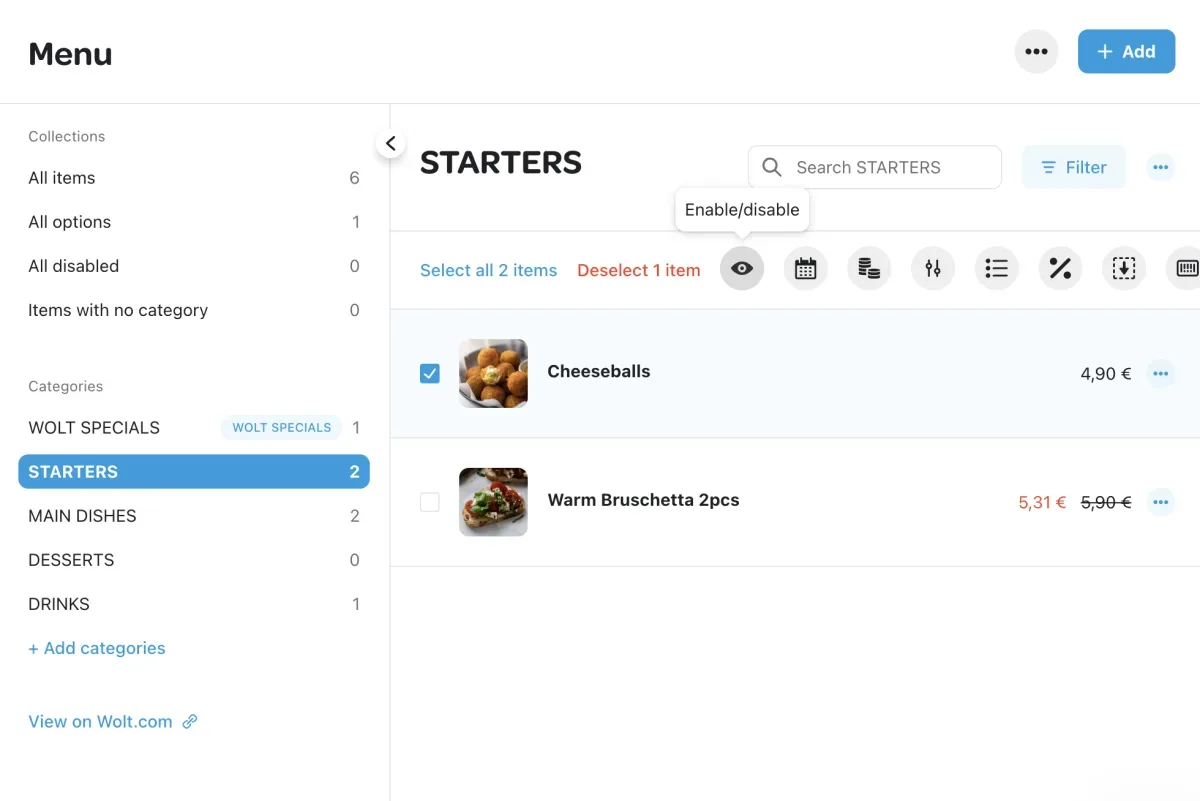
Hvordan legge til eller redigere menybilder
"Vi spiser med øynene først"" er et ordtak som perfekt forklarer viktigheten av produktbilder. Her er hvorfor det er viktig å ha bilder på menyen din:
Informerte valg: Bilder hjelper kundene å raskt bestemme seg for hva de skal bestille og forsikrer dem om produktets kvalitet.
Mer engasjement: Visuelle elementer er mer engasjerende enn tekst, og fanger kundens oppmerksomhet.
Økt salg: Attraktive bilder kan gjøre kundene mer sultne, noe som potensielt kan øke størrelsen på bestillingen og fortjenesten din.
Hvis du vil vite mer, gå til Hvordan legge til eller redigere menybildene mine på Wolt.
Hva er Merchant Portalen?
Wolts Merchant Portal er en alt-i-ett-plattform. Noen eksempler på hva du kan gjøre i Merchant Portalen inkluderer:
Analysere salgsdata
Oppdatere åpningstider
Redigere menyen deres
Lage kampanjer
Laste ned bilag til regnskap
💡 Tips: Bokmerk Merchant Portalen for enkel tilgang!
Hva er Merchant App?
Wolt Merchant-appen er ditt verktøy for å enkelt administrere bestillinger til avdelingen din. Noen eksempler på hva du kan gjøre i Wolt Merchant-appen inkluderer:
Godta og administrere vanlige og forhåndsbestillinger
Avvise bestillinger (se hvordan du unngår auto-avvisninger)
Midlertidig stenge stedet ditt
Kontakte kunder angående bestillingen deres
Kontakt Wolt Support om en bestilling