店舗の営業時間を設定する方法
営業時間を設定して、店舗の利用可能時間を最適化し、Woltでの店舗の可視性を確保しましょう。

概要
- 管理画面(merchant.wolt.com)からの営業時間変更
- Wolt Merchantアプリ(注文受注アプリ)からの営業時間変更
- 管理画面(merchant.wolt.com)からの臨時休業(臨時営業)設定
- Wolt Merchant アプリ(注文受注アプリ)からの臨時休業(臨時営業)設定
- 管理画面(merchant.wolt.com)とは何ですか?
- マーチャントアプリ(注文受注アプリ)とは何ですか?
このガイドでは、Woltで店舗の営業時間を設定・管理する方法をご紹介します。営業時間を正確かつ最新の状態に保つことは、視認性を維持し、注文を最大化するための鍵となります。
管理画面(merchant.wolt.com)からの営業時間変更
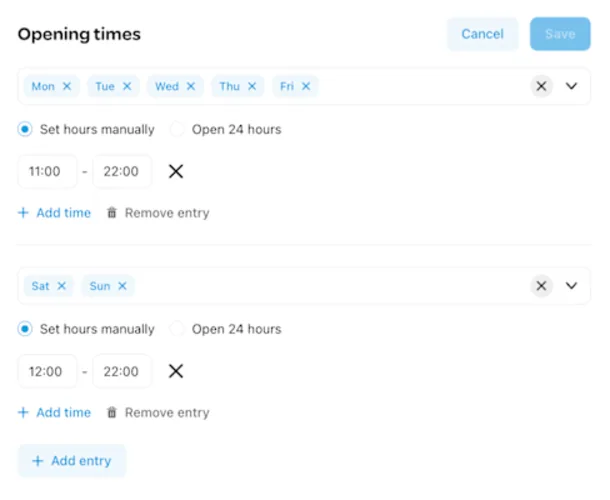
管理画面(merchant.wolt.com)アカウントで、左のナビゲーションタブから「ビジネスの詳細」を選択します。
右側の "営業時間 "に移動し、"編集 "をクリックする。
選択した日の営業時間を手動で設定します。年中無休の場合は "24時間営業 "を選択してください。
営業時間の更新が完了したら、「完了」をクリックしてください。
💡 ヒント:管理画面(merchant.wolt.com)をブックマークしておくと、簡単にアクセスできます!
Wolt Merchantアプリ(注文受注アプリ)からの営業時間変更
このアプリは、設定した時間に基づいて自動的に店舗の開店・閉店の切り替えを行います。スムーズな運営方法をご紹介します。
営業時間中はアプリを開いておきましょう。アプリが閉じていると、店舗情報がお客様に表示されず、注文を受けることができません。また、通知を見逃さないように音量を上げておきましょう。
Wolt Merchantアプリ(注文受注アプリ)についてもっと知りたいですか?
管理画面(merchant.wolt.com)からの臨時休業(臨時営業)設定
特別時間とは、会場が不規則なスケジュールを組んでいる時間帯や曜日を指します。
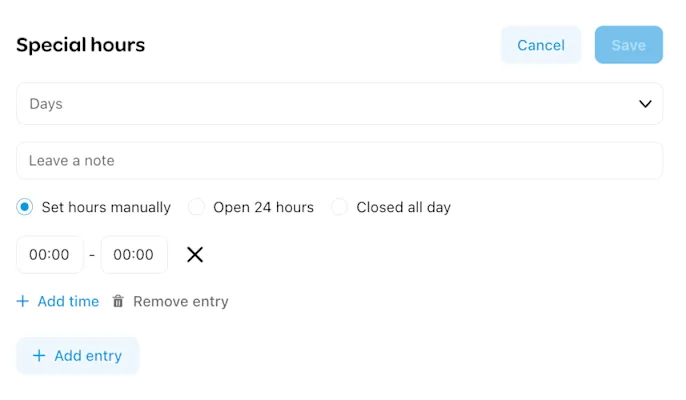
管理画面(merchant.wolt.com)アカウントで、左のナビゲーションタブから「ビジネスの詳細」を選択します。
右側の "特別時間 "に移動し、"+特別時間を追加 "をクリックします。
営業時間を手動で設定します。年中無休の場合は「24時間営業」を選択してください。営業していない日は「終日休業」を選択することもできます。
完了したら "完了 "をクリックしてください。
Wolt Merchant アプリ(注文受注アプリ)からの臨時休業(臨時営業)設定
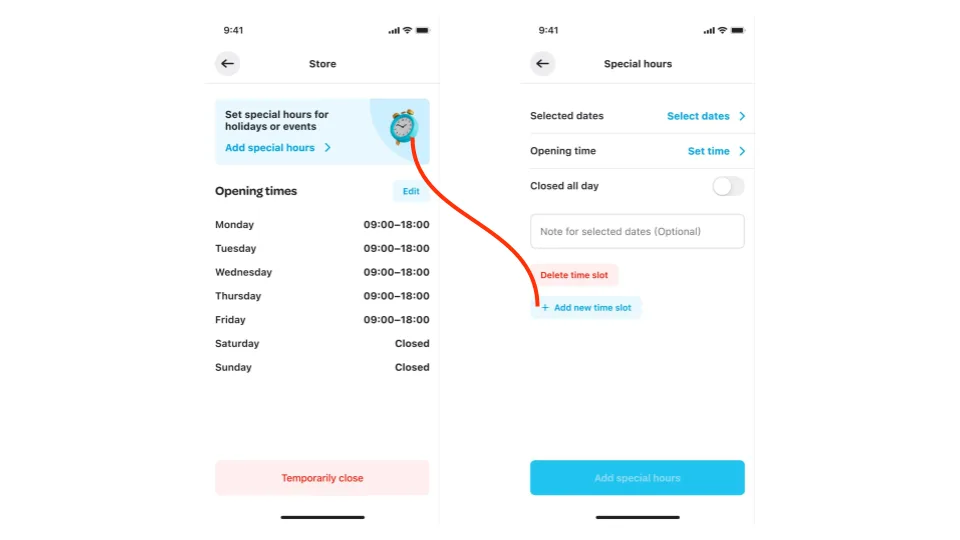
営業時間が変更になった場合は、お客様に最新情報をお届けしましょう!営業時間の変更があるときは、「臨時休業(臨時営業)設定」を設定してお知らせできます。手順は以下の通りです:
管理画面(merchant.wolt.com)アカウントを開き、メイン画面のホームアイコンをタップします。ここから、営業時間や臨時休業(臨時営業)設定を管理できます。
「臨時休業(臨時営業)設定を追加」を選択し、続いて「新しい時間枠を追加」を選択します。遅めの開店や早めの閉店など、特定の日の営業時間を調整できます。
変更を保存して、お客様に最新の営業時間を正しく表示させましょう。
管理画面(merchant.wolt.com)とは何ですか?
管理画面はオールインワンのプラットフォームです。管理画面(merchant.wolt.com)でできる主なアクションは以下の通りです:
販売データの分析
営業時間の更新
メニューの編集
キャンペーンの作成
すべての請求書をダウンロードする
💡管理画面(merchant.wolt.com)をブックマークしておくと、簡単にアクセスできます!
マーチャントアプリ(注文受注アプリ)とは何ですか?
Wolt Merchantアプリ(注文受注アプリ)は、店舗での注文を簡単に管理するための必須ツールです。アプリからできる主なアクションは以下の通りです:
通常注文や予約注文の承認・管理
注文却下や、自動却下を防ぐ方法
一時的に店舗を閉店する設定
注文に関してお客様に連絡する
注文に関してWoltサポートに連絡する
もっと詳しくお知りになりたい方は、Wolt Merchantアプリ(注文受注アプリ)の使い方。