Woltの管理画面(merchant.wolt.com)へのログイン方法
アカウントへのアクセス、ユーザーの追加、パスワードの取得方法など、Woltの管理画面に関してご紹介します。

概要
管理画面へのログインは、オンライン売上を拡大するための第一歩です。このオールインワンプラットフォームでは、注文の追跡、売上データの分析、レストランメニューや営業時間の更新が可能です。
管理画面へのログイン方法
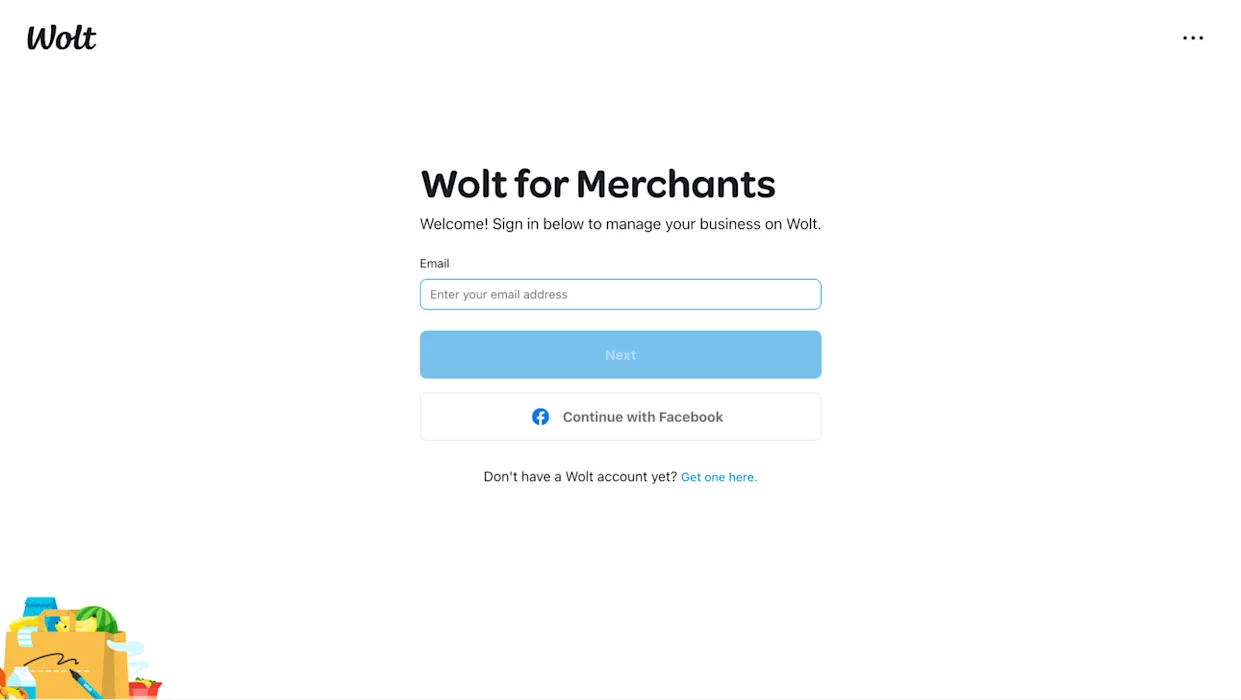
Woltでオンライン売上を伸ばす第一歩は、管理画面(merchant.wolt.com)へのログインです。
アカウント設定時に、パスワード作成用のリンクが記載されたメールを受け取っています。以下の手順で管理画面(merchant.wolt.com)にログインできます:
管理画面にログインしてください。
Woltとのパートナー契約に使用したメールアドレスを入力してください。
💡ヒント: このリンクをブックマークして、すぐにアクセスできるようにしましょう!
管理画面にユーザーを追加する方法
店舗スタッフや店舗マネージャーなど必要に応じて、管理画面に新しいユーザーを追加しましょう。以下の手順で操作できます:
管理画面にログインします。
左側のナビゲーションタブから「アクセス管理(Access Management)」をクリックします。
「店舗管理者ユーザー(Merchant Admin Users)」の下にある「+ユーザーを招待(+ Invite User)」をクリックして、メールを通じてユーザーを招待します。必要に応じてアクセス権を割り当てましょう:
店舗スタッフ(Restaurant Worker): メニューの閲覧・編集が可能。ただし、新しいユーザーの追加はできません。
店舗管理者(Restaurant Manager): メニューの閲覧・編集に加え、新しいユーザーの追加も可能です。
ℹ️ 招待されたユーザーはWoltアカウントを作成する必要があります。
Wolt 管理画面(merchant.wolt.com)についてさらに知りたいですか?
「Wolt 管理画面(merchant.wolt.com)の使い方」をご覧ください。