Wie du dein Menü auf Wolt verwalten kannst
Erfahre, wie du einfach neue Artikel, Optionen und Kategorien hinzufügen sowie Fotos, Preise und deren Verfügbarkeit auf Wolt aktualisieren kannst.

In diesem Leitfaden zeigen wir dir, wie du Menüpreise aktualisierst, Artikel als verfügbar oder nicht verfügbar markierst und sicherstellst, dass dein Menü durch Fotos hervorsticht, um den Umsatz zu steigern.
Überblick
Welche Änderungen kannst du an deinem Menü über Wolt vornehmen? Wie fügst du neue Artikel auf Wolt hinzu? Wie bearbeitest du einen vorhandenen Artikel oder die Preise? Wie markierst du einen Artikel als ausverkauft? Was ist das Händlerportal? Was ist die Händler-App? Wie kontaktierst du den Wolt-Händler-Support?
Welche Änderungen kannst du an deinem Menü über Wolt vornehmen?
Du kannst das Händlerportal für alle Menüaktualisierungen nutzen, wie z.B.:
Neue Artikel hinzufügen
Optionen zu Artikeln hinzufügen
Neue Kategorien hinzufügen
Informationen zu bestehenden Artikeln ändern
Artikel deaktivieren
Preise bestehender Artikel anpassen
Die Verfügbarkeit von Artikeln verwalten (z.B. Frühstücksgerichte)
Wie fügst du neue Menüelemente auf Wolt hinzu?
Erfahre die einfachen Schritte, um neue Artikel manuell hinzuzufügen oder sie per Datei hochzuladen. Lerne, wie du neue Optionen hinzufügst und Kategorien erstellst, um eine bessere Organisation und Präsentation deines Menüs zu ermöglichen, um den Umsatz weiter zu steigern.
💡 Heißer Tipp: Wusstest du, dass das Anbieten von Beilagen, Getränken und Desserts als Ergänzungen zu Hauptgerichten deinen Warenkorb um bis zu 6 % steigern kann?
Wie fügst du neue Menüelemente manuell hinzu?
1. Melde dich in deinem Konto im Händlerportal an und wähle im linken Navigationsmenü „Listing Manager“. 2. Klicke auf „+Hinzufügen“ in der oberen rechten Ecke deines Bildschirms. 3. Wähle „+ Artikel hinzufügen“, um einen Bildschirm zu öffnen, in dem du alle relevanten Informationen für deinen neuen Artikel eingeben kannst, wie Artikelname, Beschreibung, Preis, Mehrwertsteuer, Allergene und Zusatzstoffe sowie Alkoholinformationen. 4. Fülle die erforderlichen Felder aus sowie alle zusätzlichen Felder, die du möchtest. 5. Klicke auf „Speichern“.
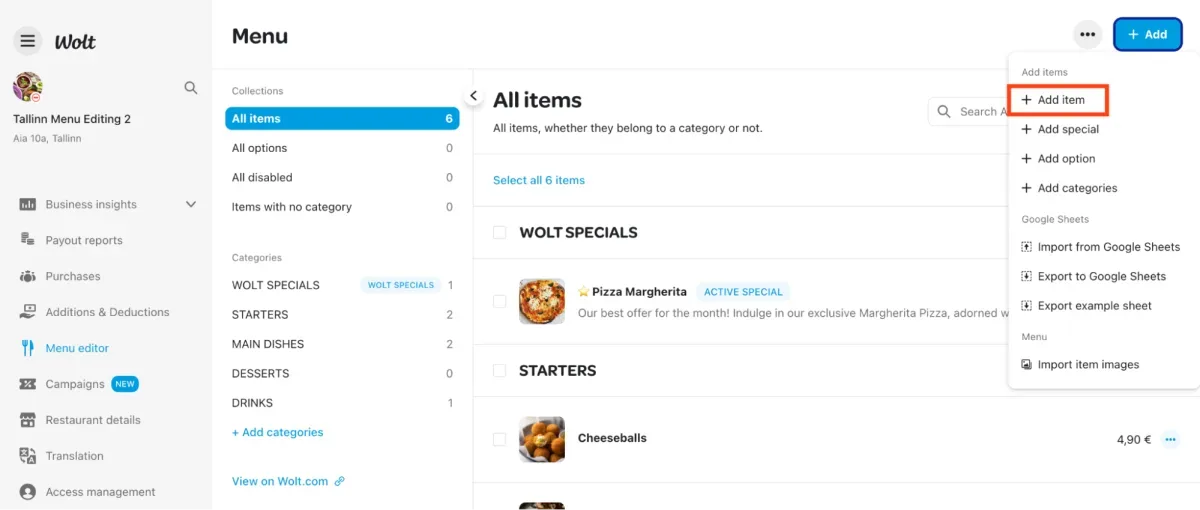
💡 Tipp: Wenn du Alkohol zu deinem Menü hinzufügst, gib den richtigen Prozentsatz an und markiere ihn als altersbeschränkt unter „Verfügbarkeit“, um den örtlichen Gesetzen zu entsprechen.
Wie importierst oder exportierst du Menüelemente?
1. Melde dich in deinem Konto im Händlerportal an und wähle im linken Navigationsmenü „Listing Manager“.
2. Wähle zwischen den drei verfügbaren Importoptionen:
Import aus Google Tabellen
Export in Google Tabellen
Export einer Beispieltabelle
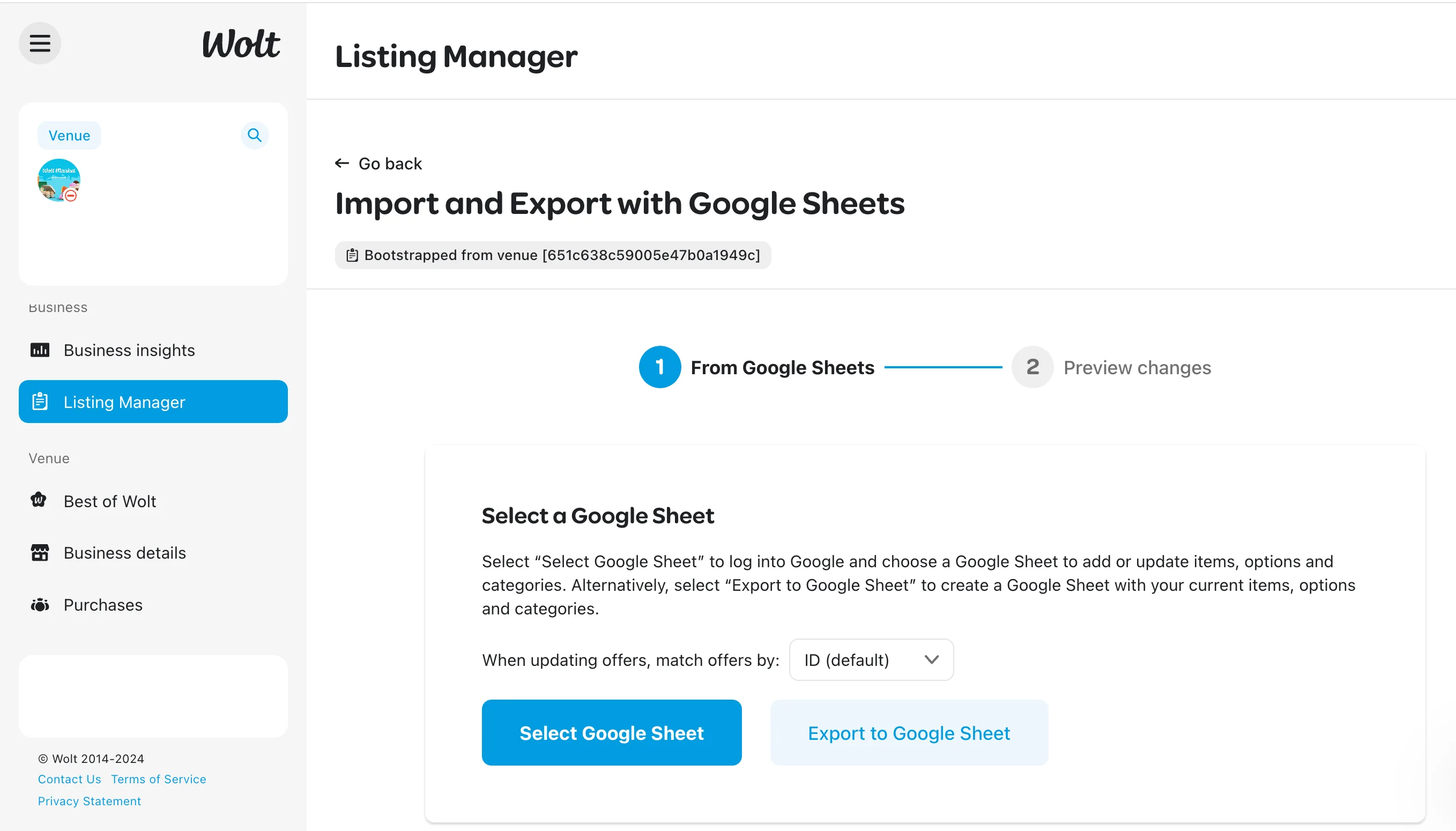
Wie fügst du Optionen zu Artikeln hinzu?
1. Melde dich in deinem Konto im Händlerportal an und wähle im linken Navigationsmenü „Listing Manager“. 2. Klicke auf „+Hinzufügen“ in der oberen rechten Ecke deines Bildschirms. 3. Wähle „+ Option hinzufügen“, um den Bildschirm zur Erstellung von Optionen zu öffnen.
Wähle „Einfachauswahl“ für Optionen, bei denen Kunden eine Auswahl treffen, z.B. eine Limonade auswählen oder die Fleischsorte für ihren Burger bestimmen.
Wähle „Mehrfachauswahl“ für Zusätze, bei denen Kunden mehrere Optionen auswählen können, z.B. Speck zu einem Burger hinzufügen oder auf ein komplettes Menü aufrüsten.
4. Gib den „Options-Titel“ ein und füge die verfügbaren Auswahlmöglichkeiten hinzu. 5. Nachdem du die Details ausgefüllt hast, klicke auf „Option erstellen“, um deine Änderungen zu speichern.
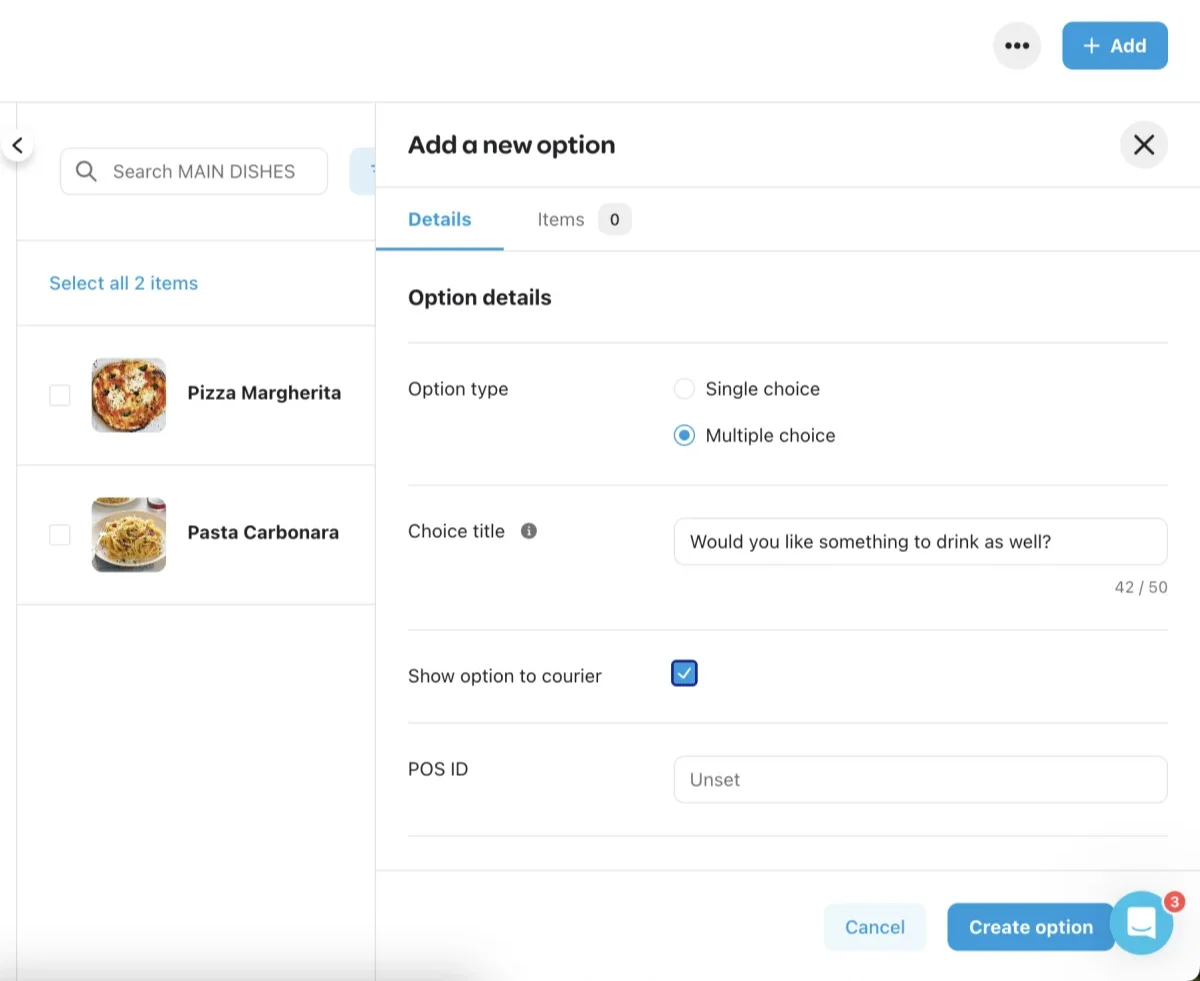
Nachdem du die Option erstellt hast, verknüpfe sie mit einem Artikel, indem du die folgenden Schritte befolgst:
1. Klicke auf den Artikel, mit dem du die Option verknüpfen möchtest. 2. Wähle „Optionen“ in der oberen Leiste des Artikels. 3. Klicke auf „+ Option hinzufügen“. 4. Aktiviere das Kästchen neben der Option, die du hinzufügen möchtest. 5. Klicke auf „Fertig“, um den Vorgang abzuschließen.
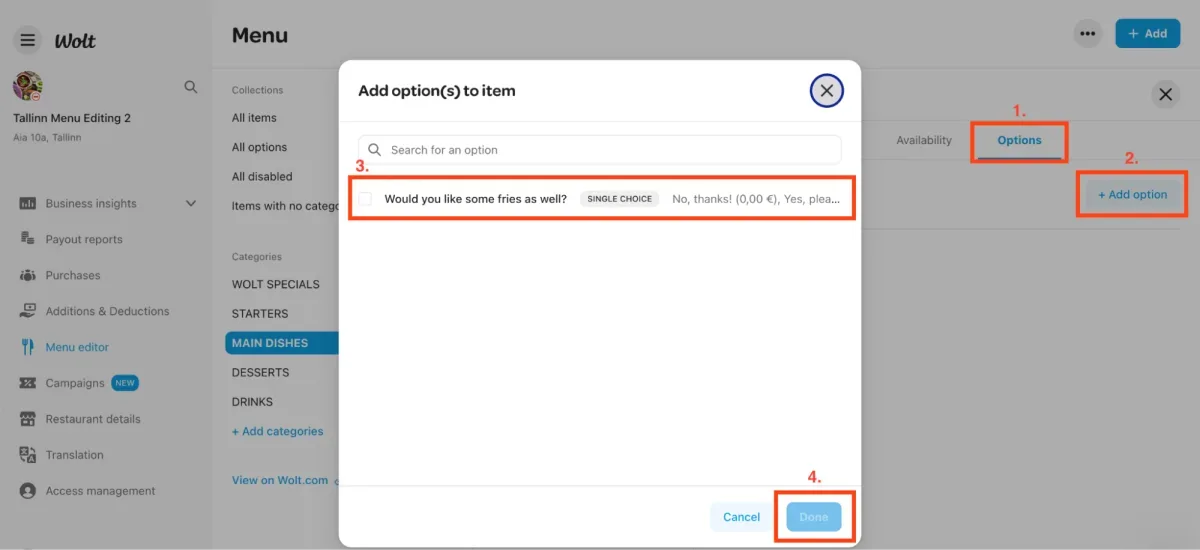
Wie fügst du neue Kategorien hinzu?
Um dein Menü für Kunden übersichtlich zu gestalten, kannst du deine Kategorien in der Reihenfolge organisieren, in der Vorspeisen zuerst erscheinen, gefolgt von den Hauptverkaufspunkten des Menüs (Kombos), einzelnen Gerichten, Hauptgerichten, Beilagen und Desserts.
1. Melde dich in deinem Konto im Händlerportal an. 2. Klicke auf „Listing Manager“ im linken Navigationsmenü. 3. Klicke auf „+Hinzufügen“ in der oberen rechten Ecke deines Bildschirms. 4. Wähle „+ Kategorie hinzufügen“, um einen Bildschirm zu öffnen, in dem du neue Kategorien zu deinem Menü hinzufügen kannst. 5. Fülle die erforderlichen Felder sowie alle zusätzlichen Felder aus, die du möchtest. 6. Klicke auf „Speichern“.
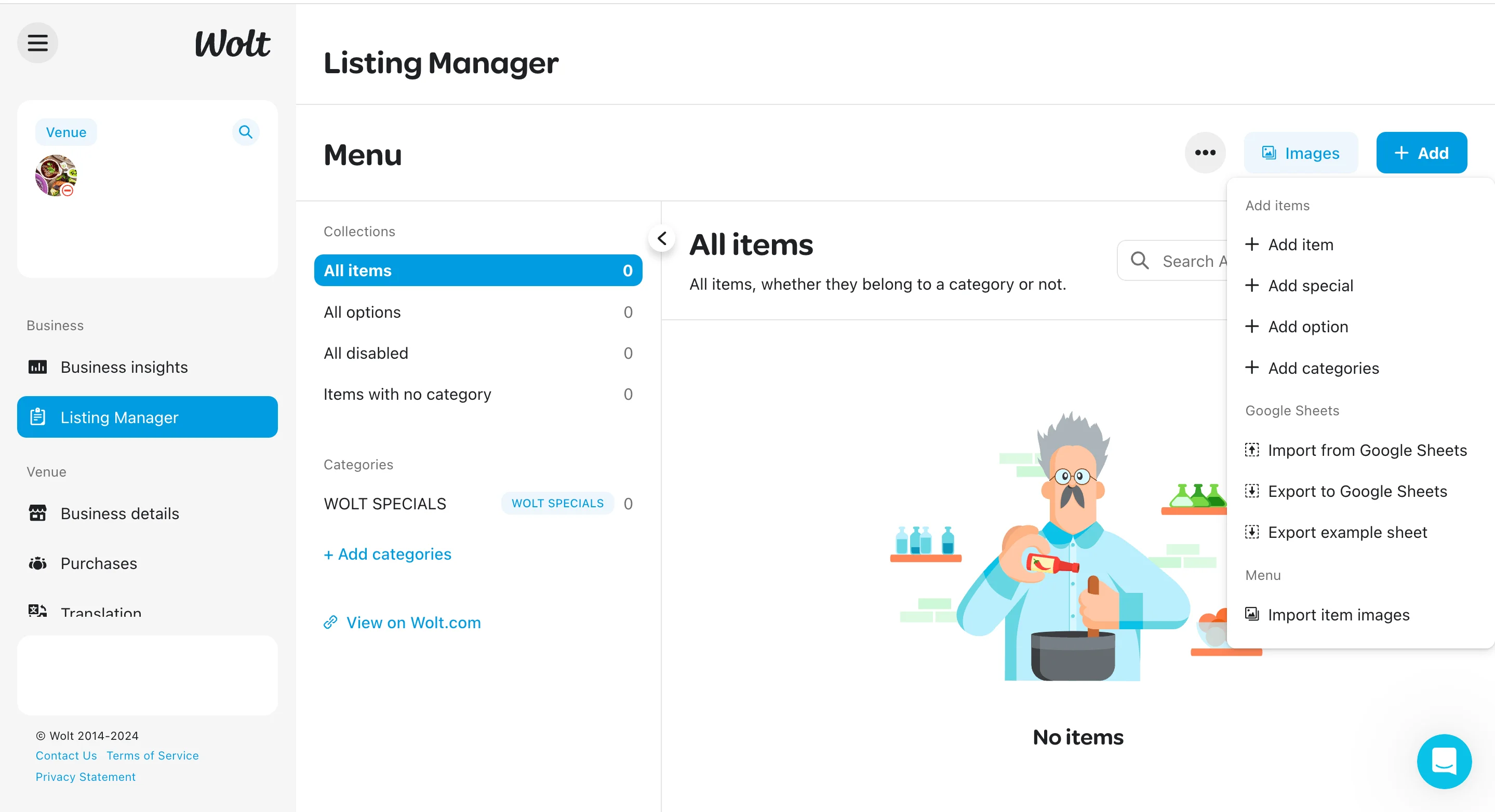
Wie bearbeitest du einen vorhandenen Artikel oder die Preise?
Es ist wichtig, deine Menüinformationen auf dem neuesten Stand zu halten, um sicherzustellen, dass deine Kunden zufrieden bleiben. Befolge diese einfachen Schritte, um einen vorhandenen Artikel einfach zu bearbeiten.
Wie bearbeitest du einen Artikel oder die Preise im Händlerportal?
1. Melde dich in deinem Konto im Händlerportal an. 2. Klicke im linken Navigationsmenü auf „Listing Manager“. 3. Suche oder wähle den Artikel aus deinem Menü aus, den du bearbeiten möchtest. 4. Klicke auf den spezifischen Artikel, um ein Fenster zu öffnen, auf dem du die Details des Artikels anzeigen kannst. 5. Klicke auf „Bearbeiten“, um alle erforderlichen Änderungen am Artikel vorzunehmen. 6. Klicke auf „Speichern“.
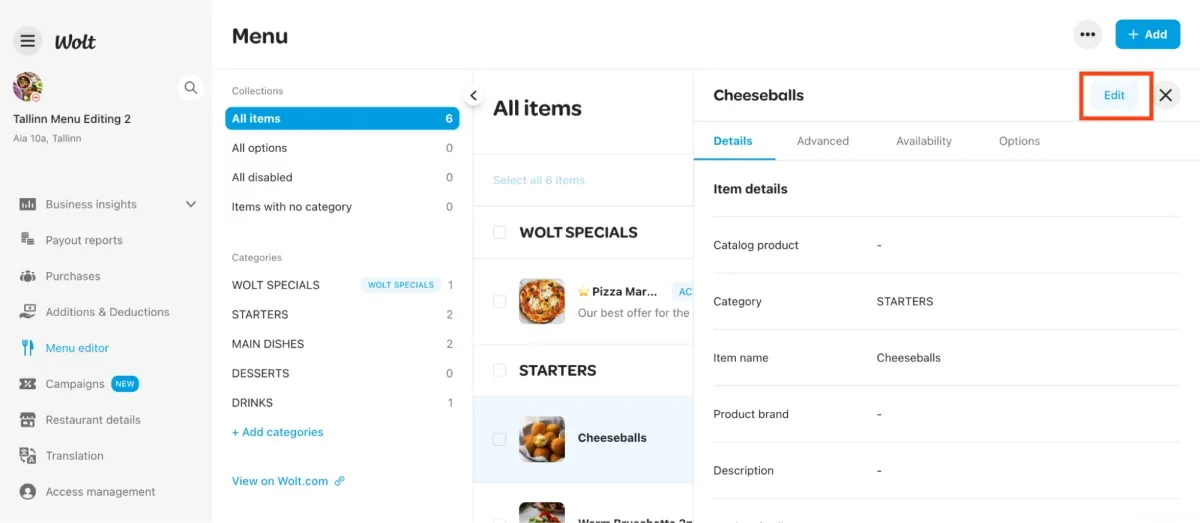
Wie bearbeitest du eine vorhandene Option?
1. Melde dich in deinem Konto im Händlerportal an und wähle im linken Navigationsmenü „Listing Manager“. 2. Suche den Abschnitt „Alle Optionen“, in der alle zuvor erstellten Optionen gespeichert sind.
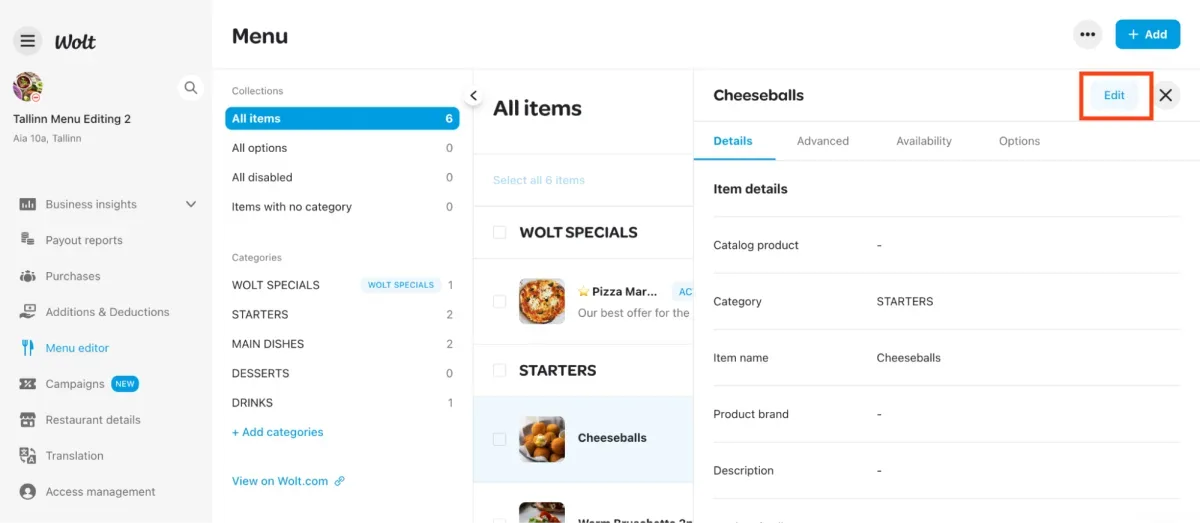
3. Klicke auf die Option, die du bearbeiten möchtest. 4. Klicke auf der Optionsseite auf die Schaltfläche „Bearbeiten“ in der oberen rechten Ecke und aktualisiere die Details der Option nach Bedarf. 5. Sobald du die erforderlichen Änderungen vorgenommen hast, klicke auf die Schaltfläche „Speichern“ in der unteren rechten Ecke der Optionsseite.
Wie änderst du die Beschreibung eines Artikels im Händlerportal?
1. Melde dich in deinem Konto im Händlerportal an. 2. Klicke auf „Listing Manager“ im linken Navigationsmenü. 3. Suche oder wähle den Artikel aus deinem Menü aus, den du bearbeiten möchtest. 4. Scrolle zum Feld „Beschreibung“ und gib die neue Beschreibung für den Artikel ein. 5. Nachdem du die Beschreibung aktualisiert hast, klicke auf die blaue Schaltfläche „Speichern“ in der unteren rechten Ecke.
Wie bearbeitest du Artikel oder Preise bei einem integrierten POS (Point of Sale) System?
Wenn dein Wolt-Menü mit einem POS-System verknüpft ist, sind direkte Bearbeitungen über den Menüeditor nicht möglich. Wende dich für Änderungen an den Support deines POS-Anbieters, um detaillierte Anweisungen zur Aktualisierung deines Wolt-Menüs zu erhalten.
Wie markierst du einen Artikel als ausverkauft?
Wenn ein Artikel ausverkauft ist, kannst du den Artikel vorübergehend deaktivieren. Nachfolgend sind drei Möglichkeiten aufgeführt, wie du dies tun kannst.
Wie deaktivierst du Artikel auf deinem Tablet/der Händler-App?
Du kannst die Artikel in deinem Menü direkt über deine Händler-App deaktivieren, indem du:
1. Klicke auf das ☰-Symbol in der oberen linken Ecke des Wolt-App-Bildschirms. 2. Greife auf den „Listing Manager“ zu. 3. Wähle das Menüelement aus, das du deaktivieren möchtest. 4. Klicke auf „Artikel deaktivieren“.
Wie aktivierst oder deaktivierst du Artikel über das Händlerportal?
1. Melde dich in deinem Konto im Händlerportal an. 2. Klicke auf „Listing Manager“ im linken Navigationsmenü. 3. Suche oder wähle den Artikel aus deinem Menü aus, den du bearbeiten möchtest, indem du auf das weiße Kästchen klickst, und klicke auf das runde Augen-Symbol (Aktivieren/deaktivieren) in der oberen Leiste. 4. Wähle die gewünschte Aktion und bestätige sie, indem du auf die Schaltfläche „Aktivieren“ oder „Deaktivieren“ klickst.
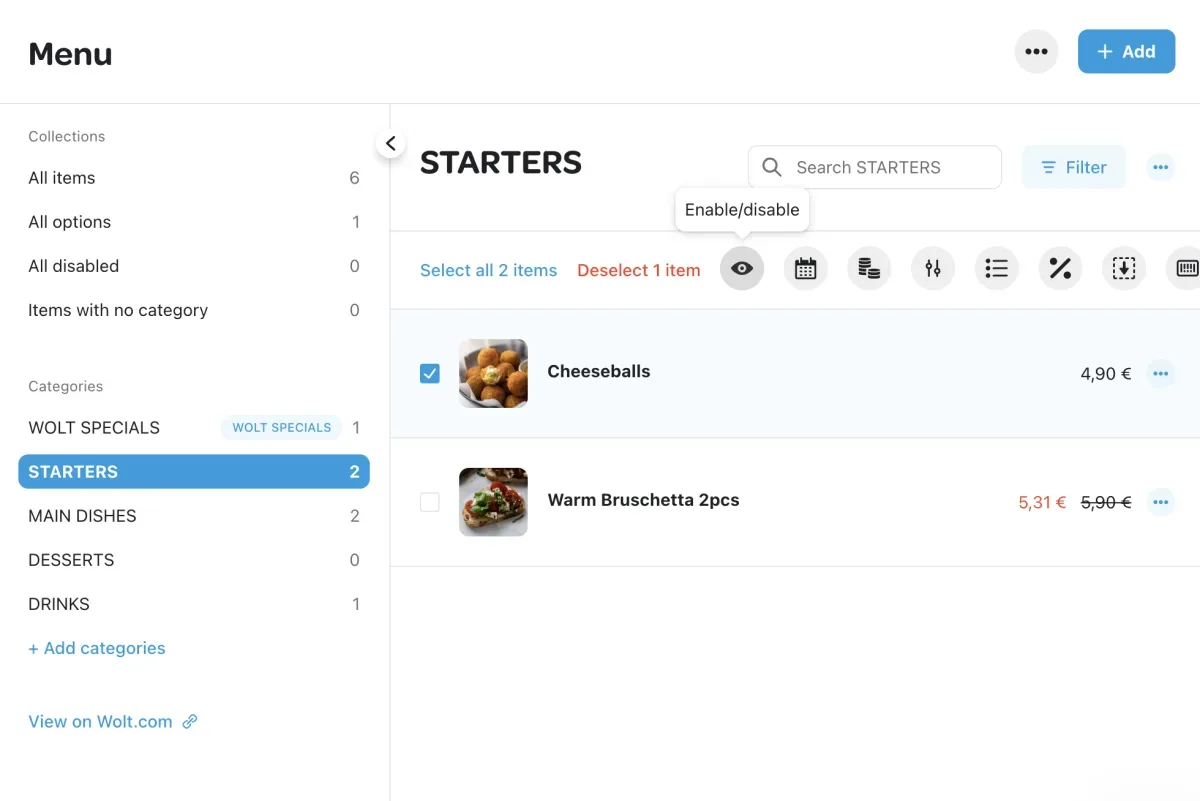
Wie fügst du Menüfotos hinzu oder bearbeitest sie?
„Das Auge isst mit“ ist ein Sprichwort, das die Relevanz von Speisen mit Bildern perfekt erklärt. Hier erfährst du, warum Bilder in deinem Menü wichtig sind:
Informierte Entscheidungen: Fotos helfen Kunden, schnell zu entscheiden, was sie bestellen möchten, und unterstreichen die Qualität des Essens.
Mehr Engagement: Bilder sind ansprechender als Text und ziehen die Aufmerksamkeit der Kunden auf sich.
Höherer Umsatz: Attraktive Fotos können den Appetit der Kunden anregen, was möglicherweise die Bestellgröße erhöht und deinen Gewinn steigert.
Wenn du mehr erfahren möchtest, besuche den Abschnitt „Wie füge ich meine Menüfotos hinzu oder bearbeite sie?“ auf Wolt.
Was ist das Händlerportal?
Das Wolt-Händlerportal ist eine All-in-One-Plattform. Einige wichtige Aktionen, die du im Händlerportal durchführen kannst, sind:
Verkaufsdaten analysieren
Deine Öffnungszeiten aktualisieren
Dein Menü bearbeiten
Kampagnen erstellen
Alle deine Rechnungen herunterladen
💡 Tipp: Setze ein Lesezeichen für das Händlerportal, um es leicht zu finden!
Was ist die Händler-App?
Die Wolt-Händler-App ist dein unverzichtbares Werkzeug, um Live-Bestellungen in deinem Geschäft einfach zu verwalten. Einige wichtige Aktionen, die du über die Wolt-Händler-App durchführen kannst, sind:
Reguläre und geplante Bestellungen annehmen und verwalten
Bestellungen ablehnen und erfahren, wie du automatische Ablehnungen vermeiden kannst
Dein Restaurant bzw. Markt vorübergehend schließen
Kontaktieren eines Kunden bezüglich seiner Bestellung
Kontaktieren des Wolt-Supports bezüglich einer Bestellung.