Sådan bruger du Wolt Merchant-appen
Lær det grundlæggende i brugen af Wolt Merchant App, og bliv henvist til selvbetjeningstræning i appen for at håndtere ordrer og strømline din butiksdrift.

Oversigt
- Sådan logger du ind på Merchant-appen
- Forståelse af Merchant-appen
- Forståelse af ordrer i Merchant-appen
- Sådan håndterer du ordrer i Merchant-appen
- Afvisning af ordrer i Merchant-appen
- Sådan styrer du åbningstiderne
- Hvordan kontakter jeg Wolt-support fra Merchant-appen?
- Sådan vælger jeg min foretrukne lyd meddelelse
Wolt Merchant App er dit foretrukne værktøj til at administrere ordrer på farten. Vi gennemgår det grundlæggende her, men husk at logge ind på din app for at få en komplet selvbetjeningsoplevelse og opdage alle de værktøjer, der er til rådighed for at holde din virksomhed kørende.
Sådan logger du ind på Merchant-appen
Opret dine login-oplysninger via Merchant Portal, eller brug de oplysninger, du har fået af din Wolt-kontoadministrator.
Hvis flere medlemmer bruger appen, kan du tilføje yderligere brugerkonti ved at:
Gå til "Access management" i Merchant Portal.
Vælg "Brugere af Merchant App"
Tildeling af roller baseret på, hvilke dele af app'en de skal have adgang til.
Forståelse af Merchant-appen
Startskærmen "Aktive ordrer" er dit kontrolcenter, der viser alle dine igangværende ordrer på et øjeblik. Den er fyldt med de værktøjer, du skal bruge for at holde alting kørende.
Sådan navigerer du i appen
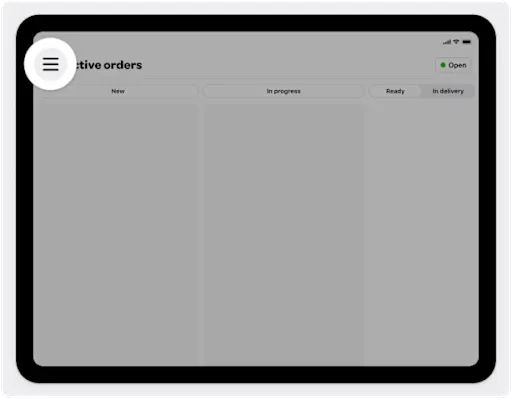
Tryk på navigation ikonet for at åbne sidepanelet, hvor du finder alt, hvad du har brug for, lige ved hånden, inklusive:
Aktive order
Tidligere ordre
Menu-editor
Håndbog for Merchants
Wolt Support
Indstillinger
Sådan ser du alle igangværende ordrer
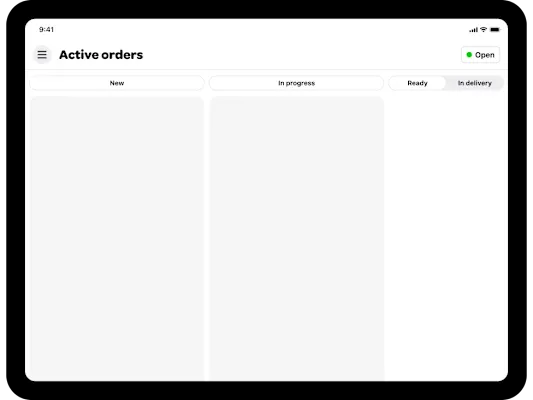
Du kan nemt følge alle igangværende ordrer, når de bevæger sig gennem kolonnerne, fra "Ny" til "I levering", efterhånden som du accepterer og forbereder dem. Det er et jævnt flow, som holder dig i kontrol hele vejen.
Forståelse af butikkens tilgængelighed
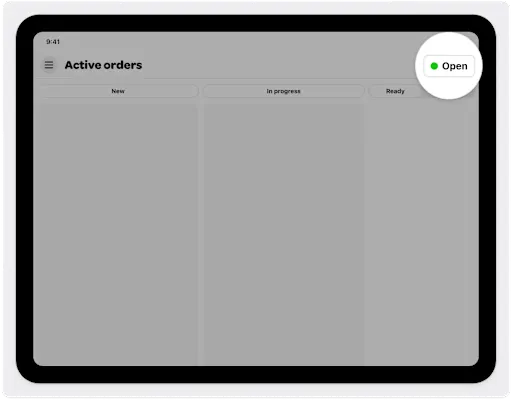
Denne knap viser din butiks aktuelle status. En grøn prik med "Open" betyder, at du er klar til at tage imod bestillinger. Har du brug for en pause? Du kan opdatere dit steds status når som helst med et enkelt tryk.
Forståelse af ordrer i Merchant-appen
Wolt Merchant App giver dig alle de vigtige oplysninger, du skal bruge for at administrere ordrer effektivt. Her er en hurtig gennemgang:
Sådan forstår du bestillingskort
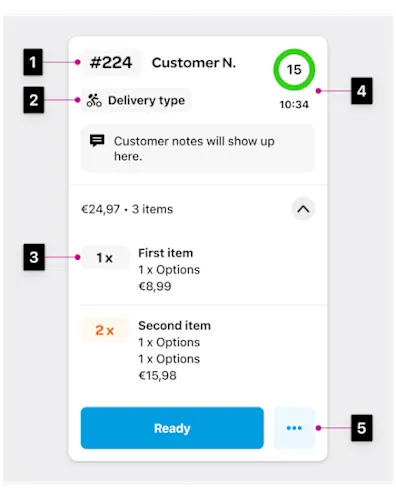
Ordrekort indeholder alle vigtige oplysninger om hver enkelt ordre:
Bestillingnummer: Sæt det på emballagen, så det er nemt at identificere.
Leveringstype: Om det er afhentning eller levering.
Bestilte varer: En detaljeret liste over alt, hvad kunden har bestilt.
Forberedelsestid: Viser, hvor lang tid du har til at forberede dig inden levering.
Detaljer om ordren: Tryk på ikonet for at få flere oplysninger, f.eks. billeder af varen eller udskrivningsmuligheder.
Sådan skelner du mellem ordretyper
Der er to hovedtyper af ordrer, som kræver forskellige tilgange:
Almindelige ordrer: Skal accepteres inden for 3 minutter for at undgå automatisk afvisning.
Planlagte ordrer: Indstilles til et senere tidspunkt, så du har 15 minutter til at bekræfte, når din butik er åben.
💡Tip: Når du har accepteret en planlagt ordre, flyttes den til fanen "Planlagt". Du får en besked, når det er tid til at begynde at forberede, ligesom med alle andre ordrer.
Sådan håndterer du forskellige leveringstyper
Wolt-levering: Accepter inden for 3 minutter, ellers afvises ordren automatisk.
Leverer selv: Brug dine egne kurerer til levering.
Afhentning: Kunden henter sin bestilling på dit sted.
Sådan håndterer du ordrer i Merchant-appen
Håndtering af ordrer er en leg med Merchant App. Fra modtagelse af ordrer til aflevering af dem, er er et hurtigt kig på flowet.
Sådan accepterer du en ordre
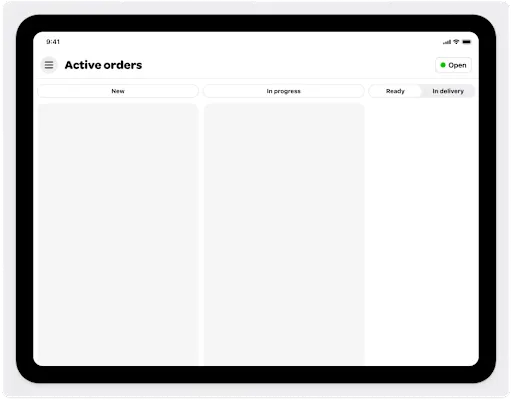
ℹ️ Det vigtigste først: Hold din Merchant App åben hele tiden. Hvis den er lukket, vil din virksomhed fremstå som offline for kunderne, og du vil ikke modtage nogen ordrer.
Når der kommer en ny ordre ind, får du en besked - bare tryk på "Acceptér" for at bekræfte.
Sørg for at acceptere inden for 3 minutter for at undgå automatisk afvisning. Gennemgå den foreslåede forberedelsestid, og juster den hvis nødvendigt. Din kunde vil blive informeret om din anslåede forberedelsestid.
Sådan forbereder du en ordre
Når du har accepteret en ordre, flyttes den til "I gang", og nedtællingen til kurerens ankomst begynder. Gennemgå ordredetaljer ved hjælp af ikonet "...", og når den er klar, trykker du på "Klar" for at give besked til kureren og kunden.
💡Pro-tip: Hvis du har en printer, kan du sætte ordrenummeret på pakken. Ellers kan du bare skrive det på posen.
Sådan afleverer du en ordre
For levering ordrer skal du tjekke den anslåede ankomsttid for kureren, og når den er leveret, flyttes ordren til "Tidligere ordrer". Ved afhentning skal du trykke på "Afhentet", når kunden har hentet sin ordre.
Du kan få mere detaljeret vejledning i selvbetjeningsuddannelsen i din Merchant App.
Afvisning af ordrer i Merchant-appen
Vi tilstræber at minimere antallet af afviste ordrer, da de kan føre til utilfredse kunder og færre fremtidige ordrer. Men hvis du har brug for at afvise en ordre, kan du se her, hvordan du gør det:
Sådan afviser du en ordre
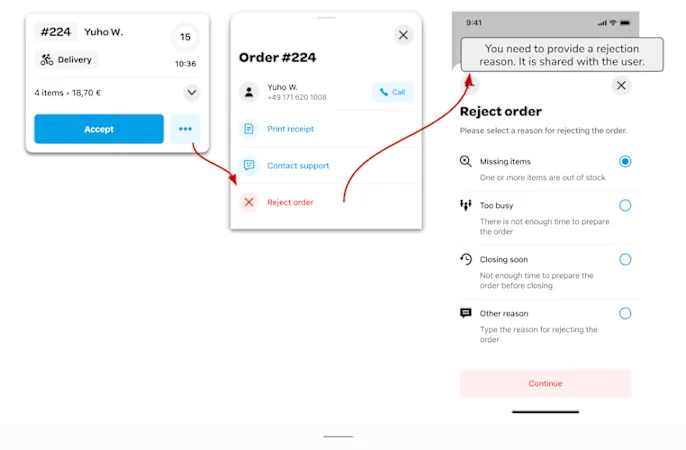
Tryk på ikonet "..." på bestillingskortet
Vælg "Afvis ordre", og vælg en årsag (deles med kunden).
Bekræft ved at trykke på "Fortsæt".
💡Tip: Før du afviser, kan du overveje andre muligheder som at lukke din butik midlertidigt, deaktivere utilgængelige varer eller tage kontakt til kunden. Du kan også kontakte Wolt Support, hvis det er nødvendigt.
Årsager til afvisning
Du skal vælge en årsag, når du afviser en ordre:
Manglende varer: Noget er ikke på lager.
For travlt: Du har ikke kapacitet til at forberede ordren lige nu.
Lukker snart: Det er for tæt på din lukketid til at gennemføre ordren.
Andet: Indtast en brugerdefineret årsag, som vil blive delt med kunden.
Vil du lære mere? Gå til din Merchant App for at få detaljeret selvbetjeningstræning i appen.
Sådan styrer du åbningstiderne
App'en åbner og lukker automatisk efter de åbningstider, du har indstillet. Sådan holder du tingene kørende.
Generelle regler
Hold appen åben i åbningstiden - hvis den er lukket, vises dit sted ikke for kunderne, og du modtager ikke ordrer. Sørg også for at skrue op for lyden, så du ikke går glip af notifikationer.
Sådan lukker du din butik midlertidigt
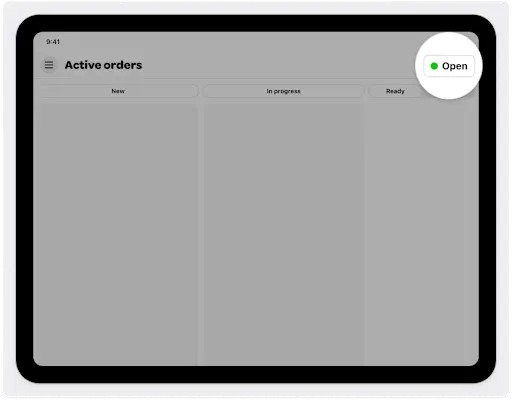
Har du brug for en lille pause? Tryk på stedets statusknap, og vælg at lukke i 30 minutter, 1 time eller indtil din næste planlagte åbning.
Ved længerevarende lukninger (f.eks. helligdage) kan du opdatere dine åbningstider på merchant.wolt.com eller kontakte Wolt Support.
Hvordan kontakter jeg Wolt-support fra Merchant-appen?
Har du brug for hjælp? Du kan kontakte Wolt Support direkte via app'en på to enkle måder:
Tryk på Kontakt support fra et hvilket som helst bestillingskort.
Vælg Kontakt support i menuen.
Sådan vælger jeg min foretrukne lyd meddelelse
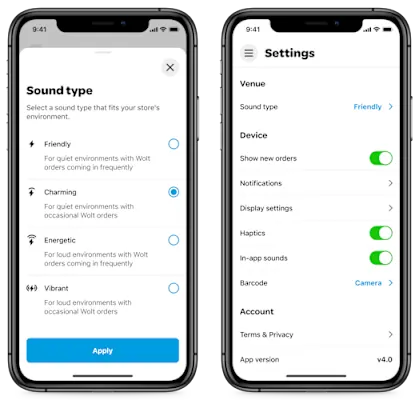
Ved at vælge den rigtige lydindstilling kan du sikre, at du aldrig går glip af en ordre. Du kan vælge mellem flere lydindstillinger baseret på dine præferencer eller butiksmiljø. Ved at vælge en lyd, der skiller sig ud, reducerer du risikoen for at gå glip af ordrer og risikoen for automatiske afvisninger.
Hvis du vil have mere dybdegående vejledning, kan du tjekke selvbetjeningsuddannelsen i din Merchant App.