Sådan administrerer du din menu på Wolt
Lær, hvordan du nemt tilføjer nye varer, valgmuligheder og kategorier, samt opdaterer billeder, priser og tilgængelighed af varer på Wolt.

I denne guide viser vi dig, hvordan du opdaterer menupriser, markerer varer som udsolgte og gør din menu iøjnefaldende ved at tilføje billeder for at fremvise dine tilbud på den bedste måde for at øge salget.
Oversigt
- Hvilke menuforandringer kan jeg foretage via Wolt?
- Sådan tilføjer du nye varer på Wolt
- Hvordan redigerer jeg et eksisterende vare eller menupriser?
- Sådan tilføjer eller redigerer du menubilleder
- Hvad er Merchant-portalen?
- Hvad er Merchant-appen?
Hvilke menuforandringer kan jeg foretage via Wolt?
Du kan bruge Merchant-portalen til alle menuopdateringer såsom:
Tilføj nye varer
Tilføj valgmuligheder til varer
Tilføj nye kategorier
Ændr oplysninger om eksisterende varer
Deaktiver varer
Juster priser på eksisterende varer
Administrer tilgængeligheden af varer (f.eks. morgenmadsretter)
Sådan tilføjer du nye varer på Wolt
Lær de enkle trin for manuelt at tilføje nye varer eller uploade dem via fil. Find ud af, hvordan du tilføjer nye valgmuligheder og opretter kategorier for bedre organisering og visning, alt sammen med det formål at øge salget.
Sådan tilføjer du nye varer manuelt
1. I din Merchant Admin Portal-konto skal du vælge ""Listing manager"" i venstre navigation. 2. Klik på ""+Tilføj"" i øverste højre hjørne af din skærm 3. Vælg ""+ Tilføj vare"" for at åbne et panel, hvor du kan indtaste alle relevante oplysninger for din nye vare såsom varenavn, beskrivelse, pris, moms, allergener, tilsætningsstoffer samt alkoholoplysninger. 4. Udfyld de påkrævede felter samt eventuelle andre yderligere felter, du ønsker. 5. Klik på ""Gem""
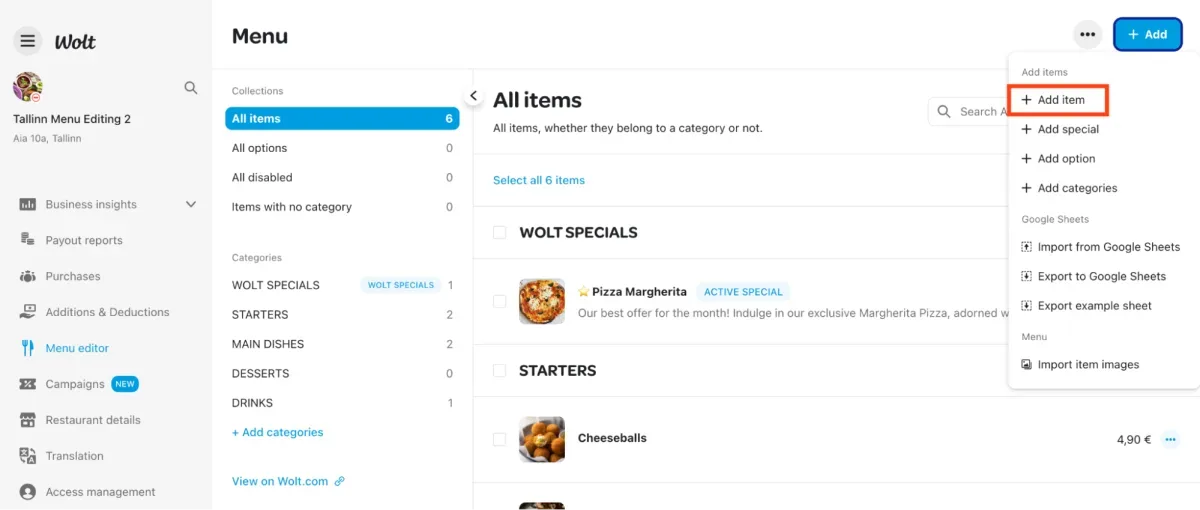
💡 Tip: Når du tilføjer alkohol til din menu, skal du inkludere den korrekte procentdel og markere den som aldersbegrænset under ""Tilgængelighed"" for at overholde lokale love.
Sådan importerer eller eksporterer du varer
1. I din Merchant Admin Portal-konto skal du vælge ""Listing manager"" i venstre navigation. 2. Klik på ""+Tilføj"" i øverste højre hjørne af din skærm 3. Vælg mellem de tre tilgængelige importvalgmuligheder, som er:
Importer fra Google Sheets
Eksporter til Google Sheets
Eksporter et eksemplarisk ark
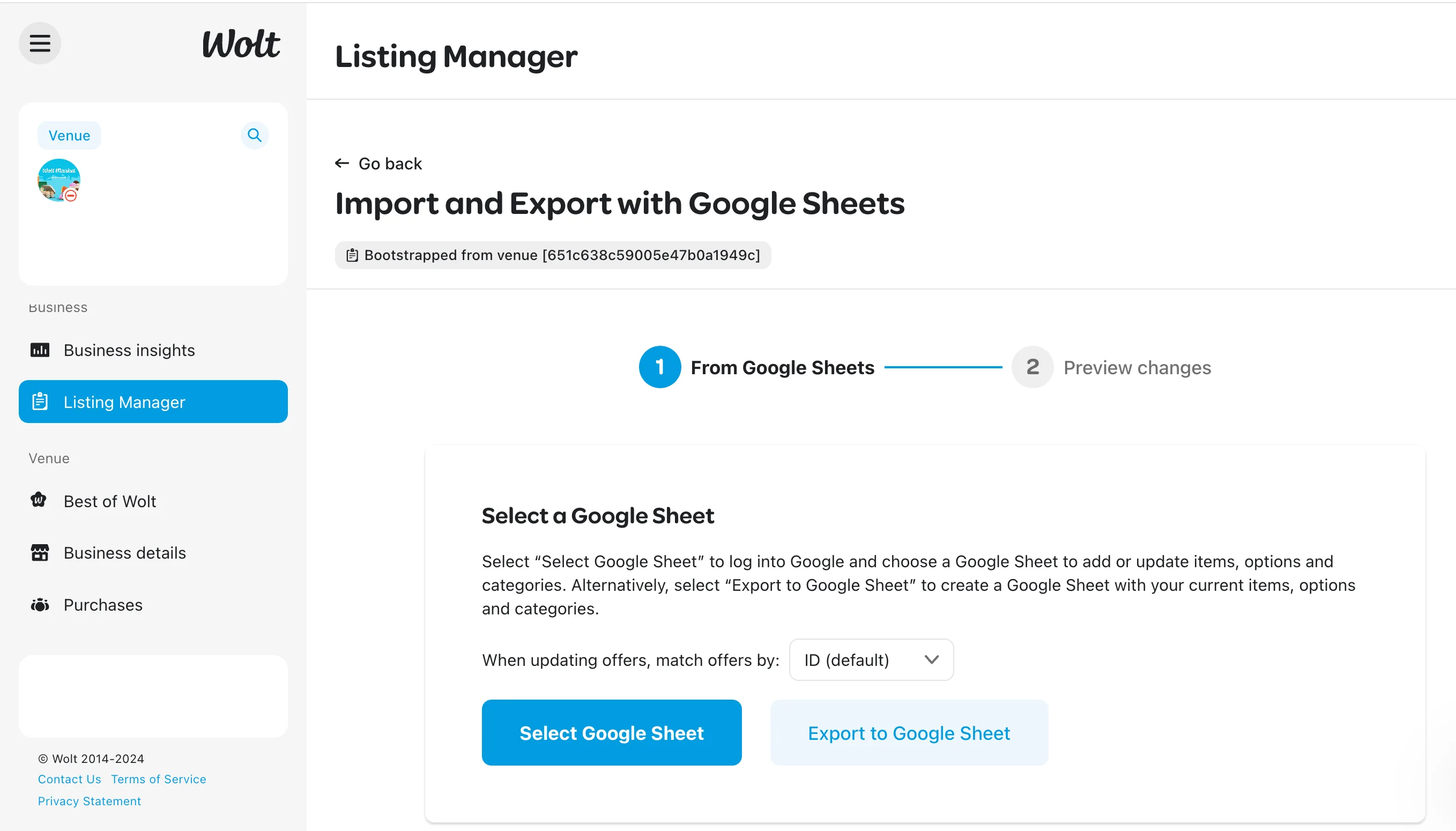
Sådan tilføjer du valgmuligheder til varer
1. I din Merchant Admin Portal-konto skal du vælge ""Listing manager"" i venstre navigation. 2. Klik på ""+Tilføj"" i øverste højre hjørne af din skærm 3. Vælg ""+ Tilføj mulighed"" for at åbne panelet til oprettelse af valgmuligheder.
Vælg ""Enkelt valg"" for valgmuligheder, hvor kunderne foretager et valg, såsom at vælge en sodavand eller vælge typen af kød til deres burger.
Vælg ""Flere valg"" for tilføjelser, hvor kunderne kan vælge flere valgmuligheder, som f.eks. at tilføje bacon til en burger eller opgradere til et komplet måltid.
4. Indtast ""Valgmulighedens titel"" og tilføj de tilgængelige valg. 5. Når du har udfyldt detaljerne, skal du klikke på ""Opret mulighed"" for at gemme dine ændringer.
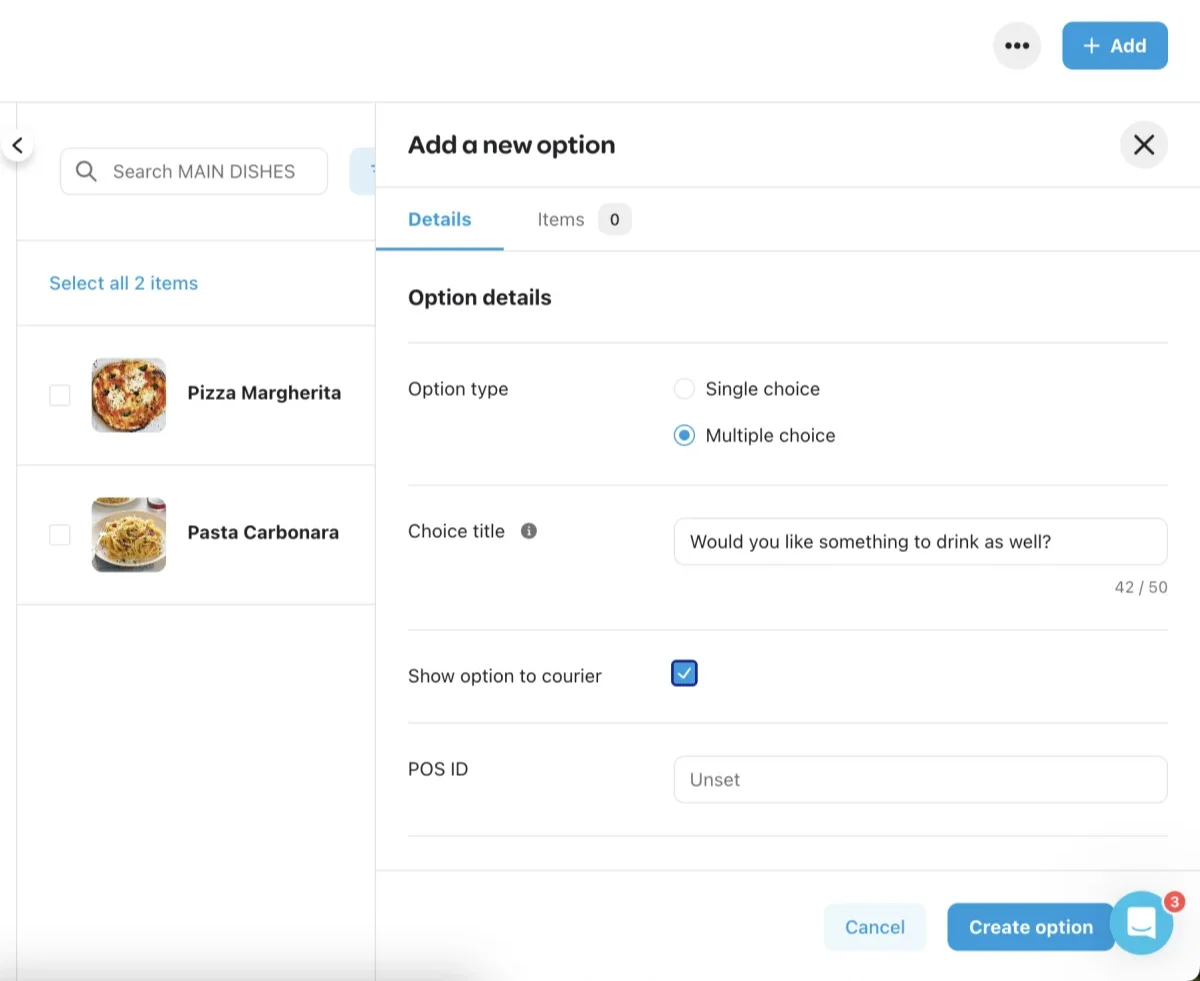
Efter at have oprettet muligheden kan du knytte den til en vare ved at følge disse trin:
1. Klik på den vare, du vil tilknytte muligheden til. 2. Vælg "Tilvalg" fra menuen. 3. Klik på "+ Tilføj mulighed". 4. Sæt et flueben ved siden af den mulighed, du ønsker at tilføje. 5. Klik på "Udført" for at afslutte processen.
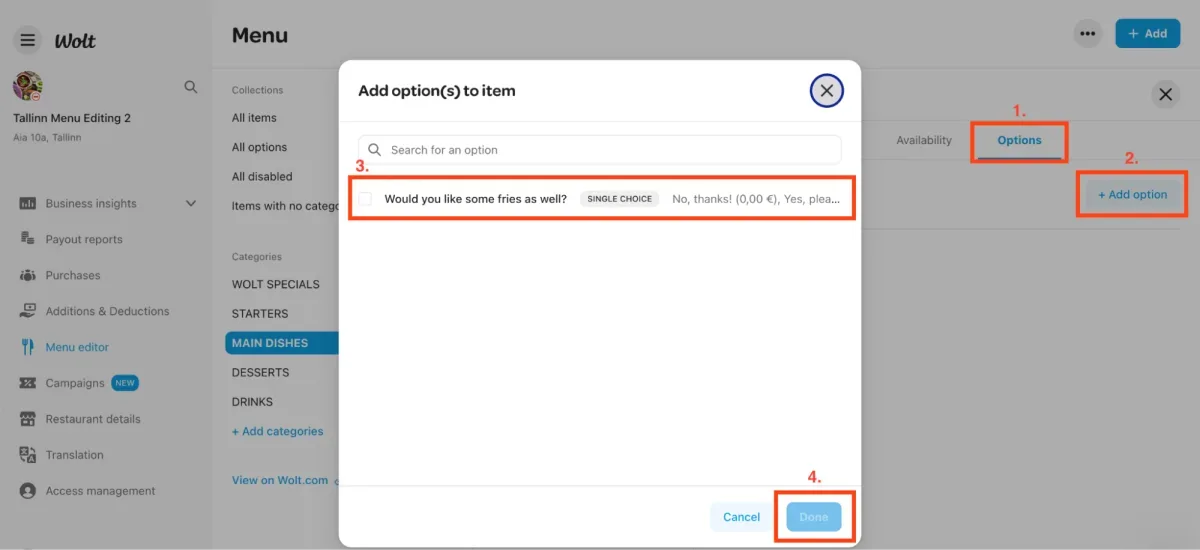
Sådan tilføjer du nye kategorier
For at gøre din menu overskuelig kan du oprette og organisere dine kategorier i den rækkefølge, hvor forretterne er først, derefter hovedretterne og til sidst enkeltretter, hovedretter, tilbehør og desserter.
1. Log ind på din Merchant Admin Portal-konto. 2. Klik på ""Listing manager"" i venstre navigation. 3. Klik på ""+Tilføj"" i øverste højre hjørne af din skærm 4. Vælg ""+ Tilføj kategori"" for at åbne et panel, hvor du kan tilføje nye kategorier til din menu. 5. Udfyld de påkrævede felter samt eventuelle andre yderligere felter, du ønsker 6. Klik på ""Gem""
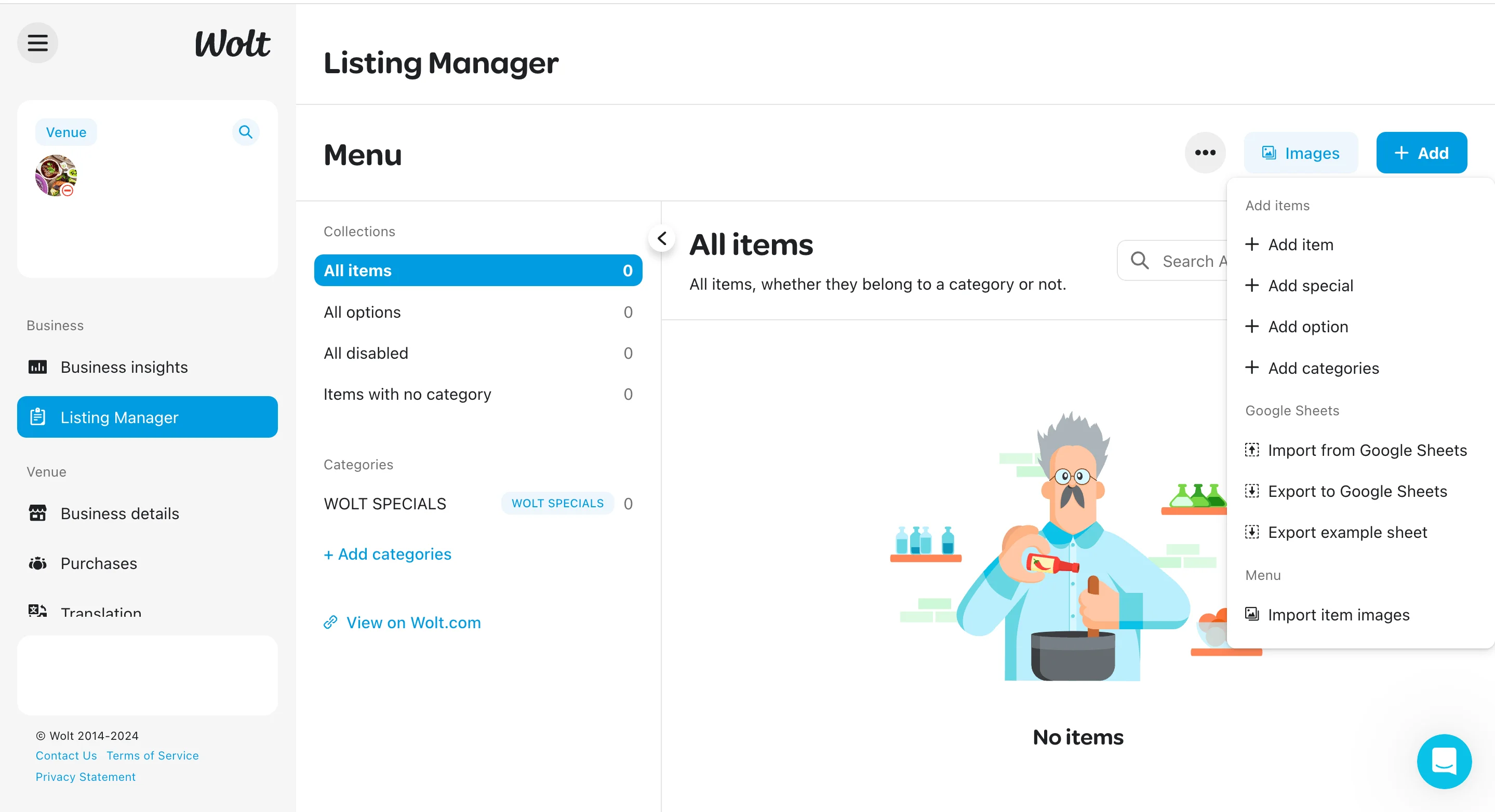
Hvordan redigerer jeg et eksisterende vare eller menupriser?
Det er vigtigt at holde dine menuoplysninger opdaterede for at sikre, at dine kunder forbliver tilfredse. Følg disse enkle trin for nemt at redigere et eksisterende vare.
Sådan redigerer du vare eller priser fra Merchant-portalen
1. Log ind på din Merchant Admin Portal-konto. 2. Klik på ""Listing manager"" i venstre navigation. 3. Søg eller vælg det punkt, du ønsker at redigere fra din menu. 4. Klik på det specifikke vare for at åbne et panel, hvor du kan se detaljerne for varen. 5. Klik på ""Rediger"" for at foretage alle nødvendige ændringer. 6. Klik på ""Gem""
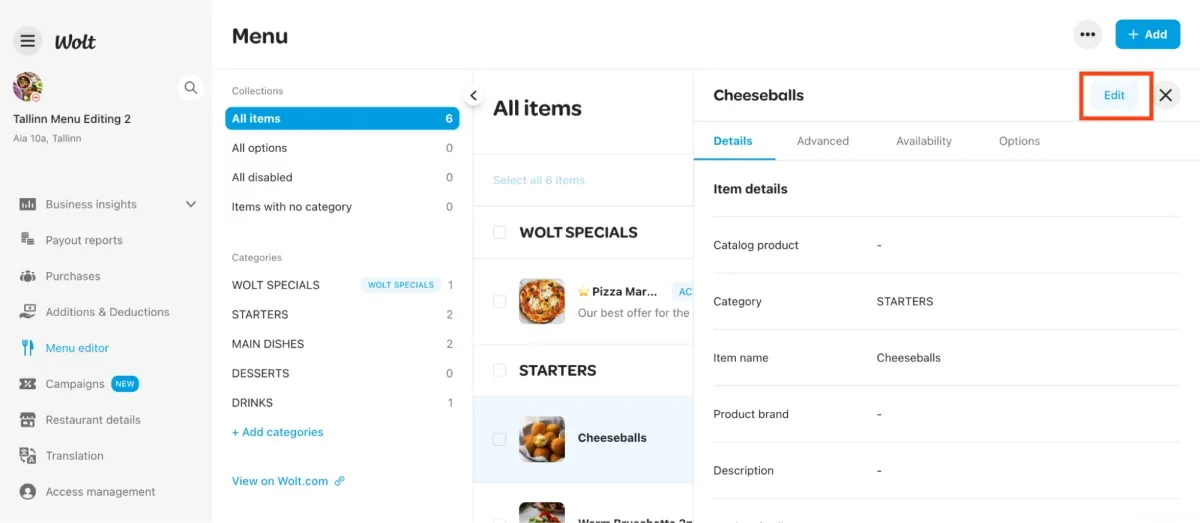
Sådan ændrer du en eksisterende mulighed
1. I din Merchant Admin Portal-konto skal du vælge ""Listing manager"" i venstre navigation. 2. Find ""Alle valgmuligheder"" i vesntre side, hvor alle dine tidligere oprettede valgmuligheder er gemt.
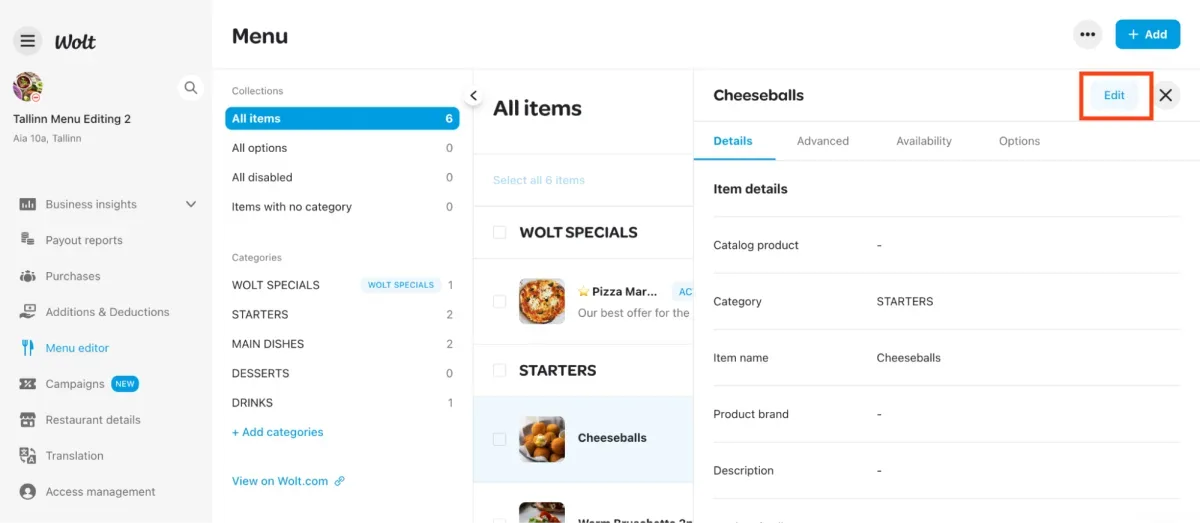
3. Klik på den mulighed, du vil ændre. 4. På mulighedssiden skal du klikke på ""Rediger"" i øverste højre hjørne og opdatere detaljerne efter behov. 5. Når du har foretaget de nødvendige ændringer, skal du klikke på ""Gem"" i nederste højre hjørne af mulighedssiden.
Hvordan ændrer jeg varebeskrivelsen i Merchant-portalen?
1. Log ind på din Merchant Admin Portal-konto. 2. Klik på ""Listing manager"" i venstre navigation. 3. Søg eller vælg den vare, du ønsker at redigere fra din menu. 4. Rul ned til feltet ""Beskrivelse"" og indtast den nye beskrivelse, du ønsker for varen. 5. Efter at have opdateret beskrivelsen, klik på den blå ""Gem""-knap i nederste højre hjørne
Hvordan redigerer jeg en vare eller priser med et integreret POS-system?
Hvis din Wolt-menu er knyttet til et POS-system, er direkte redigeringer gennem Wolt-portalen ikke mulige. For at foretage ændringer, kontakt din POS-systemudbyders support for detaljerede instruktioner om, hvordan du opdaterer din Wolt-menu.
Hvordan markerer jeg en vare som udsolgt?
Når en vare er udsolgt, kan du nemt midlertidigt deaktivere varen. Her er tre måder, hvorpå du kan gøre dette.
Sådan deaktiverer du en vare på din tablet/Merchant App
Du kan deaktivere varerne i din menu direkte gennem din Merchant App ved: 1. Klik på ☰-ikonet øverst til venstre på din Wolt-app-skærm. 2. Gå til ""Listing manager"". 3. Vælg det vare, du vil deaktivere. 4. Klik på ""Deaktiver vare"".
Sådan aktiverer eller deaktiverer du varer via Merchant-portalen
1. Log ind på din Merchant Admin Portal-konto. 2. Klik på "Listing manager" i venstre navigation. 3. Søg eller vælg det punkt, du ønsker at redigere fra din menu ved at klikke i den hvide boks og klik på det runde øje (Aktiver/deaktiver)-ikonet i topbaren 4. Vælg den ønskede handling og bekræft det ved at klikke på knappen "Aktiver" eller "Deaktiver".
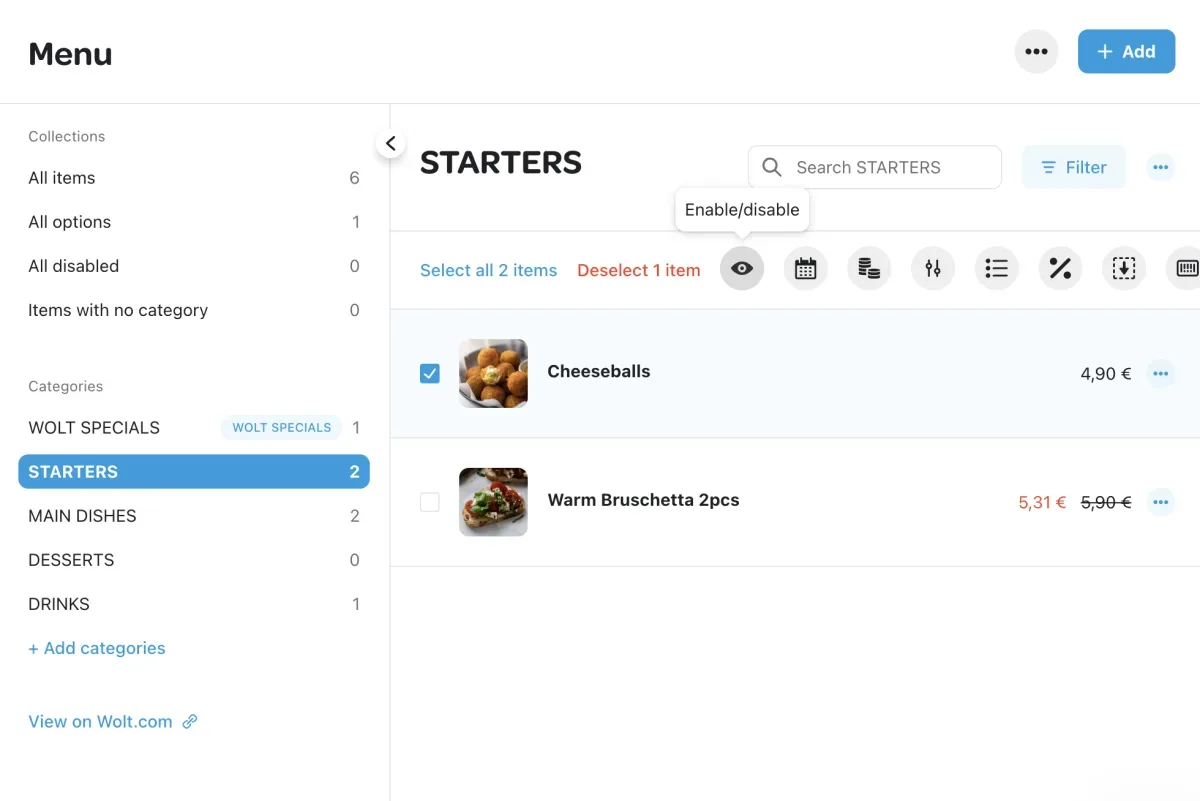
Sådan tilføjer eller redigerer du menubilleder
"Vi spiser med øjnene først"" er et ordsprog, der perfekt forklarer vigtigheden af madbilleder. Her er hvorfor det er vigtigt at have billeder på din menu:
Informerede valg: Billeder hjælper kunderne med hurtigt at beslutte, hvad de skal bestille, og forsikrer dem om kvaliteten af maden.
Mere engagement: Billeder er mere engagerende end tekst og tiltrækker kundernes opmærksomhed.
Højere salg: Attraktive billeder kan gøre kunderne sultnere, hvilket potentielt kan øge deres bestillingsstørrelse og dine indtægter.
Hvis du vil vide mere, gå til "Sådan tilføjer eller redigerer jeg mine menubilleder på Wolt".
Hvad er Merchant-portalen?
Wolt Merchant Admin Portal er en alt-i-en platform. Her er nogen af de muligheder, som du kan bruge Merchant-portalen til:
Analysere salgsdata
Opdatere dine åbningstider
Redigere din menu
Oprette kampagner
Downloade alle dine fakturaer
💡 Tip: Bogmærk Merchant-portalen for nem adgang!
Hvad er Merchant-appen?
Wolt Merchant App er dit go-to værktøj til nemt at administrere live ordrer i din butik. Her er nogle af de muligheder, som du kan Wolt Merchant Appen til:
Acceptere og administrere almindelige og planlagte ordrer
Afvise ordrer og hvordan man undgår auto-afvisninger
Midlertidigt lukke din butik
Kontakte en kunde vedrørende deres ordre
Kontakte Wolt support vedrørende en ordre