Anglický podtitulok
Naučte sa, ako jednoducho pridávať nové položky do menu, upravovať možnosti a kategórie, ako aj aktualizovať fotografie, ceny a dostupnosť produktov na Wolte.

Prehľad
Aké zmeny v menu môžem urobiť cez Wolt? Ako pridať nové položky do menu Ako upraviť existujúcu položku v menu alebo cenu menu Ako označím položku ako vypredanú? Ako pridať/upraviť fotky menu Čo je Portál pre obchodníkov? Čo je Aplikácia pre obchodníkov? Ako môžem kontaktovať podporu pre obchodníkov Wolt?
Aké zmeny v menu môžem vykonať prostredníctvom Woltu?
Na všetky aktualizácie menu môžete použiť Merchant Portal, kde môžete vykonať nasledujúce zmeny: - Pridanie nových položiek - Pridanie možností k položkám - Pridanie nových kategórií - Zmena informácií o existujúcich položkách - Deaktivácia položiek - Úprava cien existujúcich položiek - Správa dostupnosti položiek (napr. raňajkové menu)"
Ako pridať nové položky do menu
"Naučte sa jednoduché kroky na manuálne pridanie nových položiek do menu alebo ich nahrávanie pomocou súboru. Zistite, ako pridať nové možnosti a vytvoriť kategórie pre lepšiu organizáciu a prehľadnosť, všetko s cieľom zvýšiť predaj.
💡 Tip: Vedeli ste, že ponúkanie príloh, nápojov a dezertov ako doplnkov k hlavným jedlám môže zvýšiť výšku košíka až o 6 %?
Ako manuálne pridať nové položky do menu
1. Vo svojom Merchant Portal účte vyberte "Správca zoznamu" v ľavom navigačnom paneli. 2. Kliknite na "+ Pridať" v pravom hornom rohu obrazovky. 3. Vyberte "+ Pridať položku“, čím otvoríte obrazovku, kde môžete zadať všetky potrebné informácie pre novú položku, vrátane názvu, popisu, ceny, DPH, alergénov, prídavných látok a informácií o alkohole. 4. Vyplňte povinné polia spolu s ďalšími voliteľnými poliami,ak ich chcete pridať. 5. Kliknite na "Uložiť".
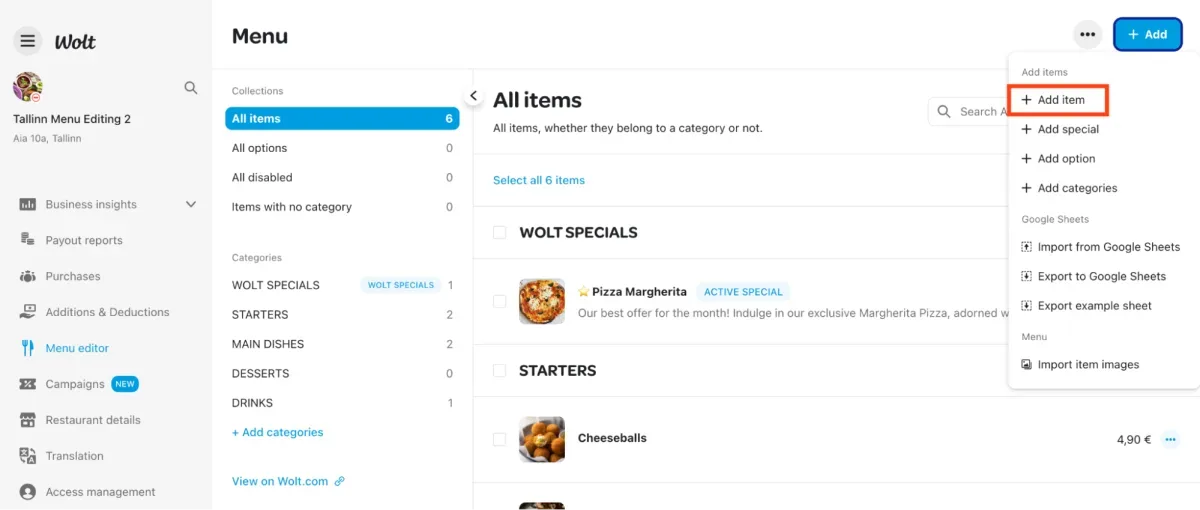
💡 Tip: Pri pridávaní alkoholu do menu zahrňte správne percento a označte ho ako vekovo obmedzený v časti "Dostupnosť", aby ste vyhoveli miestnym zákonom.
Ako importovať alebo exportovať položky menu
1. Vo svojom účte Merchant Portal vyberte ""Správca zoznamu“ v ľavom navigačnom paneli. 2. Vyberte jednu z troch dostupných možností importu: - Import z Google Sheets - Export do Google Sheets - Export príkladového hárku
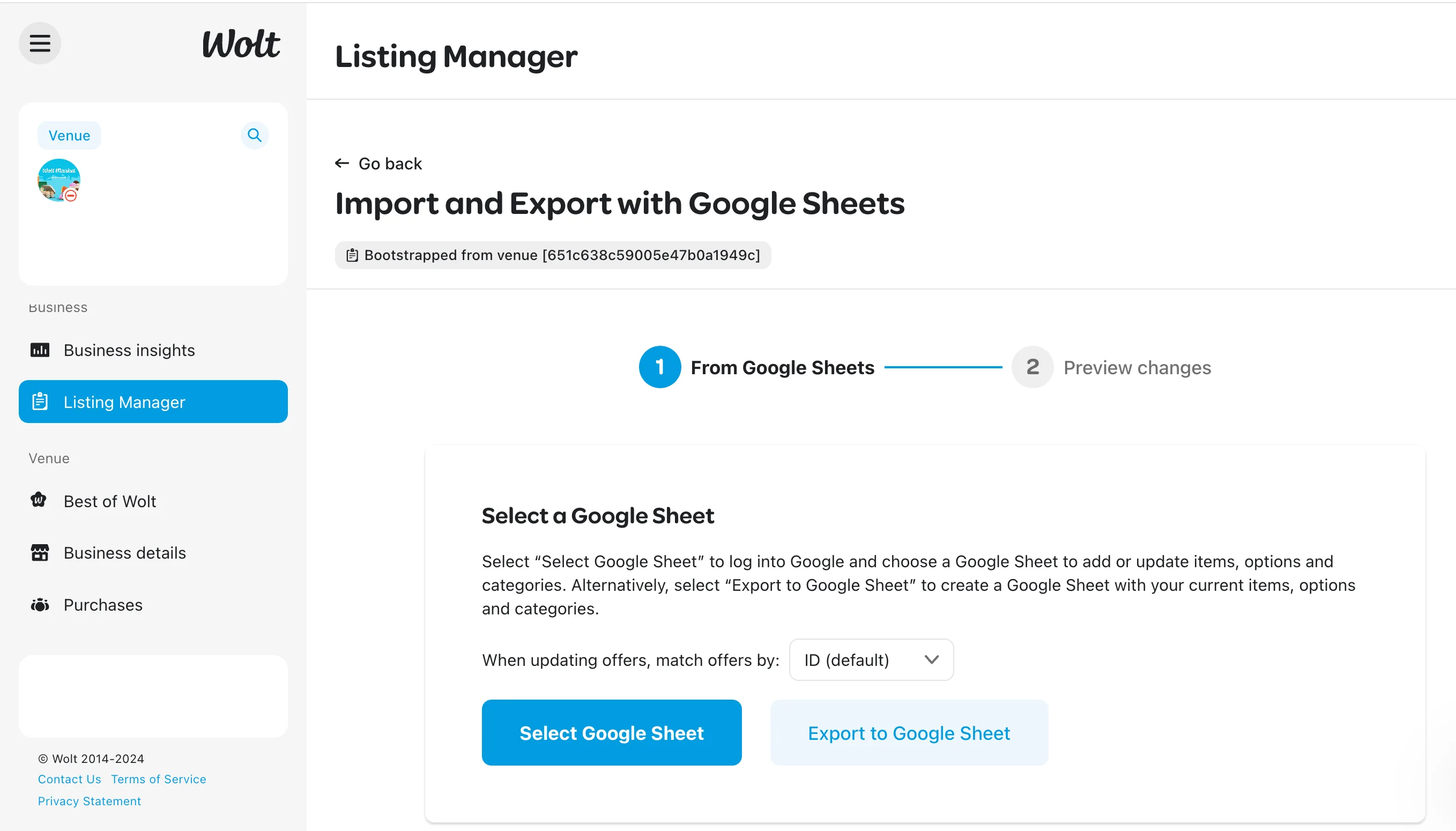
Ako pridať možnosti k položkám
1. Vo svojom Merchant Portal účte vyberte “Správca zoznamu” v ľavom navigačnom paneli. 2. Kliknite na “+Pridať” v pravom hornom rohu obrazovky 3. Vyberte "+ Pridať možnosť" na otvorenie obrazovky vytvárania možnosti. - Vyberte "Jedna varianta" pre možnosti, kde zákazníci robia jednu voľbu, ako napríklad výber nápoja alebo typ mäsa pre svoj hamburger. - Vyberte "Viac variánt naraza" pre doplnky, kde si zákazníci môžu vybrať viac možností, ako pridanie slaniny do hamburgera alebo vylepšenie na kompletné jedlo. 4. Zadajte "Názov varianty" a pridajte dostupné voľby. 5. Po vyplnení detailov kliknite na "Vytvoriť možnosť" na uloženie zmien.
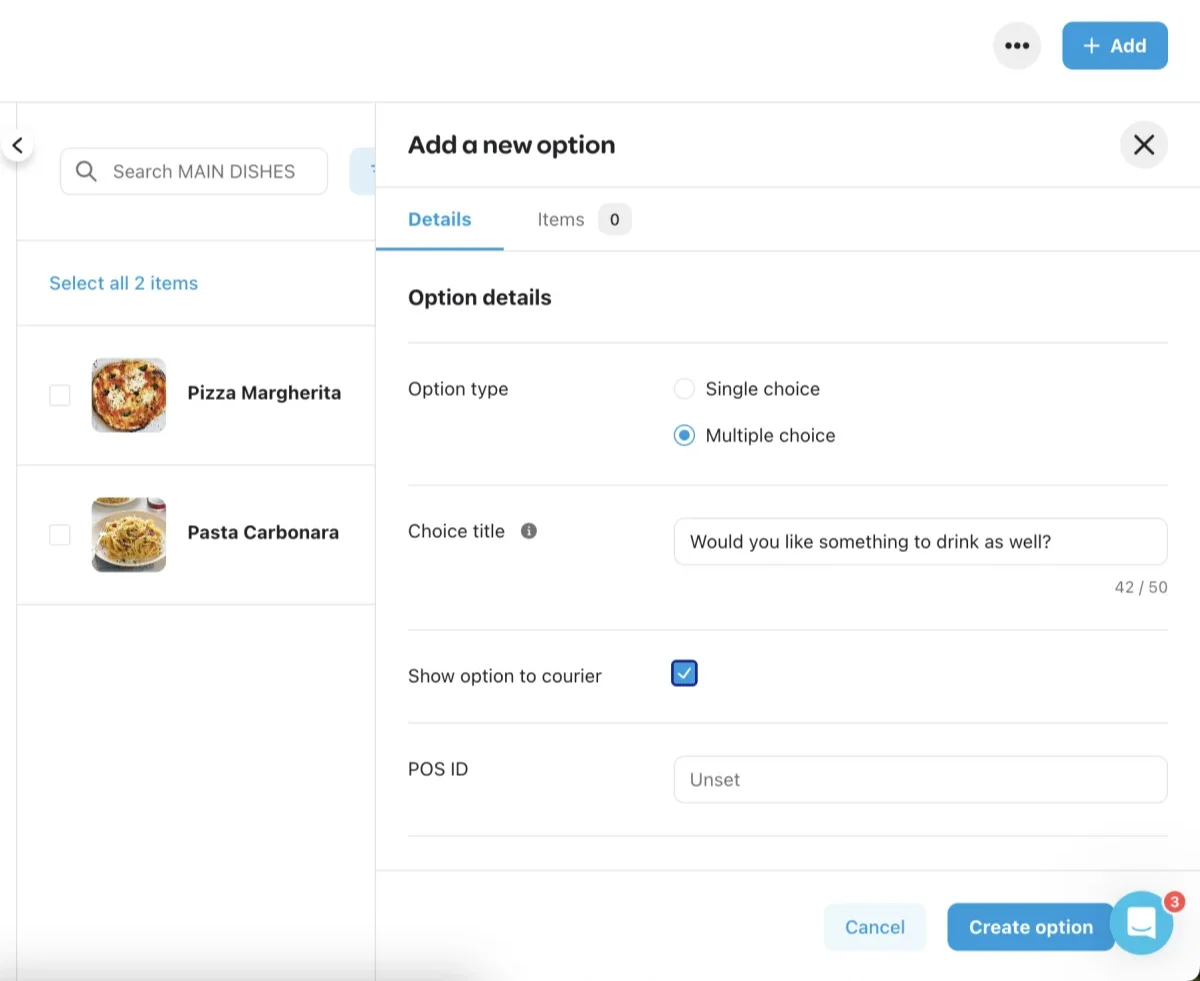
Po vytvorení možnosti ju prepojte s položkou nasledovne:
1. Kliknite na položku, ku ktorej chcete pripojiť možnosť. 2. Vyberte “Možnosti” z hornej lišty položky. 3. Kliknite na “+ Pridať možnosť”. 4. Zaškrtnite políčko vedľa možnosti, ktorú si želáte pridať. 5. Kliknite na “Hotovo” na dokončenie procesu.
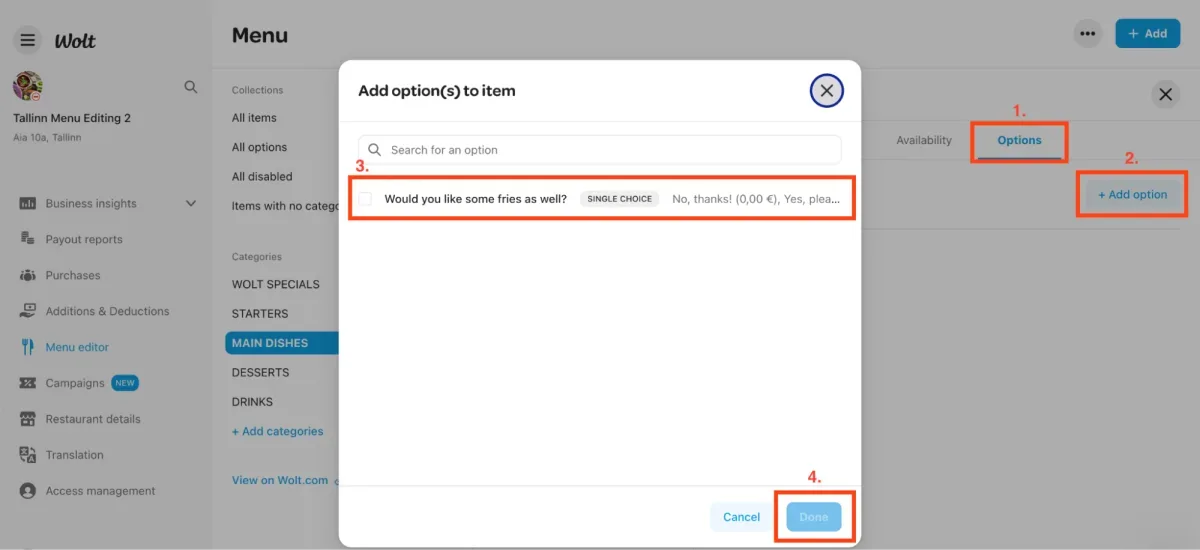
Ako pridať nové kategórie
Aby bolo Vaše menu pre zákazníkov prehľadné, môžete organizovať svoje kategórie takto: najprv predjedlá, potom hlavný predajný bod menu (kombo), nasledujú základné jedlá, hlavné jedlá, prílohy a nakoniec dezerty.
1. Prihláste sa do svojho Merchant Portal účtu. 2. Kliknite na "Správca zoznamu" v ľavom navigačnom paneli. 3. Kliknite na “+ Pridať” v pravom hornom rohu obrazovky. 4. Vyberte “+ Pridať možnosť” pre otvorenie obrazovky, kde môžete pridať nové kategórie do svojho menu. 5. Vyplňte povinné polia spolu s ďalšími voliteľnými poliami, ktoré si želáte pridať. 6. Kliknite na “Uložiť”.
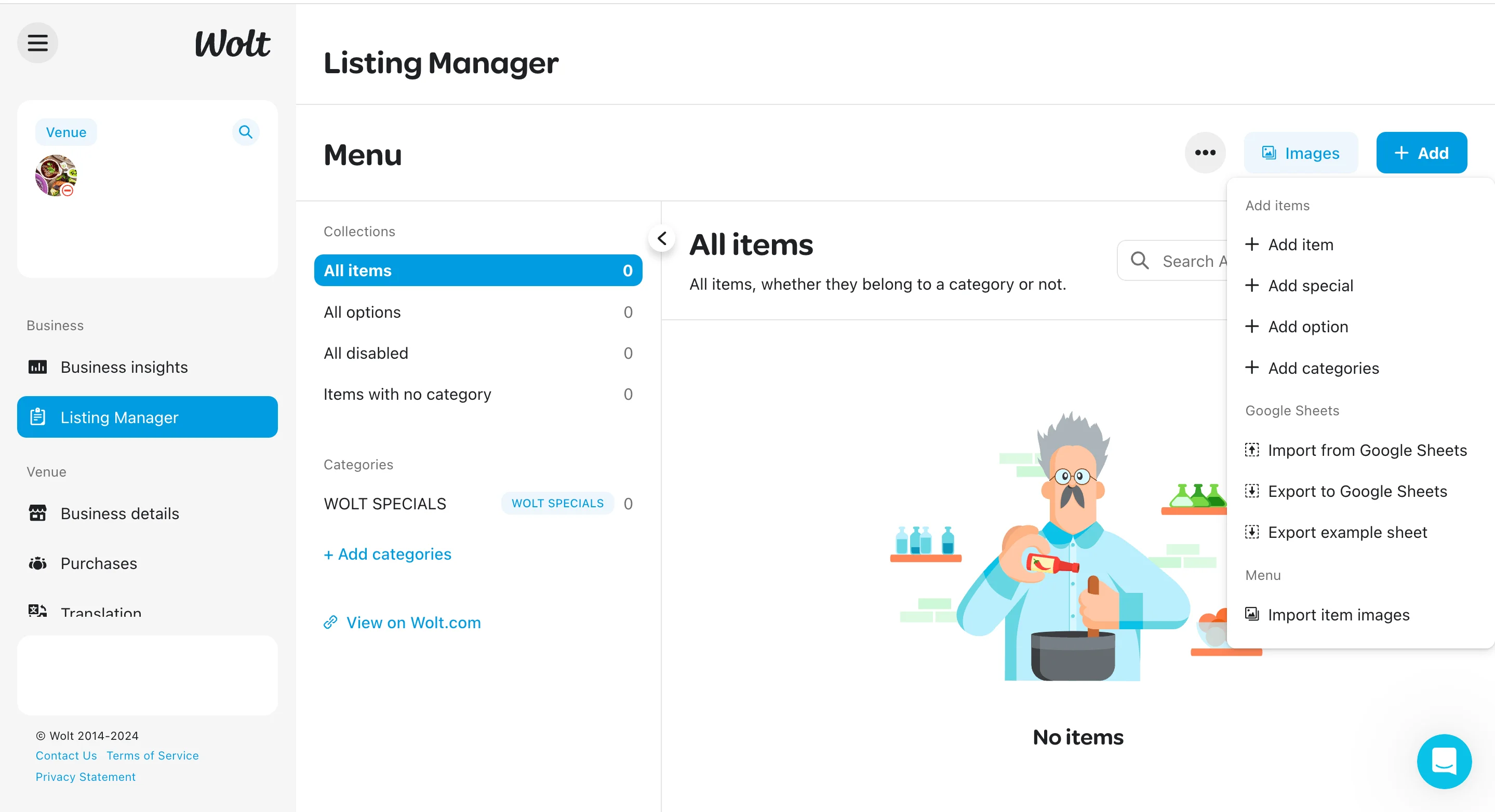
Ako upraviť existujúcu položku menu alebo cenu menu?
Udržiavanie aktuálnych informácií o menu je kľúčové na zabezpečenie spokojnosti Vašich zákazníkov. Postupujte podľa týchto jednoduchých krokov na jednoduchú úpravu existujúcej položky menu.
Ako upraviť položku menu alebo cenu z Merchant Portálu
1. Prihláste sa do svojho Merchant Portal účtu. 2. Kliknite na ""Správca zoznamu“ v ľavom navigačnom paneli. 3. Vyhľadajte alebo vyberte položku, ktorú chcete upraviť. 4. Kliknite na konkrétnu položku, aby sa otvorila obrazovka, kde môžete upraviť detaily. 5. Kliknite na ""Upraviť“ a vykonajte potrebné zmeny na položke. 6. Kliknite na ""Uložiť“."
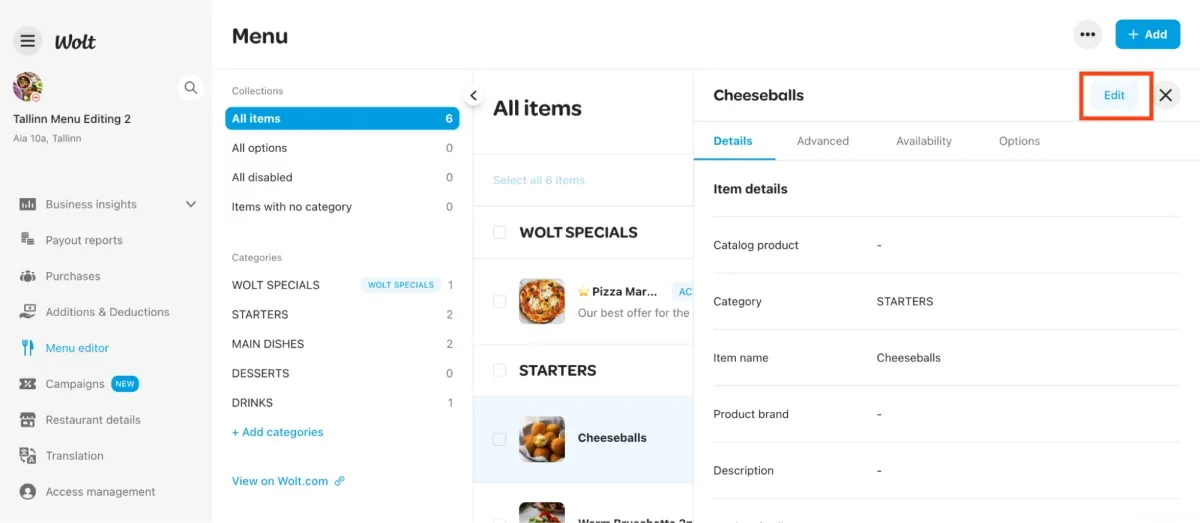
Ako upraviť existujúcu možnosť
1. Vo svojom Merchant Portal účte vyberte “Správca zoznamu” v ľavom navigačnom paneli. 2. Nájdite kolekciu “Všetky možnosti”, kde sú uložené všetky predtým vytvorené možnosti.In your
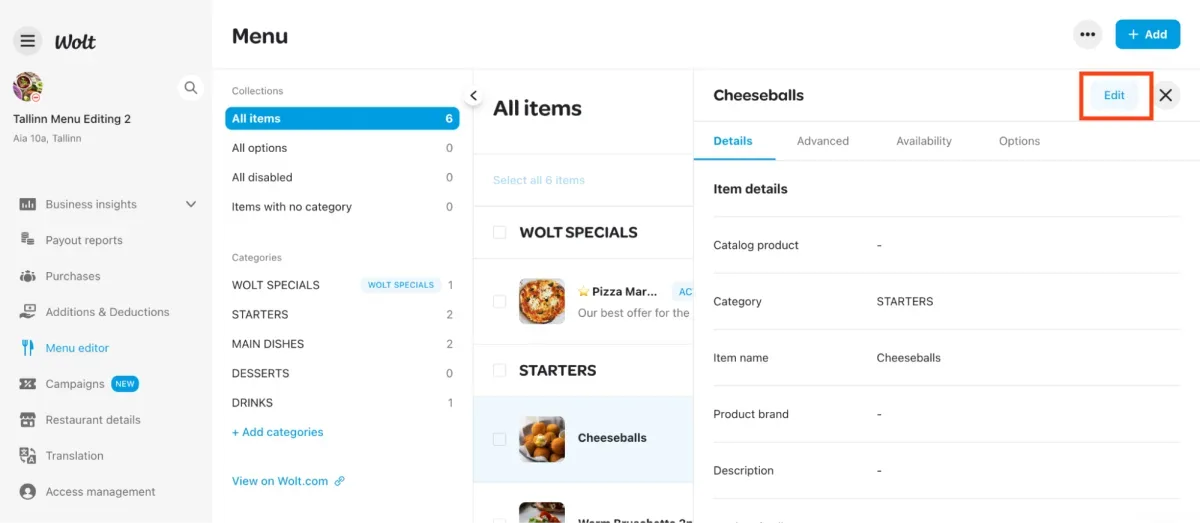
3. Kliknite na možnosť, ktorú chcete upraviť. 4. Na stránke možnosti kliknite na tlačidlo “Upraviť” v pravom hornom rohu a aktualizujte detaily možnosti podľa potreby. 5. Po vykonaní potrebných zmien kliknite na tlačidlo “Uložiť” v dolnom pravom rohu stránky možnosti. button in the lower right corner of the option page.
Ako zmeniť popis položky menu cez Merchant Portal
1. Prihláste sa do svojho Merchant Portal účtu. 2. Kliknite na ""Správca zoznamu"" v ľavom navigačnom paneli. 3. Vyhľadajte alebo vyberte položku, ktorú chcete upraviť. 4. Posuňte sa nadol na pole “Popis” a zadajte nový popis, ktorý chcete pre položku. 5. Po aktualizácii popisu kliknite na modré tlačidlo “Uložiť” v dolnom pravom rohu"
Ako upraviť položku menu alebo cenu pomocou integrovaného POS (Point of Sale) systému
Ak je Vaše menu Wolt prepojené s POS systémom, priame úpravy cez editor menu nie sú možné. Pre akékoľvek zmeny kontaktujte podporu Vašho poskytovateľa POS systému a požiadajte o podrobné inštrukcie na aktualizáciu menu Wolt.
Ako označím položku ako nedostupnú?
Ak je položka nedostupná, môžete ju jednoducho dočasne deaktivovať. Nižšie sú tri spôsoby, ako to môžete urobiť.
Ako deaktivovať položku na Vašom tablete alebo Merchant App
Položky vo Vašom menu môžete jednoducho deaktivovať priamo cez Merchant App. Tu je postup:
1. Kliknite na ikonu ☰ v ľavom hornom rohu obrazovky aplikácie Wolt. 2. Prejdite do sekcie "Správca zoznamu“. 3. Vyberte položku, ktorú chcete deaktivovať. 4. Kliknite na "Deaktivovať položku“.
Ako povoliť alebo deaktivovať položky cez Merchant Portal
1. Prihláste sa do svojho Merchant Portal účtu. 2. Kliknite na ""Správca zoznamu"" v ľavom navigačnom paneli. 3. Vyhľadajte alebo vyberte položku, ktorú chcete upraviť kliknutím na biele políčko a kliknite na ikonu oka (povoliť/deaktivovať) na hornej lište 4. Vyberte požadovanú akciu a potvrďte ju kliknutím na tlačidlo “Povoliť” alebo “Deaktivovať”.
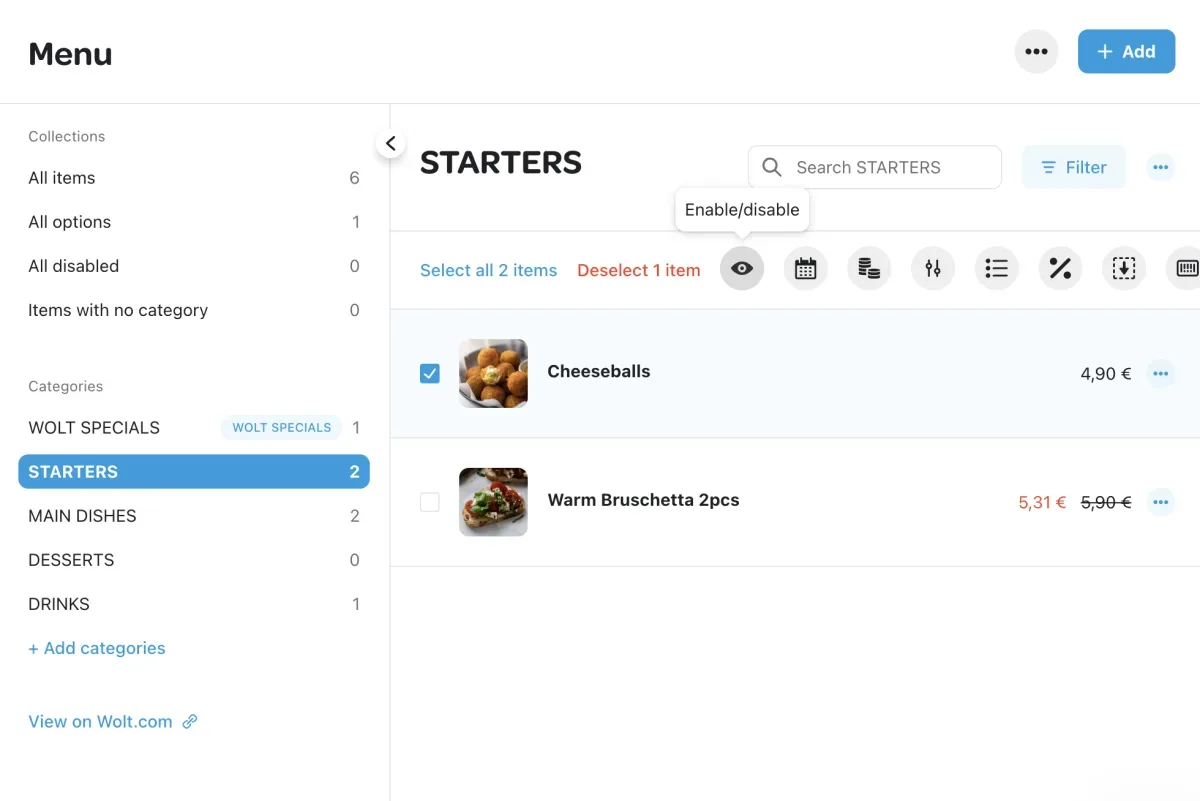
Ako pridať alebo upraviť fotografie menu
"Oči jedia prvé“ je výrok, ktorý dokonale vystihuje dôležitosť fotografií jedál. Tu sú dôvody, prečo je dôležité mať fotografie v menu:
- Informované rozhodnutia: Fotografie pomáhajú zákazníkom rýchlo sa rozhodnúť, čo si objednať, a zaisťujú ich o kvalite jedla. - Vyššia atraktivita: Vizualizácie sú pútavejšie než text a lepšie priťahujú pozornosť zákazníkov. - Vyšší predaj: Atraktívne fotografie môžu zákazníkov motivovať k objednávke, čo potenciálne zvyšuje veľkosť ich objednávky a Vaše zisky.
Ak by ste chceli vedieť viac, prejdite na sekciu ""Ako pridať alebo upraviť fotografie v menu Wolt."How to add or edit my menu photos on Wolt.
Čo je to Merchant Portal?
Merchant Portal je komplexná platforma pre správu prevádzky. Niektoré kľúčové akcie, ktoré môžete vykonávať na Merchant Portal, zahŕňajú: - Analýza dát predaja - Aktualizácia otváracích hodín - Úprava Vášho menu - Vytváranie kampaní - Sťahovanie všetkých Vašich faktúr
CTA: Ako sa prihlásiť do Merchant Portal
💡 Tip: Pridajte si Merchant Portal medzi záložky pre jednoduchý prístup!
Čo je to Merchant App?
Merchant App je Vaším nástrojom na správu aktívnych objednávok vo Vašej prevádzke s ľahkosťou. Niektoré kľúčové akcie, ktoré môžete vykonávať v Merchant App, zahŕňajú:
- Prijímanie a správa bežných a plánovaných objednávok - Odmietanie objednávok a ako sa vyhnúť automatickému odmietnutiu - Dočasné uzavretie Vašej prevádzky - Kontaktovanie zákazníka ohľadom jeho objednávky - Kontaktovanie podpory Wolt ohľadom objednávky
Ak by ste chceli vedieť viac, prejdite na "Ako používať Merchant App.