Wolt-та мәзіріңізді қалай басқаруға болады
Wolt-та жаңа мәзір элементтерін, опцияларын және санаттарын қалай оңай қосуға болатынын, сондай-ақ фотосуреттерді, бағаларды және элементтердің қолжетімділігін қалай жаңартуға болатынын үйреніңіз.

Бұл нұсқаулықта біз мәзір бағасын қалай жаңартуға, элементтерді таусылған деп белгілеуге және сату көлемін арттыру үшін мәзіріңізді көрсету үшін фотосуреттерді қосуды көрсетеміз.
Шолу
Wolt арқылы қандай мәзір өзгерістерін жасай аламын? Мәзір элементтерін қалай импорттау немесе экспорттау керек Қолданыстағы мәзір элементін немесе мәзір бағасын қалай өңдеу керек Элементті таусылған деп қалай белгілеуге болады? Мәзір фотосуреттерін қалай қосу/өңдеу керек Merchant Portal дегеніміз не? Merchant App дегеніміз не?
Wolt арқылы қандай мәзір өзгерістерін жасай аламын?
Сіз барлық мәзір жаңартуларын орындау үшін Merchant Portal қолдана аласыз, мысалы:
Жаңа элементтерді қосу
Элементтерге опцияларды қосу
Жаңа санаттарды қосу
Қолданыстағы элементтер туралы ақпаратты өзгерту
Элементтерді өшіру
Қолданыстағы элементтердің бағаларын түзету
Элементтердің қолжетімділігін басқару (мысалы, таңғы ас тағамдары)"
Жаңа мәзір элементтерін қалай қосу керек
Жаңа мәзір элементтерін қолмен қалай қосу немесе файл арқылы жүктеуді үйреніңіз. Жаңа опцияларды қалай қосуға және санаттар құруға үйреніңіз, бұл сату көлемін арттыруға бағытталған.
💡 Ыстық кеңес: Негізгі тағамдарыңызға гарнирлерді, сусындарды және десерттерді қосымша ретінде ұсыну себет өлшемін 6%-ға дейін арттыра алады.
Жаңа мәзір элементтерін қолмен қалай қосу керек
1. Merchant Portal есептік жазбаңызда сол жақ навигациялық қойындыда «Listing manager» таңдаңыз. 2. Экранның жоғарғы оң жақ бұрышындағы «+Қосу» батырмасын басыңыз 3. «+ Элемент қосу» таңдап, жаңа элемент үшін барлық тиісті ақпаратты енгізуге болатын экранды ашыңыз, мысалы, элементтің атауы, сипаттамасы, бағасы, ҚҚС, аллергендер мен қоспалар, және алкоголь туралы ақпарат. 4. Қажетті өрістерді және кез келген басқа қосымша өрістерді толтырыңыз. 5. «Сақтау» батырмасын басыңыз
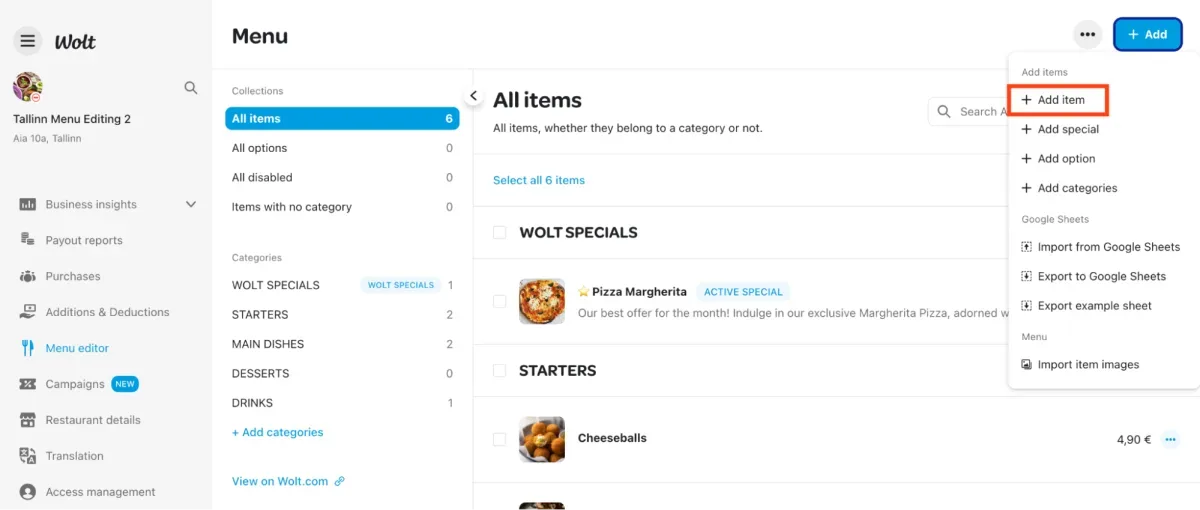
💡 Кеңес: Мәзіріңізге алкоголь қосқанда, жергілікті заңдарға сәйкес келу үшін дұрыс пайызды енгізіп, оны «Қолжетімділік» бөлімінде жас шектеуі бар деп белгілеңіз.
Мәзір элементтерін қалай импорттау немесе экспорттау керек
1. Merchant Portal есептік жазбаңызда сол жақ навигациялық қойындыда «Listing manager» таңдаңыз.
2. Үш қолжетімді импорттау опцияларының бірін таңдаңыз:
Google Sheets-тен импорттау
Google Sheets-ке экспорттау
Мысал парақты экспорттау
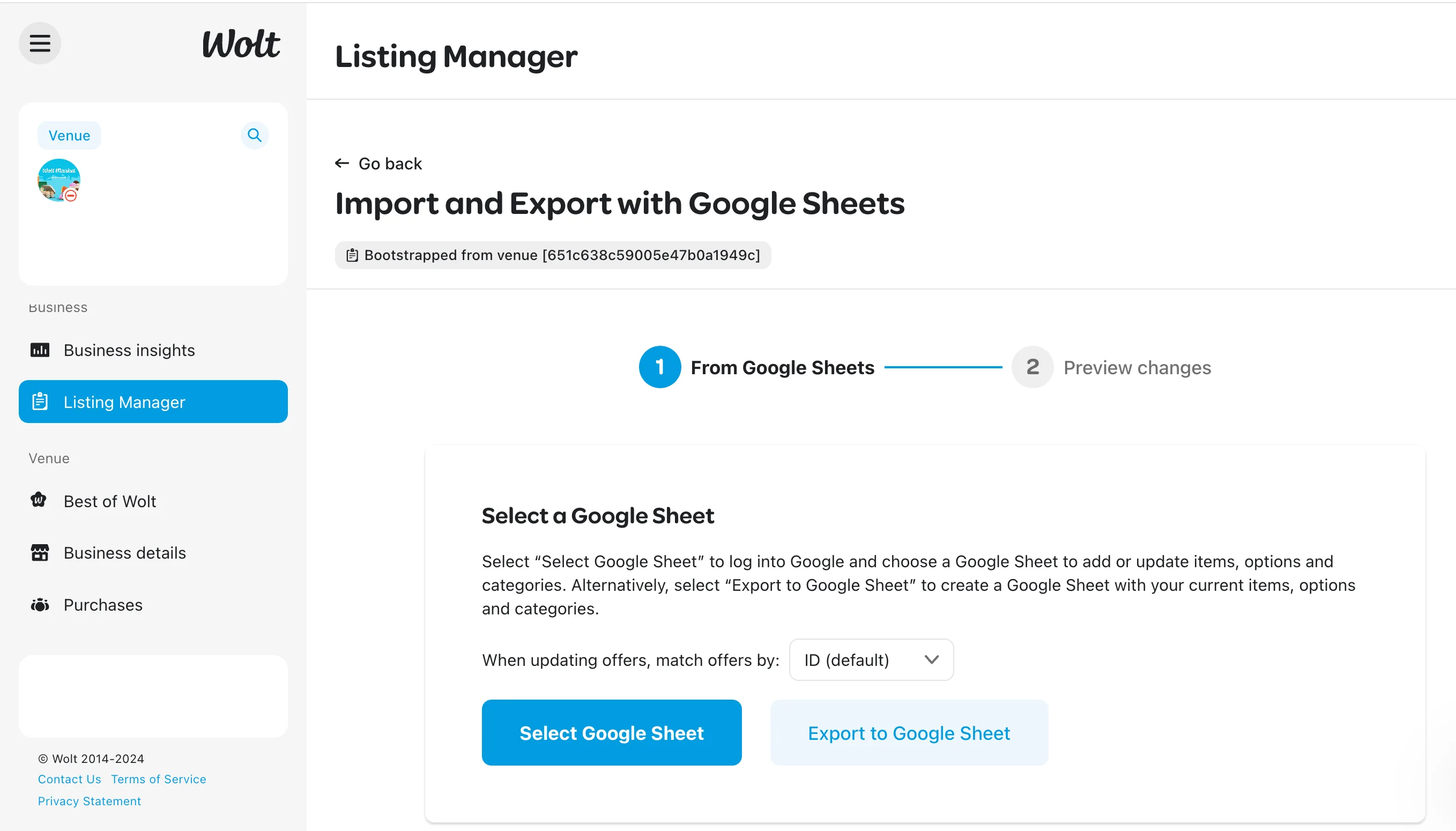
Элементтерге опцияларды қалай қосу керек
1. Merchant Portal есептік жазбаңызда сол жақ навигациялық қойындыда «Listing manager» таңдаңыз. 2. Экранның жоғарғы оң жақ бұрышындағы «+Қосу» батырмасын басыңыз 3. «+ Опция қосу» таңдап, опция жасау экранын ашыңыз.
Клиенттер бір таңдауды жасайтын опциялар үшін «Бір таңдауды» таңдаңыз, мысалы, сода таңдау немесе бургерге ет түрін таңдау.
Клиенттер бірнеше опцияны таңдайтын қондырмалар үшін «Көп таңдауды» таңдаңыз, мысалы, бургерге бекон қосу немесе толық тамаққа жаңарту.
4. «Таңдау атауын» енгізіп, қолжетімді опцияларды қосыңыз. 5. Мәліметтерді толтырғаннан кейін, өзгерістерді сақтау үшін «Опцияны жасау» батырмасын басыңыз.
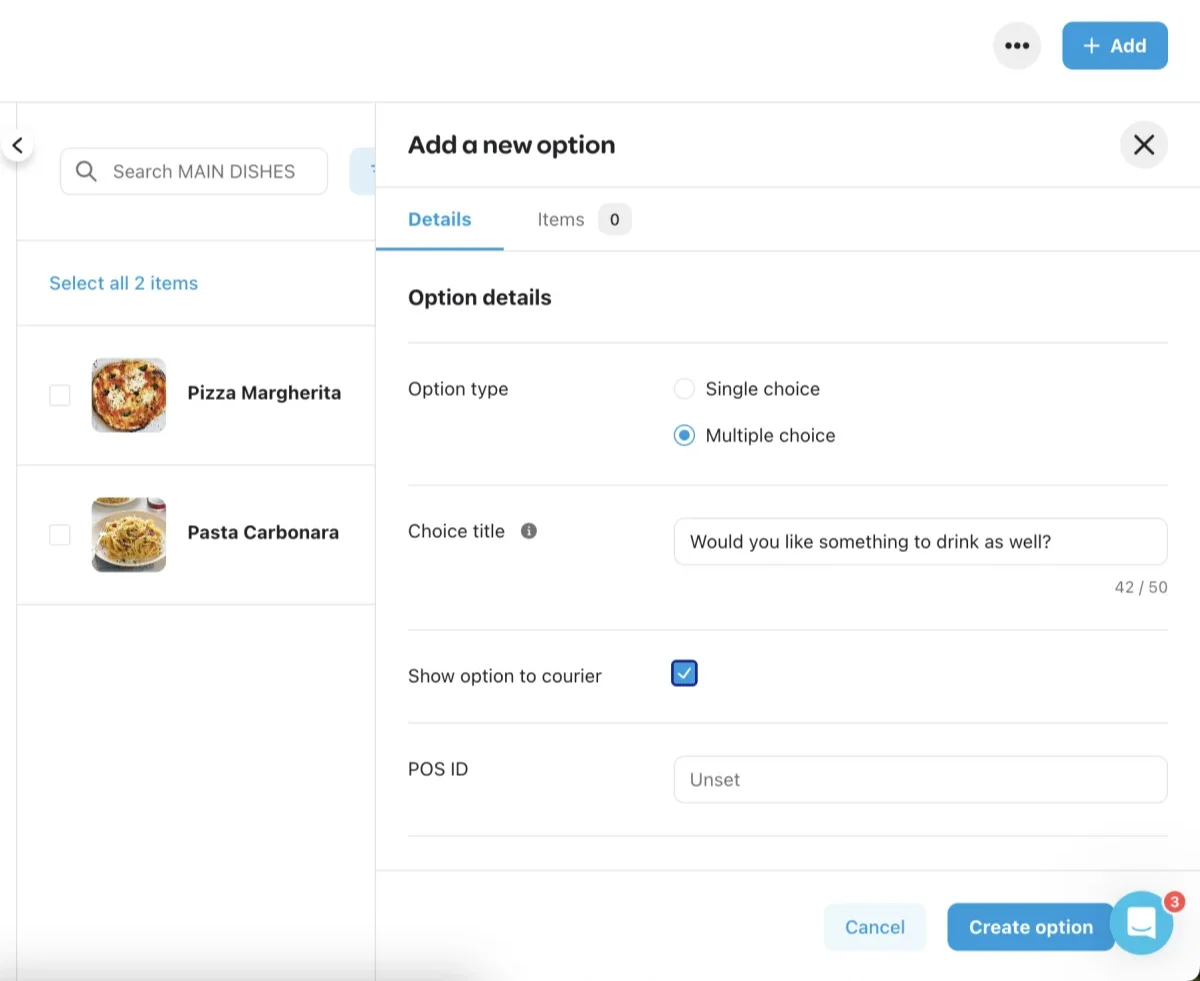
Опцияны жасағаннан кейін, оны элементке қосу үшін келесі қадамдарды орындаңыз:
1. Опцияны қосқыңыз келетін элементті басыңыз. 2. Элементтің жоғарғы жолағынан «Опциялар» таңдаңыз. 3. «+ Опция қосу» батырмасын басыңыз. 4. Қосқыңыз келетін опцияның қасындағы жолды белгілеңіз. 5. Процесті аяқтау үшін «Дайын» батырмасын басыңыз.
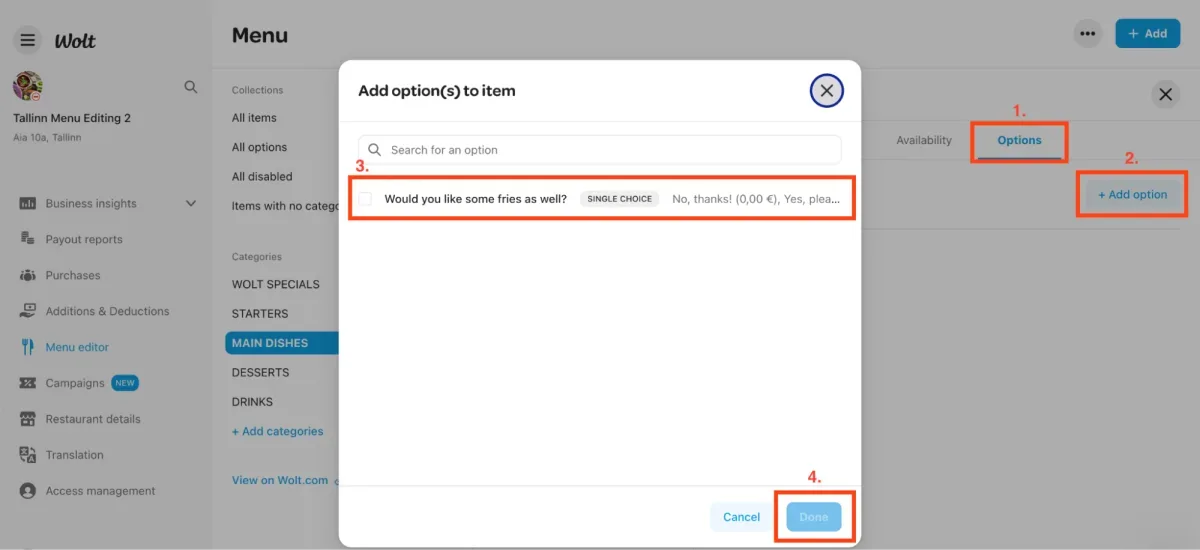
Жаңа санаттарды қалай қосу керек
Мәзіріңізді клиенттің көзіне жеңіл ету үшін, санаттарыңызды бастауыштар алдымен, содан кейін мәзірдің негізгі сату нүктесі (комбинациялар), содан кейін жеке тағамдар, негізгі курстар, гарнирлер және десерттер ретімен құра аласыз.
1. Merchant Portal есептік жазбаңызға кіріңіз. 2. Сол жақ навигациялық қойындыда «Listing manager» таңдаңыз. 3. Экранның жоғарғы оң жақ бұрышындағы «+Қосу» батырмасын басыңыз 4. «+ Санат қосу» таңдап, мәзіріңізге жаңа санаттарды қоса алатын экранды ашыңыз. 5. Қажетті өрістерді және кез келген басқа қосымша өрістерді толтырыңыз 6. «Сақтау» батырмасын басыңыз
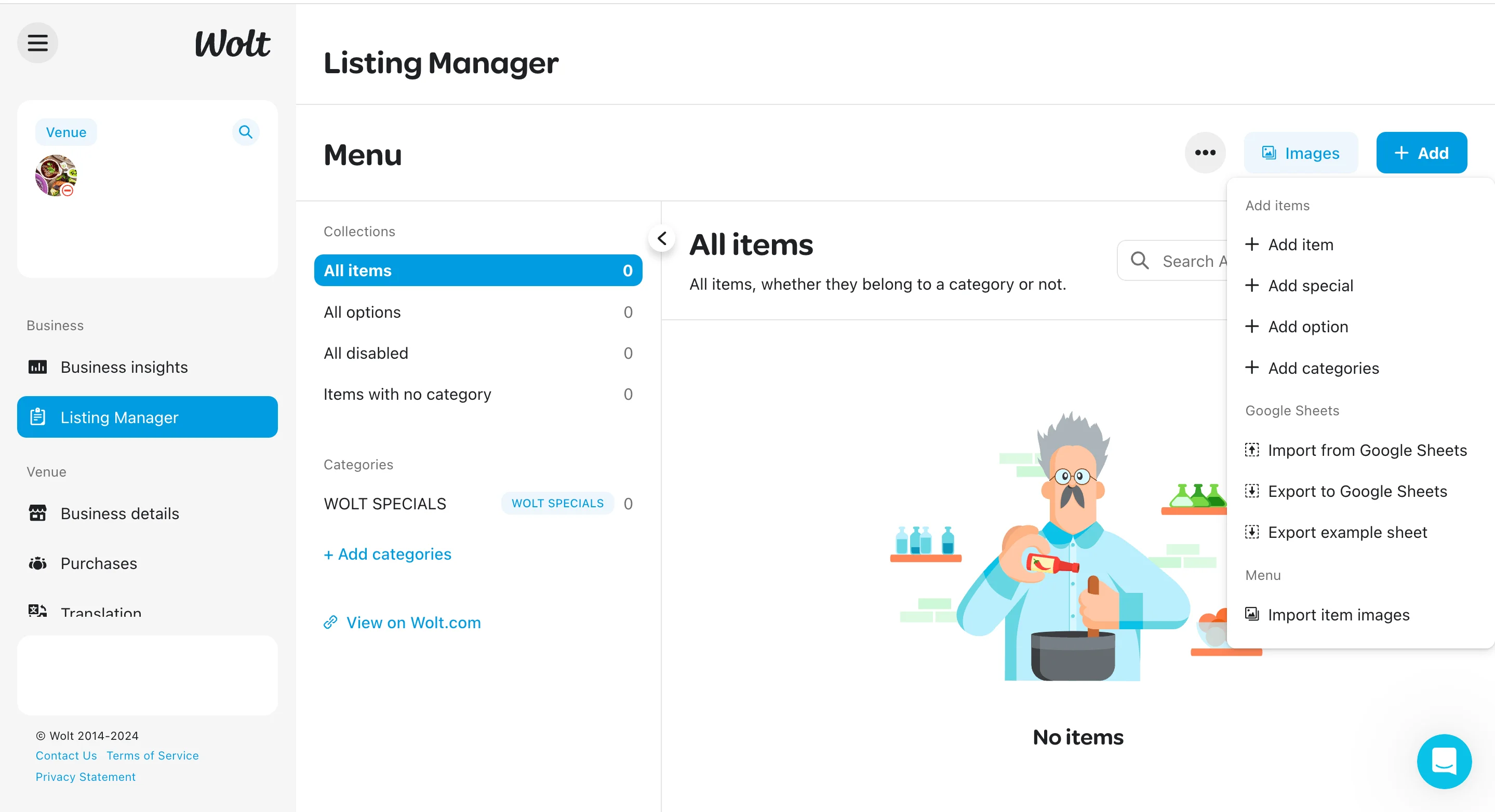
Қолданыстағы мәзір элементін немесе мәзір бағасын қалай өңдеу керек?
Мәзір ақпаратыңызды жаңартып отыру клиенттеріңіздің бақытты және қанағаттанған болуын қамтамасыз етуде маңызды. Қолданыстағы мәзір элементін оңай өңдеу үшін осы қарапайым қадамдарды орындаңыз.
Мәзір элементін немесе бағасын Merchant Portal арқылы қалай өңдеу керек
1. Merchant Portal есептік жазбаңызға кіріңіз. 2. Сол жақ навигациялық қойындыда «Listing manager» таңдаңыз. 3. Мәзіріңізден өңдегіңіз келетін элементті іздеңіз немесе таңдаңыз 4. Элементтің мәліметтерін көре алатын экранды ашу үшін белгілі бір мәзір элементін басыңыз. 5. Элементке қажетті барлық өзгерістерді жасау үшін «Өңдеу» батырмасын басыңыз 6. «Сақтау» батырмасын басыңыз
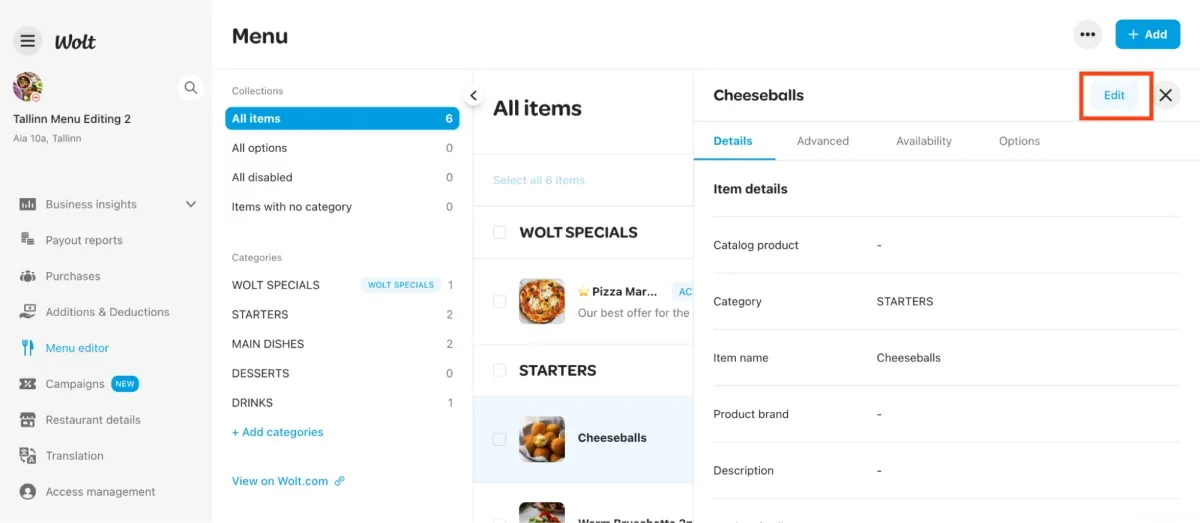
Қолданыстағы опцияны қалай өзгертуге болады
1. Merchant Portal есептік жазбаңызда сол жақ навигациялық қойындыда «Listing manager» таңдаңыз. 2. Бұрын жасалған барлық опциялар сақталған «Барлық опциялар» жинағын табыңыз.
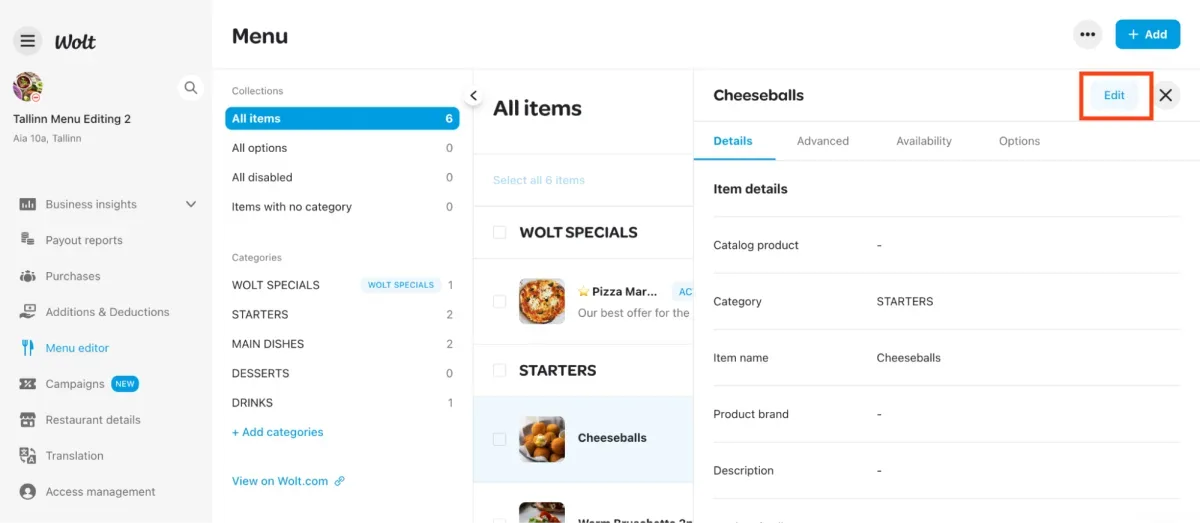
3. Өзгерту қажет опцияны басыңыз. 4. Опция бетінде жоғарғы оң жақ бұрыштағы «Өңдеу» батырмасын басып, қажет опция мәліметтерін жаңартыңыз. 5. Қажетті өзгерістерді жасағаннан кейін, опция бетінің төменгі оң жақ бұрышындағы «Сақтау» батырмасын басыңыз.
Мәзір элементінің сипаттамасын Merchant Portal арқылы қалай өзгерту керек
1. Merchant Portal есептік жазбаңызға кіріңіз. 2. Сол жақ навигациялық қойындыда «Listing manager» таңдаңыз. 3. Мәзіріңізден өңдегіңіз келетін элементті іздеңіз немесе таңдаңыз 4. «Сипаттама» өрісіне төмен жылжып, элемент үшін қалаған жаңа сипаттаманы енгізіңіз. 5. Сипаттаманы жаңартқаннан кейін, төменгі оң жақ бұрыштағы көк «Сақтау» батырмасын басыңыз
Интеграцияланған POS (сату нүктесі) жүйесімен мәзір элементін немесе бағасын қалай өңдеу керек
Егер сіздің Wolt мәзіріңіз POS жүйесіне қосылған болса, мәзір редакторы арқылы тікелей өңдеу мүмкін емес. Кез келген өзгерістер үшін, Wolt мәзіріңізді жаңарту туралы егжей-тегжейлі нұсқаулар алу үшін POS жүйесінің жеткізушісінің қолдау қызметіне хабарласыңыз.
Элементті таусылған деп қалай белгілеуге болады?
Элемент таусылған кезде, элементті уақытша өшіру оңай. Төменде сіз мұны жасай алатын үш әдіс бар.
Планшетіңізде/Merchant App-та элементті қалай өшіру керек
Мәзіріңіздегі элементтерді тікелей Merchant App арқылы өшіруге болады:
1. Wolt қосымшаңыздың экранының жоғарғы сол жағындағы ☰ белгішесін басыңыз 2. «Listing manager» бөліміне кіріңіз 3. Өшіргіңіз келетін мәзір элементін таңдаңыз 4. «Элементті өшіру» батырмасын басыңыз
Merchant Portal арқылы элементтерді қалай қосу немесе өшіру керек
1. Merchant Portal есептік жазбаңызға кіріңіз. 2. Сол жақ навигациялық қойындыда «Listing manager» таңдаңыз. 3. Мәзіріңізден өңдегіңіз келетін элементті іздеңіз немесе таңдап, ақ жәшікті басып, жоғарғы жолағындағы дөңгелек көз (Қосу/өшіру) белгішесін басыңыз 4. Қажетті әрекетті таңдап, «Қосу» немесе «Өшіру» түймесін басу арқылы растаңыз.
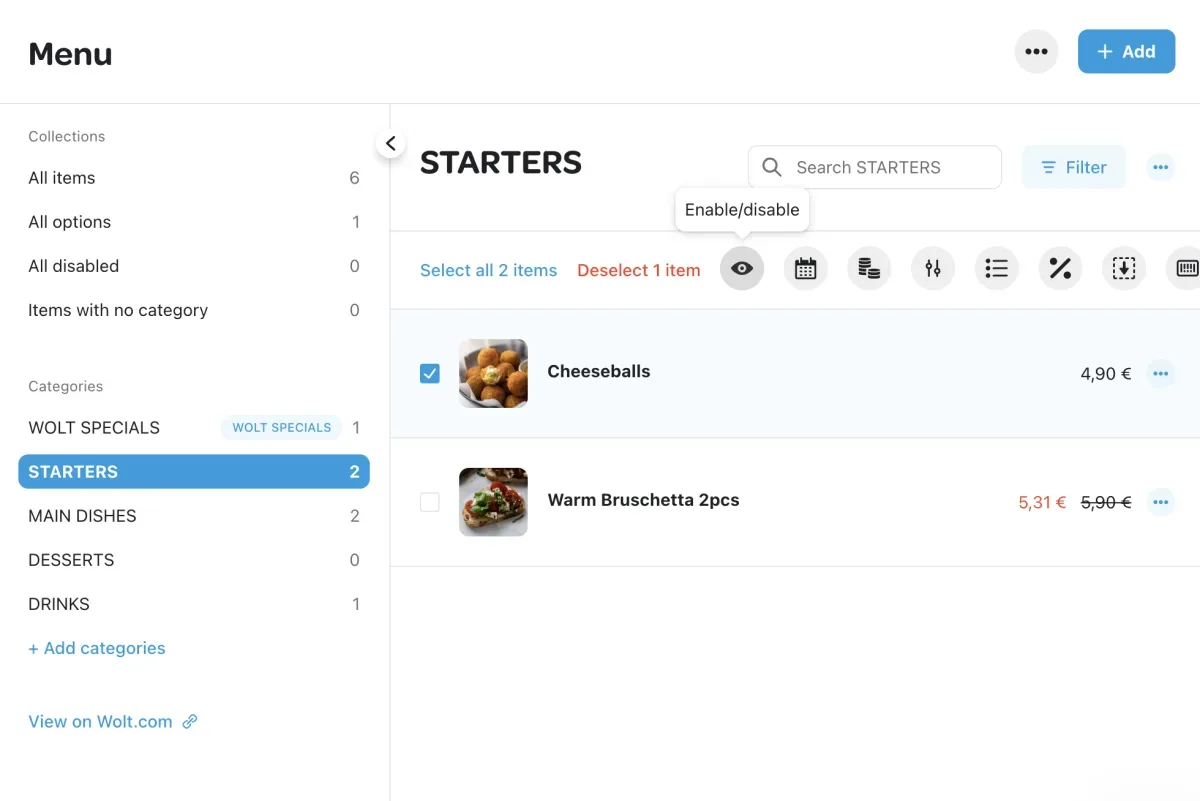
Мәзір фотосуреттерін қалай қосу немесе өңдеу керек
"«Біз алдымен көзімізбен жейміз» деген сөз тағам суреттерінің маңыздылығын дәл түсіндіреді. Мәзіріңізде фотосуреттердің болуының маңызы:
Ақпараттандырылған таңдау: Фотосуреттер клиенттерге не тапсырыс беру керектігін жылдам шешуге көмектеседі және тағамның сапасына сендіреді.
Көбірек қызығушылық: Көрнекіліктер мәтінге қарағанда тартымды, клиенттердің назарын аударады.
Жоғары сату: Тартымды фотосуреттер клиенттердің аштық сезімін арттырып, тапсырыс көлемін және сіздің пайдаңызды арттыруы мүмкін.
Егер сіз көбірек білгіңіз келсе, Wolt-та мәзір фотосуреттерін қалай қосу немесе өңдеу керек бөлімінеөтіңіз.
Merchant Portal дегеніміз не?
Wolt Merchant Portal - бәрі бір жерде платформасы. Merchant Portal-да жасай алатын кейбір негізгі әрекеттер:
Сату деректерін талдау
Жұмыс уақытын жаңарту
Мәзіріңізді өңдеу
Науқандар жасау
Барлық шот-фактураларыңызды жүктеу
💡 Кеңес: Merchant Portal-ды оңай қол жеткізу үшін бетбелгіге қосыңыз!
Merchant App дегеніміз не?
Wolt Merchant App - дүкеніңіздегі тірі тапсырыстарды оңай басқаруға арналған құралыңыз. Wolt Merchant App арқылы жасай алатын кейбір негізгі әрекеттер:
Тұрақты және жоспарланған тапсырыстарды қабылдау және басқару
Тапсырыстарды қабылдамау және автоматты қабылдамаулардан қалай аулақ болу
Орныңызды уақытша жабу
Тапсырысы туралы клиентпен байланысу
Тапсырыс туралы Wolt қолдау қызметімен байланысу