როგორ მართოთ თქვენი მენიუ Wolt-ზე
შეიტყვეთ, როგორ დაამატოთ მარტივად მენიუში ახალი პროდუქტები, ოფციები და კატეგორიები, ასევე როგორ განაახლოთ ფოტოები, ფასები და პროდუქტის ხელმისაწვდომობა Wolt-ზე.

ამ სახელმძღვანელოში გაჩვენებთ, თუ როგორ განაახლოთ მენიუს ფასები, მონიშნოთ მარაგში მყოფი და არასაწყობი პროდუქტები, და როგორ უზრუნველყოთ თქვენი მენიუს გამორჩეულობა, დაამატოთ ფოტოები, რათა უკეთ წარმოაჩინოთ თქვენი პროდუქცია და გაზარდოთ გაყიდვები.
მიმოხილვა
რა ტიპის ცვლილებების შეტანა შემიძლია Wolt-ზე? როგორ დავამატოთ მენიუში ახალი პროდუქტები როგორ დავაკორექტიროთ პროდუქტის ინფორმაცია ან ფასი არსებულ მენიუში oროგორ მივუთითოთ პროდუქტს, რომ მარაგი ამოწურულია? როგორ დავამატოთ ან დავარედაქტიროთ ფოტოები რა არის მერჩანტის პორტალი? რა არის მერჩანტის აპლიკაცია?
რა ტიპის ცვლილებების შეტანა შემიძლია Wolt-ზე?
მერჩანტის პორტალი მენიუს ნებისმიერი განახლებისთვის შეგიძლიათ გამოიყენოთ, როგორებიცაა:
ახალი პროდუქტების დამატება
პროდუქტების ოფციების დამატება
ახალი კატეგორიების დამატება
არსებული პროდუქტების რედაქტირება
გააქტიურება/გაუქმება ელემენტების
არსებული პროდუქტების ფასების განახლება
მართეთ პროდუქტების ხელმისაწვდომობა დღის მონავეთის მიხედვით (მაგალითად, საუზმისა & ლანჩის კერძები)
როგორ დავამატოთ მენიუში ახალი პროდუქტები
მარტივად შეისწავლეთ თუ როგორ დაამატოთ მენიუს ახალი პროდუქტები ხელით ან ატვირთოთ ისინი ფაილის საშუალებით. შეიტყვეთ, როგორ დაამატოთ ახალი ოფციები და შექმნათ კატეგორიები უკეთესი ორგანიზებისა და მენიუს პრეზენტაცისთვის, რათა გაზარდოთ გაყიდვები. 💡 სასარგებლო რჩევა: იცოდით, რომ მთავარი კერძებში დამატებად გვერდითი კერძების, სასმელების და ნამცხვრების შეთავაზება თქვენი კალათის ზომას 6%-მდე გაზრდის?
როგორ დავამატოთ ხელით ახალი პროდუქტები
1. მერჩანტის პორტალზე, ანგარიშში შესვლისას აირჩიეთ "მენიუ მენეჯერი" ('Listing Manager)' მარცხენა ნავიგაციის ჩანართში. 2. დააკლიკეთ "დამატება", რომელსაც ეკრანის მარჯვენა კუთხეში იპოვნით 3. აირჩიეთ "დაამატეთ პროდუქტი" ეკრანის გასახსნელად, რომლის მეშვეობითაც თქვენი ახალი პროდუქტის შესახებ, ყველა საჭირო ინფორმაციას დაამატებთ. როგორიცაა დასახელება, აღწერა, ფასი, დღგ, ალერგენები და დანამატები და ალკოჰოლის შესახებ ინფორმაცია. 4. შეავსეთ მოთხოვნილი ველები, ასევე ნებისმიერი დამატებითი ველი, რომლის შევსებაც გსურთ. 5. დააკლიკეთ "შენახვა".
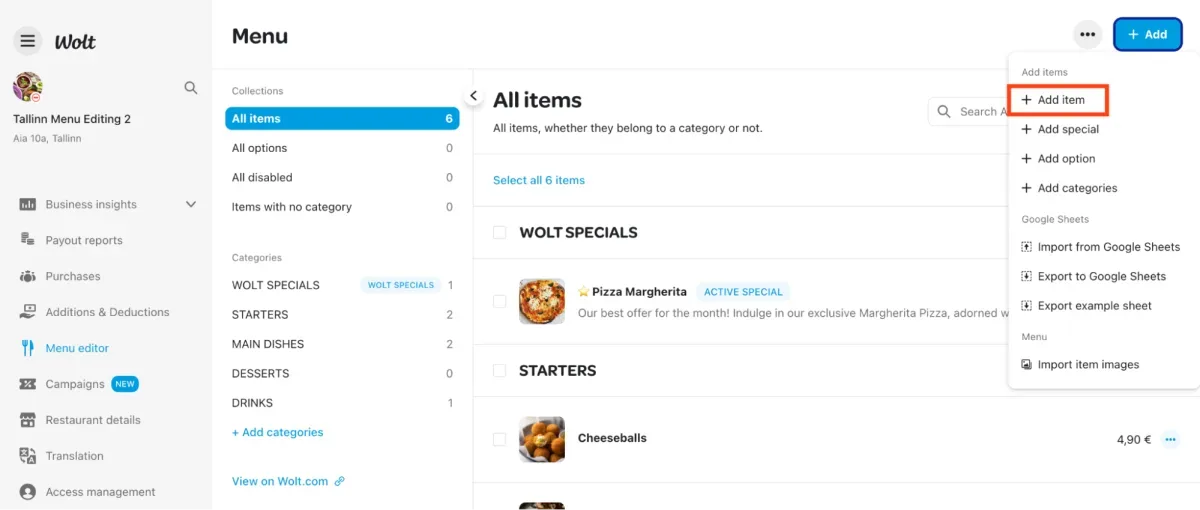
როგორ ავტვირთოთ/ჩამოვტვირთოთ მენიუ დოკუმენტის (file) ფორმატით
1. თქვენს სამართავ პანელზე შესვლის შემდეგ, მარცხენა მხარეს, კატეგორიების ჩამონათვალში, მარტივად იპოვნით, "მენიუს მენეჯერის" ველს. 2. ზედა მარცხენა კუთხეში, დამატების ღილაკზე დაკლიკვის შემდეგ : აირჩიეთ სამი ხელმისაწვდომი იმპორტის ვარიანტიდან:
იმპორტი Google Sheets-დან
ექსპორტი Google Sheets-ში
მაგალითის ფურცლის ექსპორტი
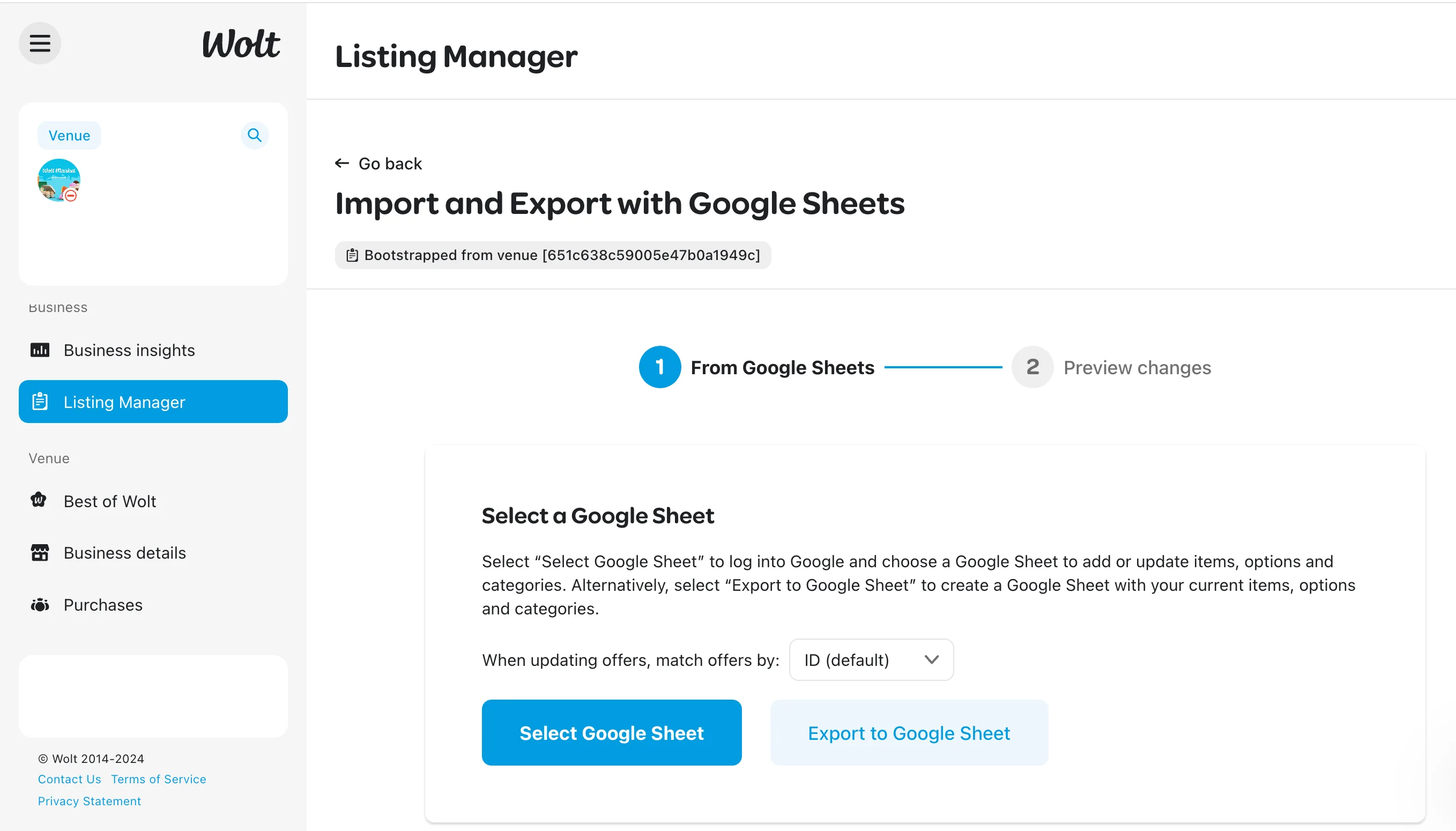
როგორ დავამატოთ ოფციები პროდუქტებზე
1. თქვენს სამართავ პორტალზე შესვლისას, მარცხენა მხარეს, კატეგორიების ჩამონათვალში, აირჩიეთ “მენიუს მენეჯერის” ველი. 2. ზედა მარჯვენა კუთხეში, დამატების ღილაკზე დაკლიკეთ. 3. აირჩიეთ “ოფციის დამატება” რათა გახსნათ ოფციის შექმნის ფანჯარა.
აირჩიეთ "ერთი არჩევანი" იმ ოფციებისთვის, სადაც მომხმარებელი აკეთებს ერთ არჩევანს, როგორიცაა სასმელის არჩევა ან ბურგერის ხორცის ტიპის შერჩევა.
აირჩიეთ "მრავალი არჩევანი" დანამატებისთვის, სადაც მომხმარებელს შეუძლია მონიშნოს რამდენიმე ოფცია, როგორიცაა ბეკონის დამატება ბურგერში ან სრულ მენიუზე განახლება.
4. ჩაწერეთ "არჩევანის სათაური" და დაამატეთ ხელმისაწვდომი ოფციები. 5. დეტალების შევსების შემდეგ, დააჭირეთ "ოფციის შექმნა" ცვლილებების შესანახად.
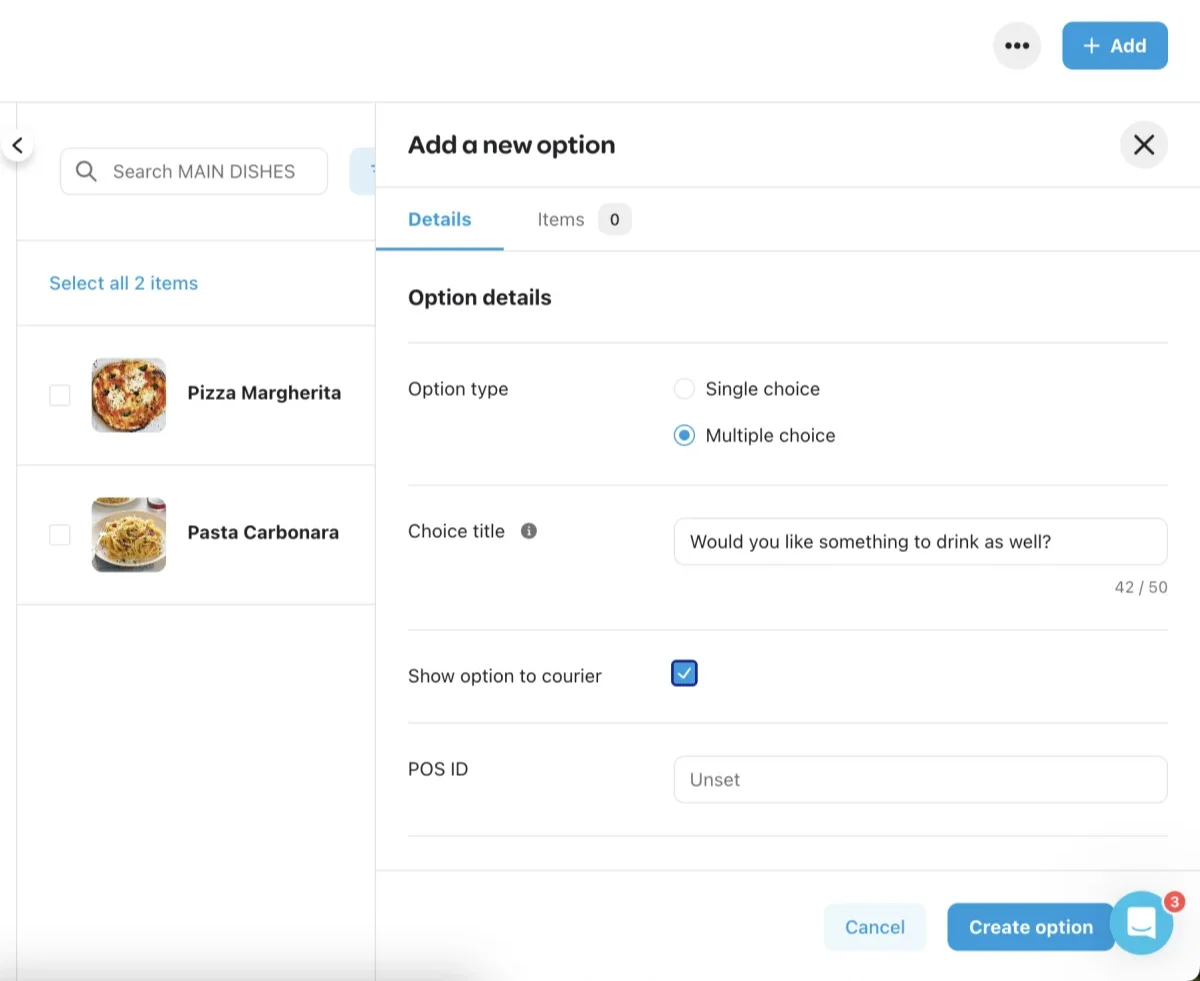
ოფციის შექმნის შემდეგ, მიჰაკავშირეთ ის პროდუქტს ამ ნაბიჯების მიყოლით:
1. დააჭირეთ იმ პროდუქტს, რომელსაც გსურთ ოფციის მიბმა. 2. აირჩიეთ “ოფციები” პროდუქტის ზედა ზოლიდან. 3. დააჭირეთ “+ ოფციის დამატება”. 4. მონიშნეთ ყუთი იმ ოფციის გვერდით, რომლის დამატებაც გსურთ. 5. დააჭირეთ “დასრულდა” პროცესის დასასრულებლად.
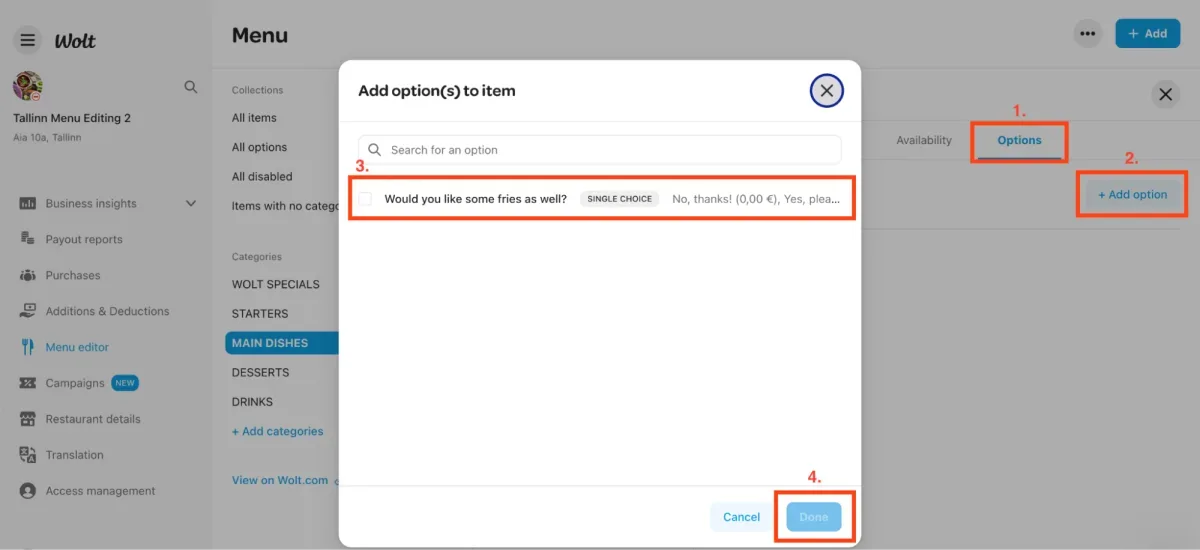
როგორ უნდა შევქმნათ ახალი კატეგორიები
1. თქვენს მერჩანტის პორტალი ანგარიშზე, მარცხენა მხარეს არსებული ჩამონათვალიდან აირჩიეთ “მენიუს მენეჯერი" 2. ეკრანის ზედა მარჯვენა კუთხეში დააჭირეთ '+დამატება’ - ს 3. აირჩიეთ ‘+ კატეგორიის დამატება' 4. შეავსეთ მოთხოვნილი ველები და სურვილისამებრ, დამატებითი ინფორმაციაც 5. დააჭირეთ "შენახვის”. ღილაკს
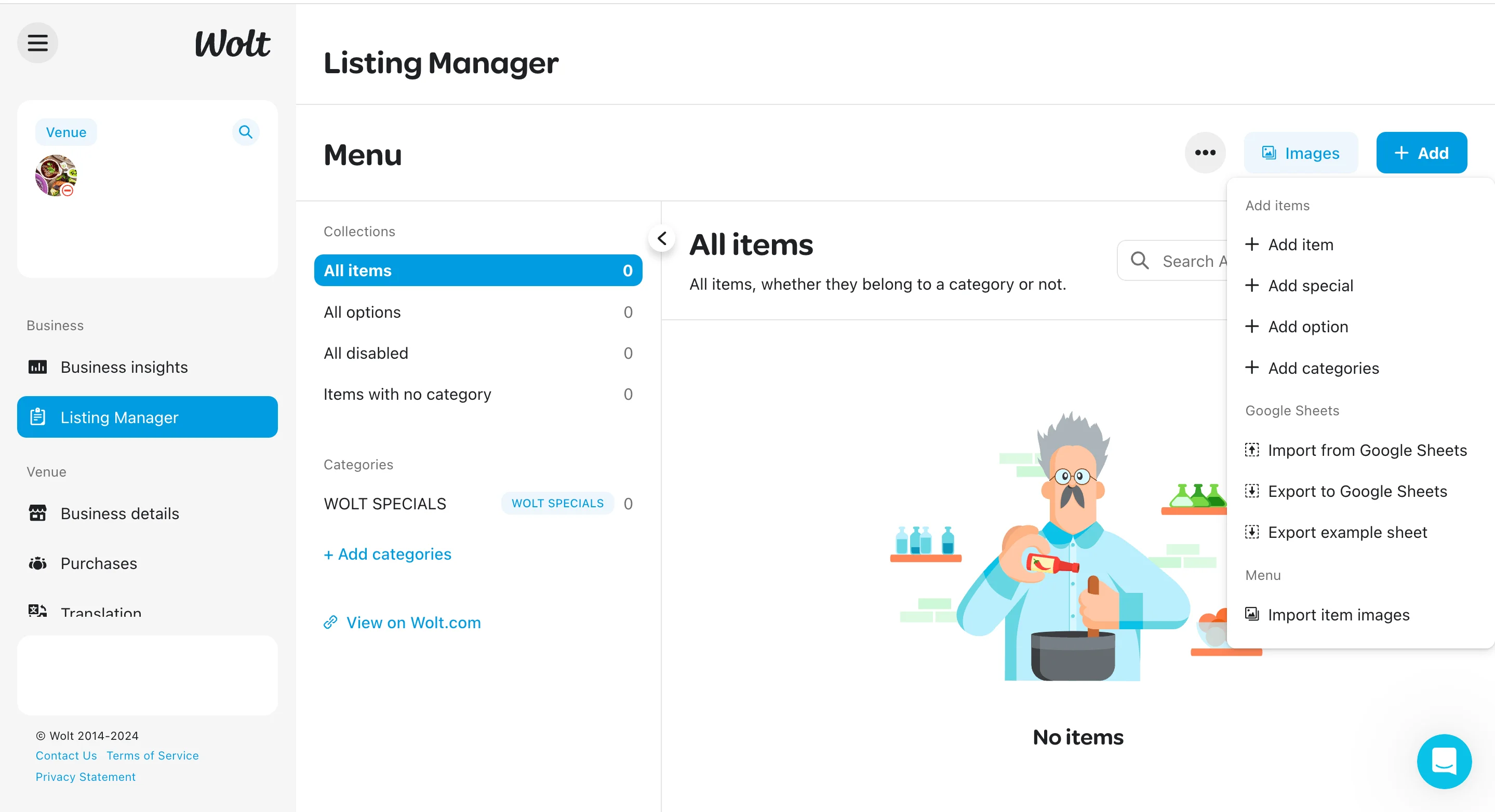
როგორ დავაკორექტიროთ პროდუქტის ინფორმაცია ან ფასი არსებულ მენიუში
მომხმარებლის კმაყოფილებისთვის, აუცილებელია, მენიუ იყოს მუდამ განახლებული. ამისთვის, მიჰყევით ამ მარტივ ინსტრუქციას:
როგორ შევცვალოთ სამართავი პორტალიდან არსებულ პროდუქტზე ფასი
1. მერჩანტის პორტალი - ზე შესვლის შემდეგ, მარცხენა მხარეს არსებული ჩამონათვალიდან აირჩიეთ “მენიუს მენეჯერი” -ის ველი 2. ძიების ველში ჩაწერეთ პროდუქტის სახელი ან აირჩიეთ ჩამონათვალიდან. 3. დააკლიკეთ კონკრეტულ პროდუქტზე, რომ გამოგიჩნდეთ ყველანაირი ინფორმაცია. 4. დააკლიკეთ “კორექტირების”ღილაკს და შეცვალეთ სასურველი სასურველი ინფორმაცია. 5. დააკლიკეთ “შენახვის” ღილაკს.
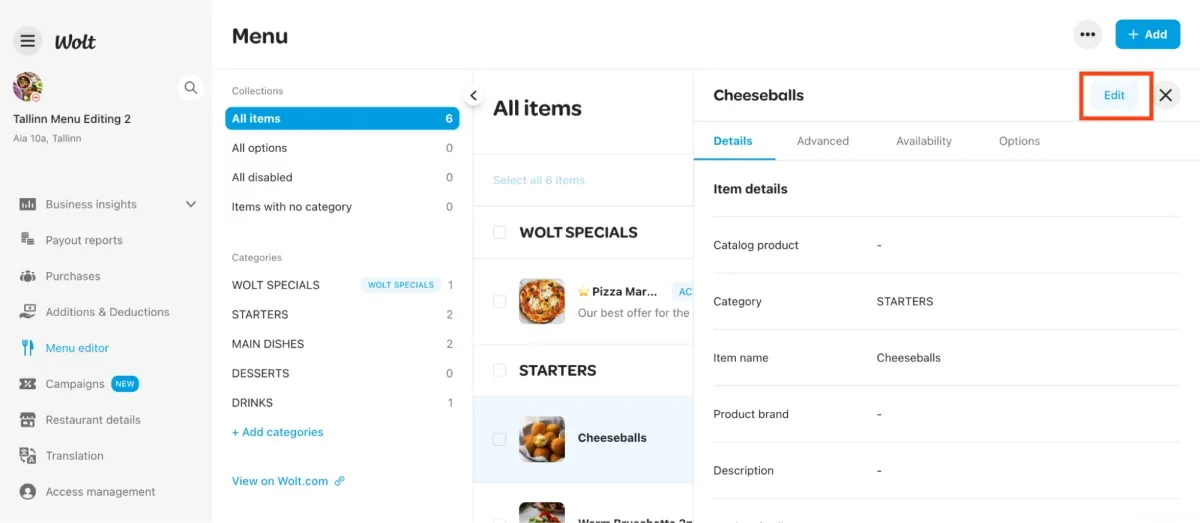
როგორ დავარედაქტიროთ არსებული ოფცია
1. თქვენს მერჩანტის პორტალი ანგარიშზე, მარცხენა მხარეს არსებული ჩამონათვალიდან აირჩიეთ “მენიუს მენეჯერი” 2.იპოვეთ “ყველა ოფციის” ველი, აქ ყველა ის ოფციაა მოცემული, რაც კი შეგიქმნიათ
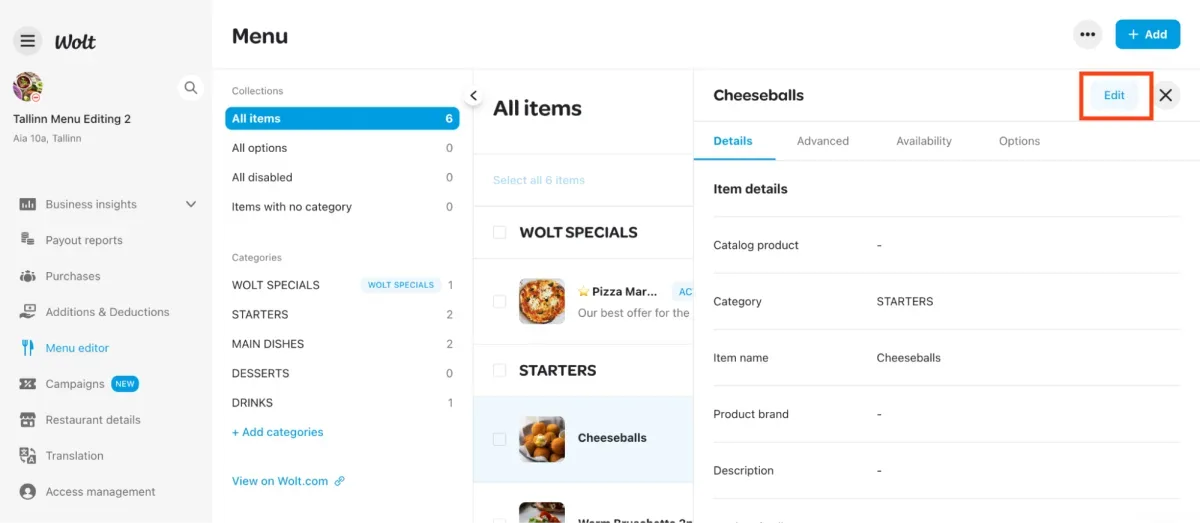
3.დააკლიკეთ იმ ოფციას, რომლის დაკორექტირებაც გსურთ. 4.ოფციის გვერდიდან, დააკლიკეთ “რედაქტირების” ღილაკს, ზედა მარჯვენა კუთხეში. 5.საჭირო ცვლილების შეტანის შემდეგ, დააჭირეთ “შენახვის” ღილაკს.
როგორ შევცვალოთ პროდუქტის აღწერა
1.თქვენს მერჩანტის პორტალი ანგარიშზე, მარცხენა მხარეს არსებული ჩამონათვალიდან აირჩიეთ “მენიუს მენეჯერი” 2.ძიების ველში ჩაწერეთ პროდუქტის სახელი ან აირჩიეთ ჩამონათვალიდან. 3.მას შემდეგ რაც გახსნით სასურველ პროდუქტს, კურსორით ჩამოწიეთ ქვევით ინფორმაცია და იპოვეთ აღწერის ველი. 4.მას შემდეგ რაც შეიტანთ ცვლილებებს, დააჭირეთ “შენახვის” ველს, რომელსაც უკიდურეს მარჯვენა კუთხეში იპოვით.
როგორ დავარედაქტიროთ პროდუქტების ფასები, როცა ობიექტი არის ინტეგრირებული.
თუ თქვენი ვოლტის მენიუ დაკავშირებულია პოს ინტეგრირებულ სისტემასთან, მენიუს რედაქტირებას სამართავი პორტალიდან ვერ შეძლებთ. ამიტომ უნდა დაუკავშირდეთ ინტეგრაციის პროვაიდერს, რომელიც დაგეხმარებათ მენიუს განახლებაში.
როგორ მივუთითოთ პროდუქტს რომ, მარაგი ამოწურულია?
როცა პროდუქტი ხელმისაწვდომი არაა, მარტივად შეგიძლიათ ის დროებით გამორთოთ აპლიკაციიდან. ამისათვის კი, რამდენიმე გზა არსებობს.
როგორ გამოვრთოთ პროდუქტი პლანშეტიდან?
1.დააჭირეთ მოცემულ მანიშნებელს ☰ ეკრანის ზედა მარცხენა კუთხეში 2. გადადით “მენიუს მენეჯერის” კატეგორიაზე 3. მონიშნეთ პროდუქტი, რომლის დეაქტივაციაც გსურთ 4. დააჭირეთ “პროდუქტის გამორთვის” ღილაკს
როგორ ჩავრთოთ ან გამოვრთოთ პროდუქტი მერჩანტ პორტალის მეშვეობით
1. თქვენს მერჩანტის პორტალი ანგარიშზე, მარცხენა მხარეს არსებული ჩამონათვალიდან აირჩიეთ “მენიუს მენეჯერი” 2. ძიების ველში ჩაწერეთ პროდუქტის სახელი ან აირჩიეთ ჩამონათვალიდან. პროდუქტის გასწვრივ არსებულ სამ წერტილს დააკლიკავთ და დაინახავთ შემოთავაზებებს: მათ შორის ჩართვის/გამორთვის ღილაკს (რომელსაც მეტი თვალსაჩინოებისთვის, თვალის მანიშნებელი აქვს) 3. აირჩიეთ სასურველი მოქმედება, გამორთვა ან ჩართვა და სულ ეს არის"
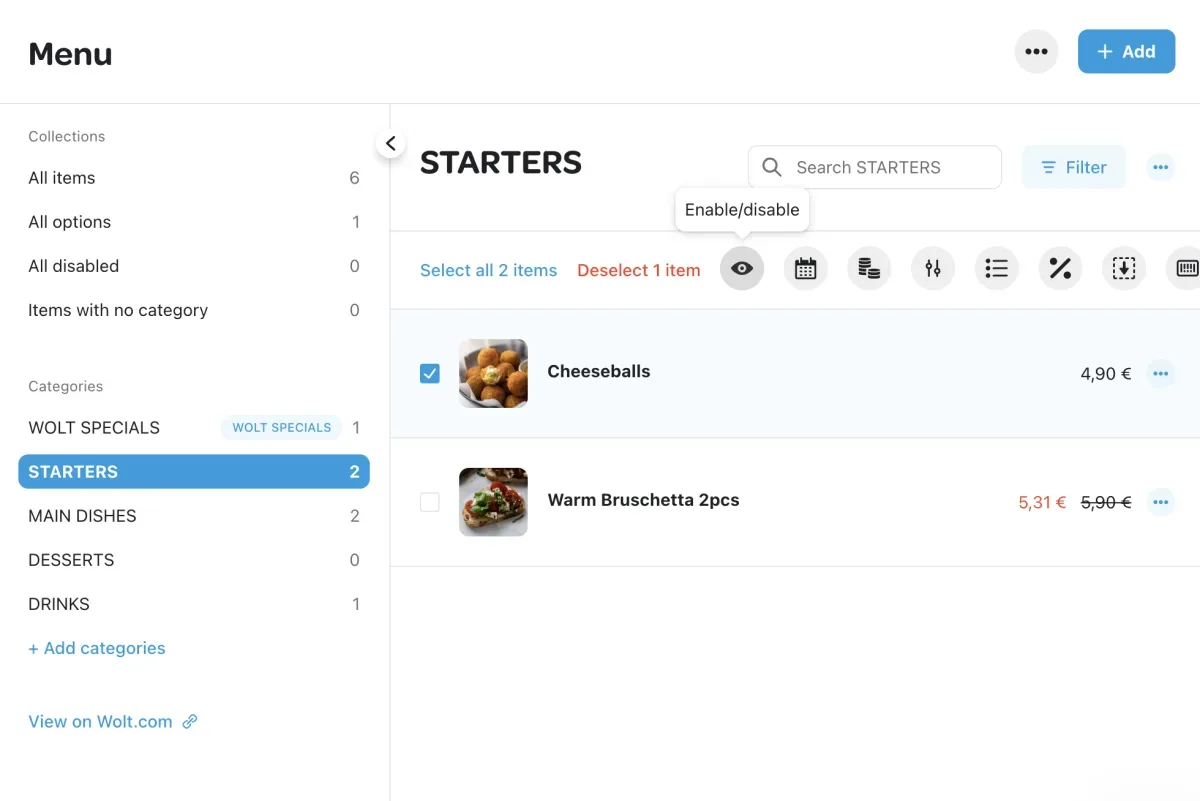
როგორ დავამატოთ ან დავარედაქტიროთ ფოტოები
ფოტო კონტენტი განსაკუთრებით მნიშვნელოვანია მომხმარებლისთვის, მათ მოსაზიდად და დასაინტერესებლად.
ფოტოები ეხმარება მომხმარებელს განსაზღვროს პროდუქტის ხარისხი და საბოლოოდ შეაჩეროს არჩევანი სასურველზე.
ვიზუალი უფრო მეტად იქცევს მომხმარებლის ყურადღებას, ვიდრე ნებისმიერი სახის ტექსტუალური ინფორმაცია
მიმზვიდველი ფოტოები ხშირად იწვევს მადის აღძვრას, რაც პოტენციურად გეხმარებათ გაყიდვებისა და შემოსავლების გაზრდაში.
რა არის მერჩანტის პორტალი?
ვოლტ მერჩანტის პორტალი არის დამხმარე ხელსაწყო თქვენთვის. ის საშუალებას გაძლევთ, თვალი ადევნოთ ბიზნესისთვის მნიშვნელოვან მეტრიკებსა და საოპერაციო პროცესებს. მერჩანტ პორტალი მოიცავს :
გაყიდვების ანალიტიკურ მონაცემებს
შესაძლებლობა გაქვთ, თავად აკონტროლოთ სამუშაო საათები
შექმნათ კამპანიები
შეცვალეთ თქვენი მენიუ
ჩამოტვირთოთ ყველა საჭირო ინვოისი/რეპორტი
💡 რჩევა: დაამატეთ ვოლტის ვაჭართა პორტალი სანიშნებში, რომ მარტივად შეხვიდეთ!
რა არის მერჩანტის აპლიკაცია?
ვოლტის მერჩანტ აპლიკაცია გეხმარებათ, მარტივად დააორგანიზოთ მიმდინარე შეკვეთები. აქვე მოკლედ გეტყვით ყველა იმ ქმედების შესაძლებლობაზე, რასაც აპლიკაცია იძლევა
შეკვეთების დადასტურება. როგორც სტანდარტულის, ისე - წინასწარის
შეკვეთის გაუქმება
დროებით ობიექტის ხაზიდან გაყვანა
დახმარების გუნდთან დაკავშირება
მომხმარებელთან დაკავშირება