Kako upravljati svojim jelovnikom na Wolt-u
Naučite kako jednostavno dodati nove stavke jelovnika, opcije i kategorije, te kako ažurirati fotografije, cijene i dostupnost stavki na Wolt-u.

Pregled
Koje promjene jelovnika mogu napraviti putem Wolt-a? Kako dodati nove stavke jelovnika na Wolt Kako urediti postojeću stavku jelovnika ili cijene? Kako označiti stavku kao nedostupnu? Kako dodati ili urediti fotografije jelovnika Što je Merchant Portal? Što je Merchant aplikacija?
Koje promjene jelovnika mogu napraviti putem Wolt-a?
Možete koristiti Merchant Portal za sve ažuriranja jelovnika kao što su:
Dodajte nove stavke
Dodajte opcije za stavke
Dodajte nove kategorije
Promijenite informacije o postojećim stavkama
Deaktivirajte stavke
Prilagodite cijene postojećih stavki
Upravljajte dostupnošću stavki (npr. jela za doručak)
Kako dodati nove stavke jelovnika na Wolt
Naučite jednostavne korake za ručno dodavanje novih stavki jelovnika ili učitavanje putem datoteke. Saznajte kako dodati nove opcije i stvoriti kategorije za bolju organizaciju i prikaz, sve s ciljem povećanja prodaje. 💡 Top savjet: Jeste li znali da ponudom priloga, pića i deserta kao dodataka glavnim jelima možete povećati veličinu svoje košarice do 6%?
Kako ručno dodati nove stavke jelovnika
1. U svom Merchant Portal računu, odaberite "Upravitelj za popise" na lijevoj navigacijskoj kartici. 2. Kliknite na "+Dodaj" u gornjem desnom kutu ekrana. 3. Odaberite "+ Dodaj stavku" kako biste otvorili ekran na kojem možete unijeti sve relevantne informacije za novu stavku, kao što su naziv stavke, opis, cijena, PDV, alergeni i aditivi te informacije o alkoholu. 4. Ispunite potrebna polja zajedno s ostalim dodatnim poljima koja želite. 5. Kliknite na "Spremi".
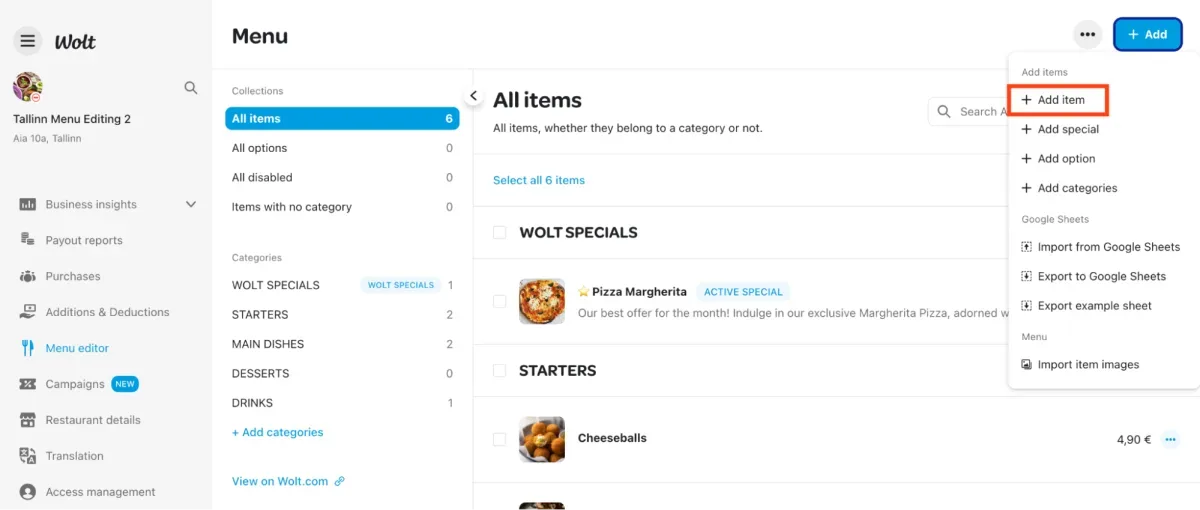
Kako uvesti ili izvesti stavke jelovnika
1. U svom Merchant Portal računu, odaberite "Upravitelj za popise" na lijevoj navigacijskoj kartici. 2. Odaberite jednu od tri dostupne opcije za uvoz:
Uvoz iz Google Sheets-a
Izvoz u Google Sheets
Izvoz primjerene tablice
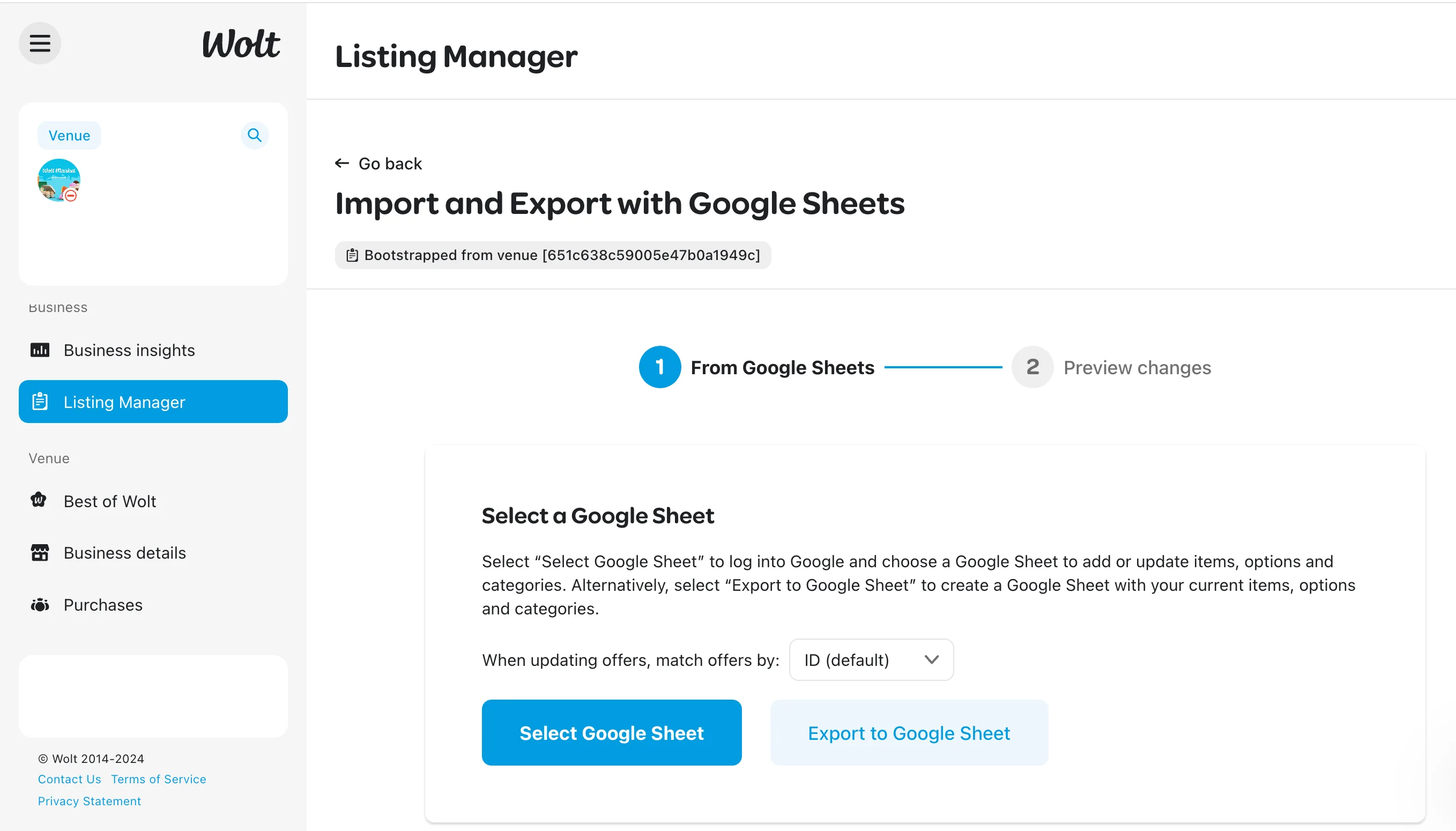
Kako dodati opcije za stavke
1. U svom Merchant Portal računu, odaberite "Upravitelj za popise" na lijevoj navigacijskoj kartici. 2. Kliknite na "+Dodaj" u gornjem desnom kutu ekrana. 3. Odaberite "+ Dodaj opciju" za otvaranje ekrana za stvaranje opcija.
Odaberite "Jedan izbor" za opcije u kojima kupci biraju jednu opciju, poput odabira sode ili odabira vrste mesa za njihov burger.
Odaberite "Višestruki izbor" za dodatke, gdje kupci mogu odabrati više opcija, poput dodavanja priloga.
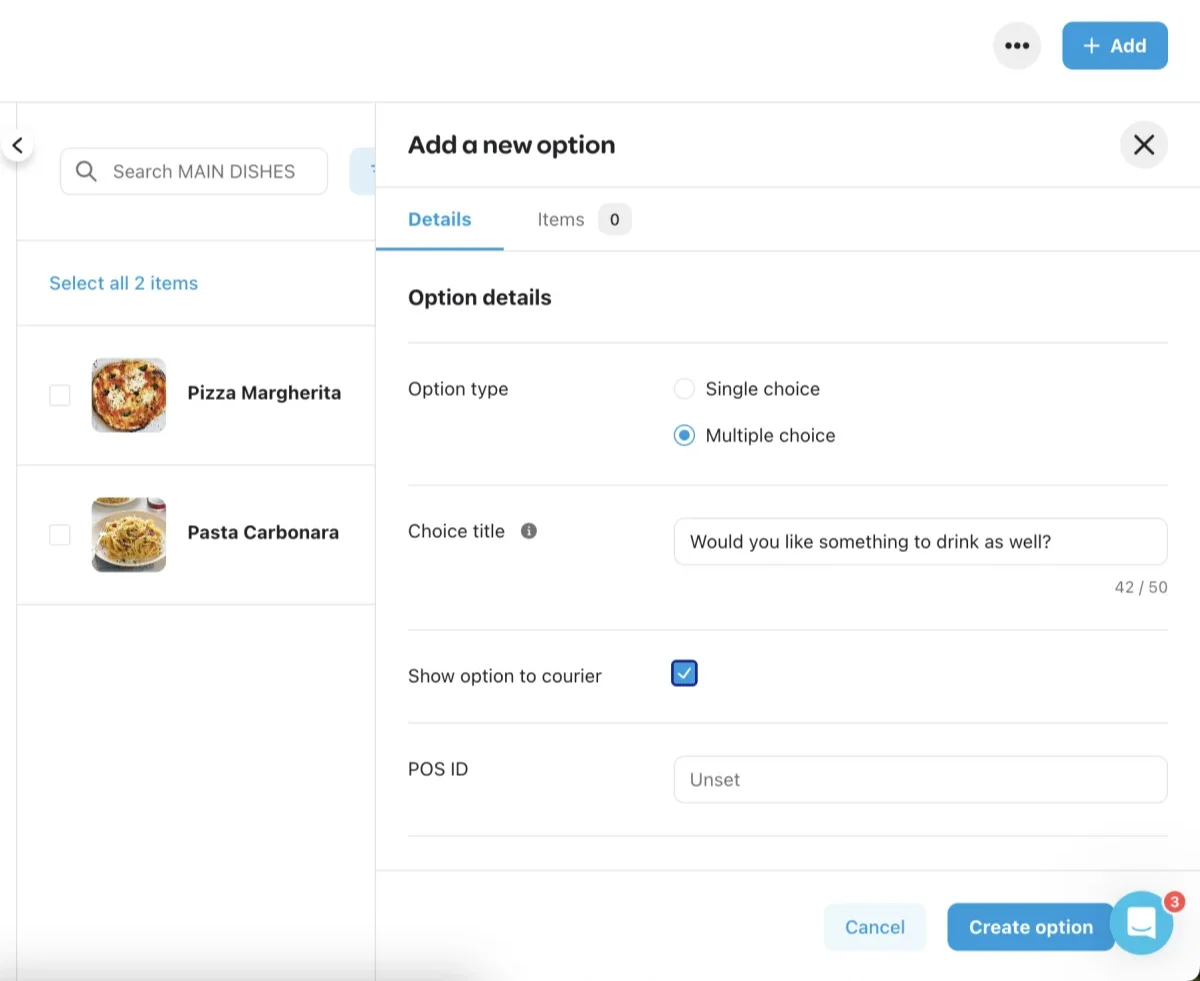
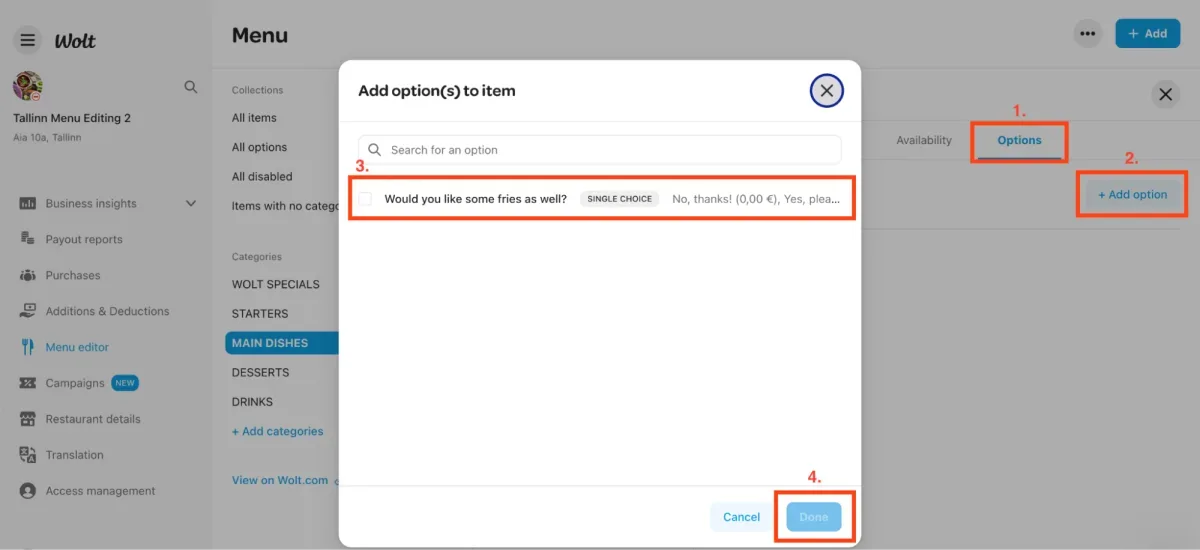
Kako dodati nove kategorije
1. U svom Merchant Portal računu odaberite "Upravitelj za Popise" na kartici s lijeve strane. 2. Kliknite na “+Dodaj” u gornjem desnom kutu vašeg zaslona. 3. Odaberite "+ Dodaj opciju" kako biste otvorili ekran za stvaranje opcije.
Odaberite "Jedan izbor" za opcije gdje kupci donose jedan izbor, kao što je odabir sode ili vrste mesa za svoj hamburger.
Odaberite "Višestruki izbor" za dodatke, gdje kupci mogu odabrati više opcija, poput dodavanja slanine u hamburger ili nadogradnje na puni obrok.
4. Unesite "Naslov izbora" i dodajte dostupne opcije izbora. 5. Kada popunite detalje, kliknite na "Kreiraj opciju" kako biste spremili promjene.
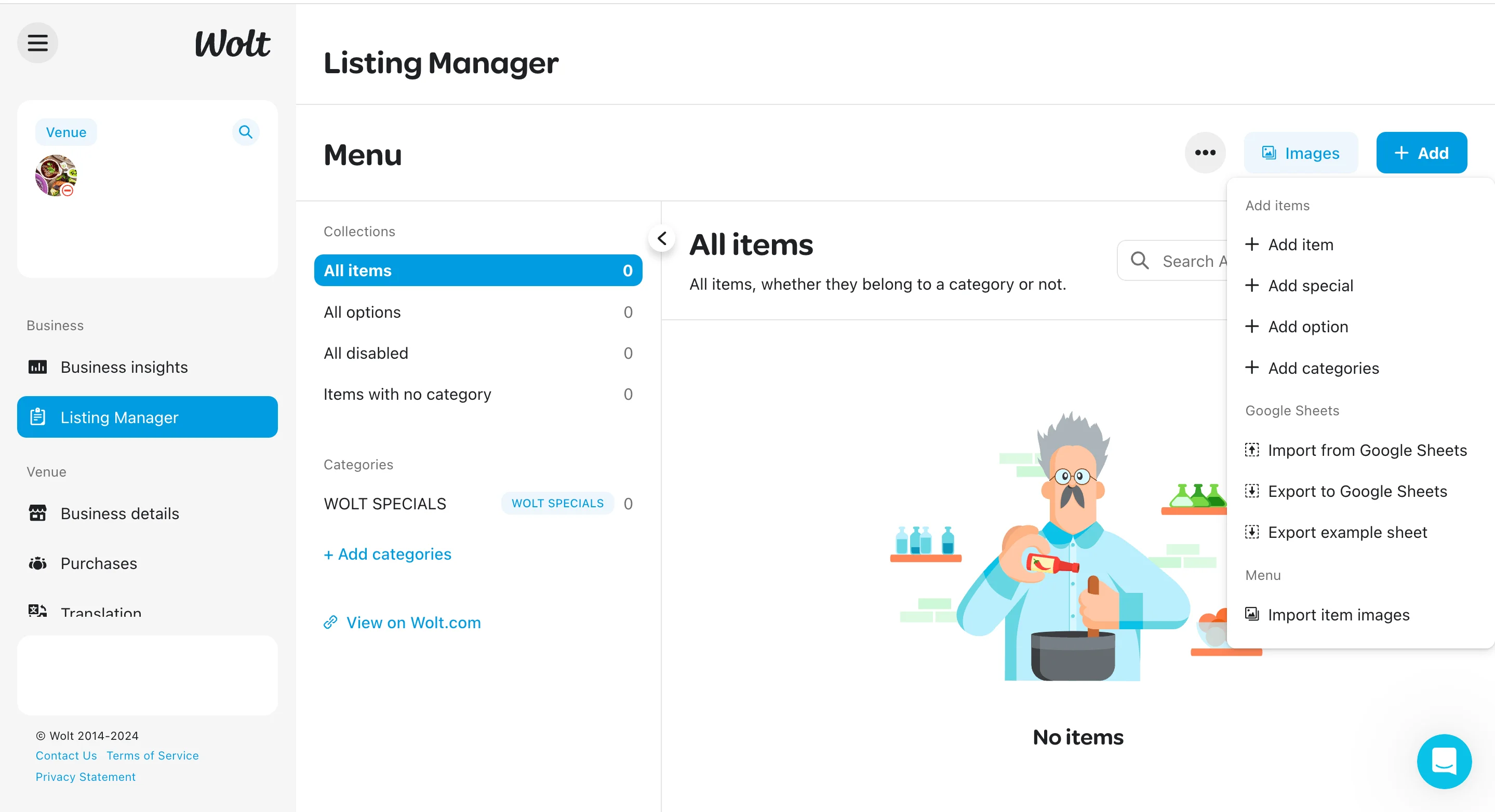
Nakon što ste kreirali opciju, povežite je s artiklom slijedeći ove korake: 1. Kliknite na artikl kojem želite povezati opciju. 2. Odaberite "Opcije" s gornje trake artikla. 3. Kliknite na “+ Dodaj opciju”. 4. Označite kutiju pokraj opcije koju želite dodati. 5. Kliknite "Gotovo" za dovršetak procesa.
Kako urediti postojeću stavku jelovnika ili cijene?
Održavanje vaših informacija o jelovniku ažuriranim važno je kako bi se osiguralo da vaši kupci budu zadovoljni. Slijedite ove jednostavne korake za lako uređivanje postojeće stavke jelovnika.
Kako urediti stavku jelovnika ili cijene iz Merchant Portala
1. Prijavite se na svoj Merchant Portal račun. 2. Kliknite na "Upravitelj za popise" na lijevoj navigacijskoj kartici. 3. Pretražite ili odaberite stavku koju želite urediti iz svog jelovnika. 4. Kliknite na specifičnu stavku kako biste otvorili zaslon na kojem možete vidjeti detalje stavke. 5. Kliknite na "Uredi" kako biste unijeli sve potrebne promjene stavke. 6. Kliknite na "Spremi".
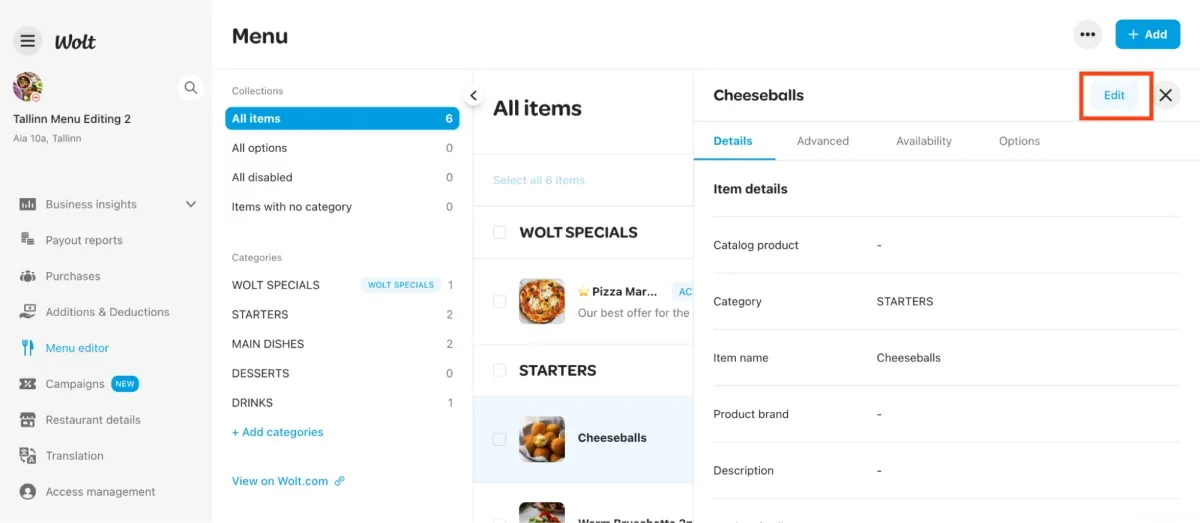
Kako urediti postojeću opciju
1. U svom Merchant Portal računu, odaberite "Upravitelj za popise" na lijevoj navigacijskoj kartici. 2. Pronađite zbirku "Sve opcije", gdje su pohranjene sve prethodno stvorene opcije.
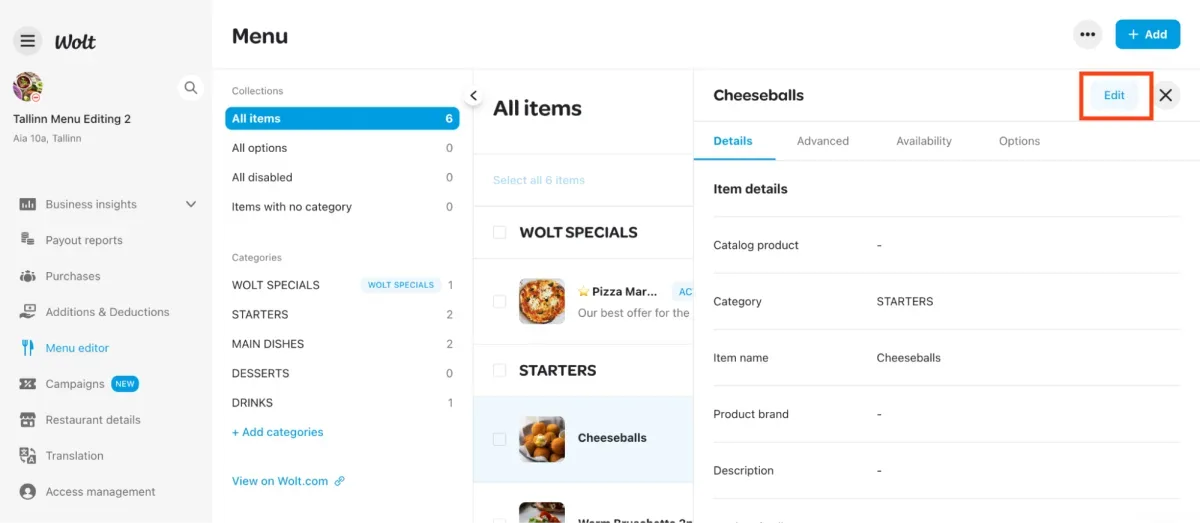
3. Kliknite na opciju koju želite urediti. 4. Na stranici s opcijama, kliknite na gumb "Uredi" u gornjem desnom kutu i ažurirajte detalje opcije po potrebi. 5. Nakon što unesete potrebne promjene, kliknite na gumb "Spremi" u donjem desnom kutu stranice s opcijama.
Kako promijeniti opis stavke iz Merchant Portala
1. Prijavite se na svoj Merchant Portal račun. 2. Kliknite na "Upravitelj popisa" na lijevoj navigacijskoj kartici. 3. Pretražite ili odaberite stavku koju želite urediti iz svog jelovnika. 4. Pomaknite se dolje do polja "Opis" i unesite novi opis za stavku. 5. Nakon što ažurirate opis, kliknite na plavi gumb "Spremi" u donjem desnom kutu.
Kako urediti stavku jelovnika ili cijene s integriranim POS sustavom
Ako je vaš Wolt jelovnik povezan s POS sustavom, izravne promjene putem urednika jelovnika nisu moguće. Za bilo kakve promjene kontaktirajte podršku svog POS pružatelja kako biste dobili detaljne upute za ažuriranje vašeg Wolt jelovnika.
Kako označiti stavku kao nedostupnu?
Kada je stavka nedostupna, možete je jednostavno privremeno deaktivirati. Ispod su tri načina kako to možete učiniti.
Kako deaktivirati stavku na svom tabletu/Merchant aplikaciji
Možete deaktivirati stavke na svom jelovniku izravno putem svoje Merchant aplikacije:
1. Kliknite na ikonu ☰ u gornjem lijevom kutu ekrana Wolt aplikacije. 2. Pristupite "Upravitelj za popise". 3. Odaberite stavku jelovnika koju želite deaktivirati. 4. Kliknite na "Onemogući stavku".
Kako omogućiti ili onemogućiti stavke putem Merchant Portala
1. Prijavite se na svoj Merchant Portal račun. 2. Kliknite na "Upravitelj za popise" na lijevoj navigacijskoj kartici. 3. Pretražite ili odaberite stavku koju želite urediti iz svog jelovnika klikom na bijeli okvir i kliknite na okruglu ikonu oka (Omogući/onemogući) na gornjoj traci. 4. Odaberite željenu radnju i potvrdite klikom na gumb "Omogući" ili "Onemogući".
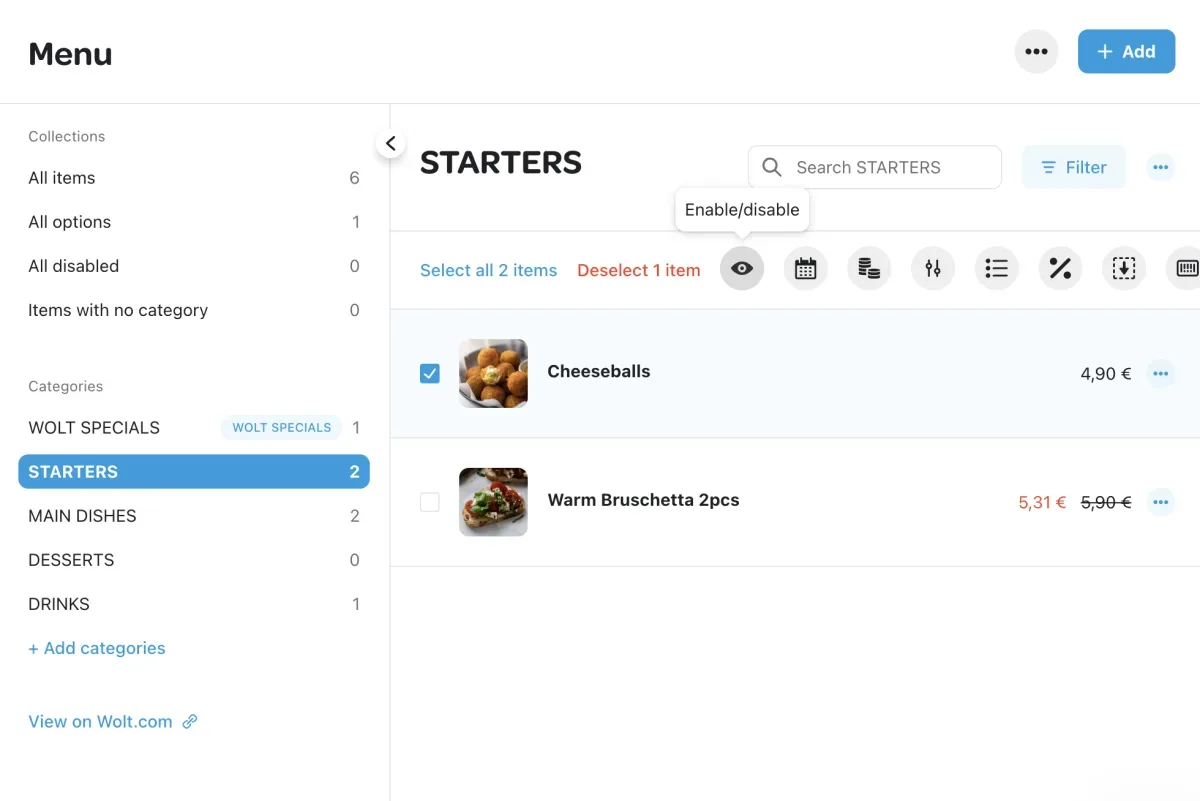
Kako dodati ili urediti fotografije jelovnika
"Jedemo očima prvo" je izreka koja savršeno objašnjava važnost fotografija hrane. Zašto je važno imati fotografije na svom jelovniku:
Informirani izbor: Fotografije pomažu kupcima da brzo odluče što naručiti i uvjeravaju ih u kvalitetu hrane.
Više angažmana: Vizuali su privlačniji od teksta, privlačeći pozornost kupaca.
Veća prodaja: Privlačne fotografije mogu povećati apetit kupaca, što može povećati njihovu veličinu narudžbe i vaš profit.
Kako dodati ili urediti fotografije jelovnika na Wolt-u.
Što je Merchant Portal?
Wolt Merchant Portal je sveobuhvatna platforma. Neke od ključnih radnji koje možete poduzeti na Merchant Portalu uključuju:
Analiza podataka o prodaji
Ažuriranje radnog vremena
Uređivanje jelovnika
Kreiranje kampanja
Preuzimanje svih vaših računa.
💡 Savjet: Označite Merchant Portal kako biste mu lako pristupili!
Što je Merchant aplikacija?
Wolt Merchant aplikacija je vaš alat za jednostavno upravljanje narudžbama u vašoj trgovini. Neke od ključnih radnji koje možete poduzeti putem Wolt Merchant aplikacije uključuju:
Prihvaćanje i upravljanje redovnim i planiranim narudžbama
Odbijanje narudžbi i kako izbjeći automatsko odbijanje
Privremeno zatvaranje vašeg objekta
Kontaktiranje kupca u vezi s njegovom narudžbom
Kontaktiranje Wolt podrške u vezi s narudžbom.