Kako dodati ili urediti fotografije jelovnika na Wolt-u
Naučite najbolje prakse za dodavanje, uređivanje i ažuriranje vaših fotografija jelovnika za optimalni učinak na prodaju

U ovom vodiču ćemo vam pokazati kako dodati i urediti vaše fotografije jelovnika, zajedno s nekoliko korisnih savjeta kako osigurati da vaše fotografije budu odobrene kako bi najbolje prikazale vašu ponudu i povećale prodaju.
Pregled
Stvaranje odličnih fotografija jelovnika: Najbolje prakse Kako dodati ili urediti fotografije jelovnika? Kako dodati ili urediti pojedinačne fotografije jelovnika iz Merchant Portala Kako dodati ili urediti više (veći broj) fotografija jelovnika iz Merchant Portala Kako promijeniti fotografiju jelovnika Kako urediti fotografiju Što je Merchant Portal?
Stvaranje odličnih fotografija jelovnika: Najbolje prakse
🚨Prvo: Ne dopuštamo izrezane fotografije. Ako pošaljete izrezanu fotografiju, ona neće biti spremljena na vašem jelovniku.
Primjeri izrezanih fotografija (NE):

Primjeri ispravnih, neizrezanih fotografija (DA):
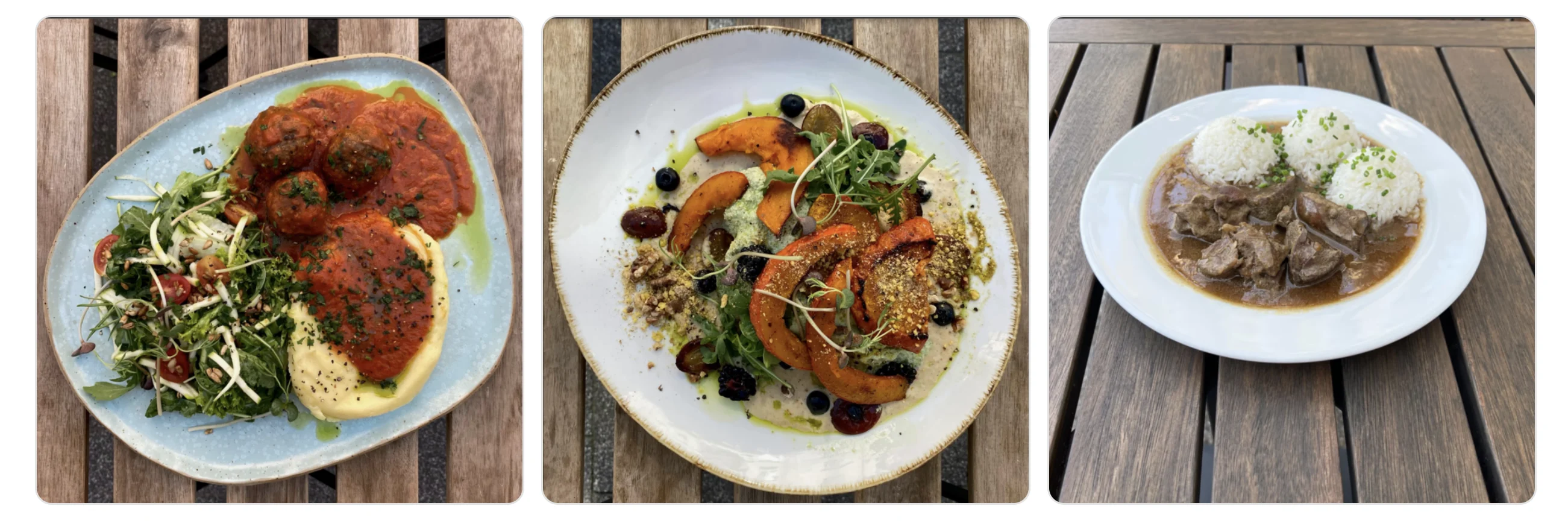
Ostali korisni savjeti:
Točnost: Vaša fotografija mora jasno predstavljati stavku. Provjerite prikazuje li slika 100% stavke, jer izrezane slike nisu dopuštene. Također, osigurajte da je veličina porcije realna. Izbjegavajte:
Uključivanje više stavki u jednu fotografiju
Prikazivanje stavke na nerealan način
Pogrešno prikazivanje veličine porcije
Kvaliteta i fokus: Koristite slike visoke razlučivosti koje su oštre i jasne.
Osvjetljenje: Pobrinite se da su vaše stavke dobro osvijetljene, bez pretjerano osvijetljenih područja.
Dosljednost: Sve slike trebaju imati isti format, bez dodatnih grafika, teksta ili obruba.
Bez ljudi: Hrana bi trebala biti u fokusu. Fotografije će biti odbijene ako ljudi zauzimaju više prostora u kadru nego hrana/proizvod.
Tehničke specifikacije za fotografije na Wolt-u:
JPG & PNG format
Kako dodati ili urediti fotografije jelovnika?
"Jedemo očima prvo"" je izreka koja savršeno objašnjava važnost fotografija hrane. Evo zašto je važno imati fotografije na vašem jelovniku:
Informirani izbori: Fotografije pomažu kupcima da brzo odluče što naručiti i osiguravaju ih o kvaliteti hrane.
Više angažmana: Vizuali su privlačniji od teksta i privlače pozornost kupaca.
Viša prodaja: Atraktivne fotografije mogu učiniti kupce gladnijima, što može povećati veličinu njihove narudžbe i vaše prihode.
💡 Brzi savjet: dodavanje fotografija glavnih jela visoke kvalitete u vaš jelovnik moglo bi povećati volumen narudžbi vašeg objekta za do 9%."
Kako dodati ili urediti pojedinačne fotografije jelovnika iz Merchant Portala
1. U svom Merchant Portal računu, odaberite "Upravitelj za popise" na lijevoj kartici za navigaciju. 2. Pronađite stavku kojoj želite dodati fotografiju, a zatim povucite i ispustite datoteku slike na stavku. 3. Za uređivanje fotografije jelovnika, kliknite na stavku, kliknite na gumb "Uredi" i pomaknite se prema dolje 4. Odaberite "Poboljšaj s AI" za uređivanje slike ili kliknite na crvenu ikonu koša za smeće da uklonite trenutnu sliku. Zatim kliknite na "Prijenos slike" kako biste odabrali novu.

Kako dodati ili urediti više (veći broj) fotografija jelovnika iz Merchant Portala
1. Na svom računu Merchant Portal, odaberite "Uređivač jelovnika" u lijevom navigacijskom izborniku. 2. Kliknite na gumb “Slike” u gornjem desnom kutu

3. Prenesite svoje slike odabirom slike ili povlačenjem i ispuštanjem u okvir za prijenos

4. Uredite svoje prenesene slike:
Nakon prijenosa, slike će se pojaviti u vašoj galeriji.
Odaberite slike koje želite urediti klikom na njih. Provjerite prikazuje li se plavi gumb koji označava da je slika odabrana.
Nakon što odaberete slike, kliknite gumb “Poboljšaj pomoću AI” u gornjem desnom kutu.

5. Odaberite željenu pozadinu:
Pregledajte odabrane slike u desnom panelu.
Pregledajte opcionalne pozadine u lijevom panelu. Ne brinite ako veličina slike nije točna ili slika u početku ne izgleda savršeno.
Nakon što odaberete pozadinu, urediti ćemo je i prilagoditi svjetlost, sjenu, veličinu i položaj.
💡 Savjet: Dok god slika koju prenesete nije izrezana ili mutna, konačni rezultat bi trebao izgledati odlično.

6. Spremite svoje uređene slike:
Odaberite pozadinu iz lijevog panela i pričekajte dok se slike ne urede.
Nakon uređivanja, pregledajte slike u desnom panelu.
Kliknite na svaku sliku da vidite rezultat. Ako niste zadovoljni, možete odabrati novu pozadinu.
Ako ste zadovoljni uređenom slikom, kliknite gumb "Spremi novu sliku" u gornjem desnom kutu.

7. Povežite nove slike s artiklima:
Vratite se u galeriju slika, gdje možete vidjeti slike koje ste uredili.
Imajte na umu da nove uređene slike imaju malu ikonu koja označava da su uređene.
Odaberite slike koje želite povezati. Provjerite prikazuje li se plavi gumb, što označava da je slika odabrana.
Nakon odabira slika, pomaknite se prema gore i pronađite gumb "Dodaj u ponude".
Kliknite na gumb "Dodaj u ponude" kako biste dodali slike.

8. Povucite i ispustite za dodavanje slika:
Nakon odabira slika koje želite dodati i klika na gumb "Dodaj u ponude", bit ćete preusmjereni na stranicu za povezivanje.
Na ovoj stranici ćete vidjeti sve odabrane slike u sredini, a vaše jelovničke ponude s lijeve strane.
Povucite i ispustite slike iz središnjeg područja u lijevi panel ponuda. Možete dodati do 5 slika po stavci.
Imajte na umu da povlačenje i ispuštanje nije dovoljno—nakon što dodate sve slike koje želite, kliknite gumb "Spremi promjene" kako biste završili.

To je to - prenijeli ste, uredili i povezali svoje slike!
Kako promijeniti fotografiju jelovnika
1. Prijavite se na svoj Merchant Portal račun. 2. Otvorite Upravitelj Popisa (prije poznat kao Uređivač Jelovnika). 3. Pronađite i kliknite na stavku za koju želite promijeniti fotografiju. 4. U gornjem desnom kutu kliknite na gumb "Uredi". 5. Pomaknite se prema dolje na karticu "Slika". 6. Kliknite na gumb "Koš" za uklanjanje trenutne slike.

7. Nakon što uklonite staru sliku, kliknite na poveznicu "Odaberi slike". 8. Odaberite novu sliku sa svog računala ili jednostavno povucite i ispustite datoteku slike u okvir za prijenos. 9. Nakon što dodate novu sliku, pregledajte je i zatim spremite promjene kako biste ažurirali stavku s novom fotografijom.
Kako urediti fotografiju
1. Prijavite se na svoj Merchant Portal račun. 2. Kliknite na "Upravitelj za popise" na lijevoj kartici za navigaciju. 3. Odaberite ponude na glavnoj stranici Upravitelja popisa. Nakon što odaberete slike, vidjet ćete malu traku radnji na vrhu stranice. Molimo kliknite na gumb "Poboljšaj s AI".

4. Odaberite željenu pozadinu:
Na stranici za uređivanje vidjet ćete dva panela: desni panel prikazuje sve odabrane slike, a lijevi panel prikazuje različite opcije pozadine.
Odaberite željenu pozadinu iz opcija u lijevom panelu.
5. Pričekajte uređivanje: Nakon što odaberete pozadinu, sustav će automatski prilagoditi svjetlost, sjene, veličinu i položaj slika. Ovaj proces osigurava da su vaše slike dobro uređene, sve dok početna slika nije izrezana ili mutna.
6. Pregledajte uređene slike:
Nakon završetka uređivanja, pregledajte slike u desnom panelu.
Kliknite na svaku sliku kako biste vidjeli rezultate. Ako niste zadovoljni ishodom, možete odabrati novu pozadinu i ponoviti proces.
7. Spremite novu sliku:
Ako ste zadovoljni s uređenom slikom, kliknite na gumb "Spremi novu sliku" u gornjem desnom kutu.
Nakon spremanja, odabrane ponude će se automatski ažurirati s novim slikama.
Što je Merchant Portal?
Wolt Merchant Portal je sveobuhvatna platforma. Neke od ključnih radnji koje možete poduzeti na Merchant Portalu uključuju:
Analiza podataka o prodaji
Ažuriranje radnog vremena
Uređivanje jelovnika
Kreiranje kampanja
Preuzimanje svih vaših računa.
💡 Savjet: Označite Merchant Portal kako biste mu lako pristupili!