Kako upravljati svoj meni na Woltu
Naučite se, kako enostavno dodati nove artikle, možnosti in kategorije ter posodobiti fotografije, cene in razpoložljivost izdelkov na Woltu.

S temi smernicami vam želimo predstaviti, kako na enostaven način posodobite cene menija, onemogočite artikle, ki niso na voljo ter dodate nove artikle z ustreznimi fotografijami. Na ta način boste na najboljši način predstavili svojo ponudbo ter povečali prodajo.
Najpogostejša vprašanja
Katere spremembe menija lahko naredim prek Merchant portala (merchant.wolt.com)? Kako dodati nove artikle na Wolt? Kako posodobiti obstoječe artikle ? Kako označiti artikel kot razprodan? Kako dodati ali urediti fotografije v meniju? Kaj je Merchant portal? Kaj je aplikacija Merchant Lite?
Katere spremembe menija lahko naredim prek merchant.wolt.com?
V Merchant portalu lahko opravite posodobitve menija, kot so:
Dodajanje novih artiklov
Dodajanje možnosti za artikle
Dodajanje novih kategorij
Spreminjanje informacij o obstoječih artiklih
Deaktiviranje artiklov
Upravljanje razpoložljivosti artiklov (npr. zajtrki, kosila, večerje)
Kako dodati nove artikle na meni?
Preprosti koraki za ročno dodajanje novih artikle ali nalaganje preko Google Sheets preglednice. 💡 Nasvet: Ali ste vedeli, da z dodajanjanjem prilog, pijač in sladic kot dodatek glavnim jedem poveča velikost košarice v povprečju 6%?
Postopek dodajanja novih artiklov
1. V vašem Merchant portalu izberite »Listing manager« v orodni vrstici na levi strani. 2. Kliknite »+Dodaj« v zgornjem desnem kotu zaslona. 3. Izberite »+ Dodaj artikel«, kjer lahko vnesete vse pomembne informacije za nov artikel. Pomembne informacije so ime izdelka, opis, cena, DDV, alergeni in prehranske preference ter informacije o alkoholu. V kolikor ste trgovinski ponudnik je k artiklom zelo priporočljivo dodati interne ali ean (GTIN) kode ter količino v ime artikla. 4. V kolikor želite lahko izpolnete tudi ostala polja, ki so na voljo. 5. Kliknite »Shrani«.
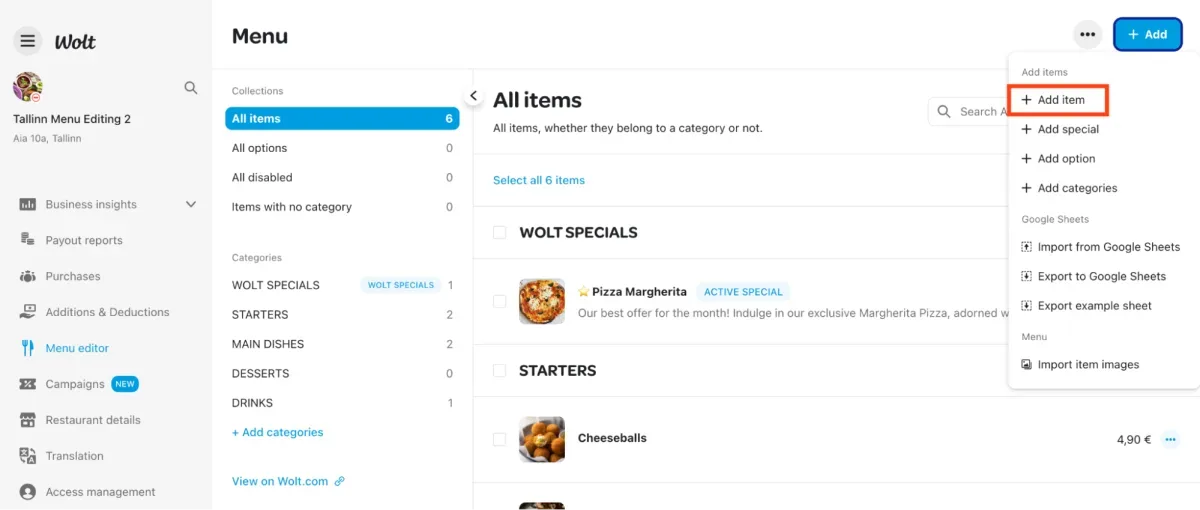
💡 Nasvet: Pri dodajanju alkohola na meni vključite pravilen odstotek in ga označite kot starostno omejenega v razdelku »Razpoložljivost«, da boste v skladu z lokalnimi zakoni.
Kako uvoziti ali izvoziti artikle menija
1. V svojem računu Merchant portal izberite »Listing manager« v orodni vrstici na levi strani. 2. Izbirajte med tremi razpoložljivimi možnostmi uvoza:
Uvoz iz Google Sheets preglednic
Izvoz v Google Sheets preglednic
Izvoz prazne preglednice, ki vam je lahko v pomoč pri pripravi menija z zgoraj napisanimi informacijami
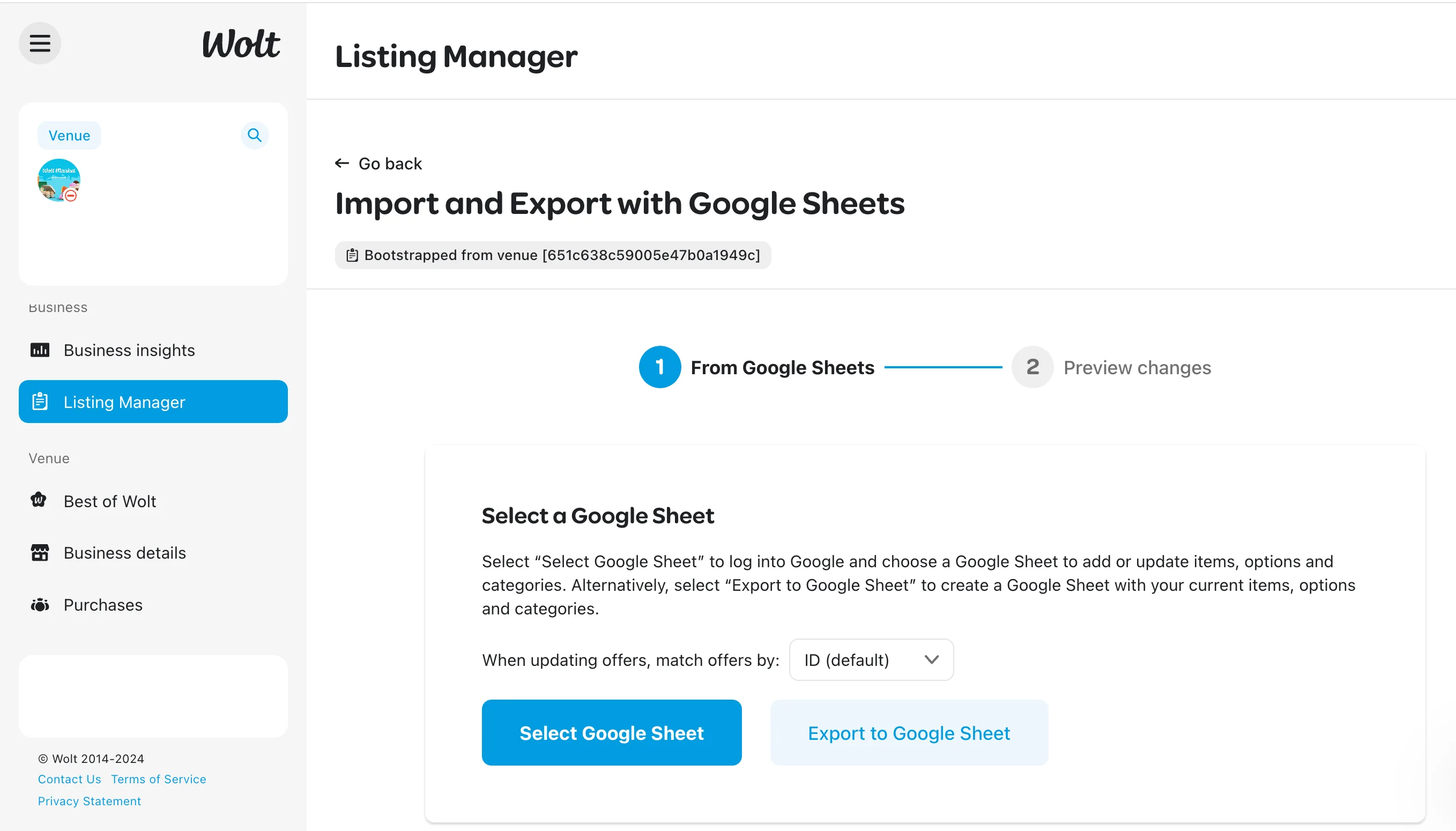
Kako povezati možnosti na artikle?
1. V Merchant portal izberite »Listing manager« v orodni vrstici na levi strani. 2. Kliknite »+Dodaj« v zgornjem desnem kotu zaslona. 3. Izberite »+ Dodaj možnost«, da odprete zaslon za ustvarjanje možnosti.
Izberite »Izberi 1« za možnosti, kjer stranke izberejo eno možnost, npr. izbiro pijače ali vrste mesa za burger.
Izberite »Izberi več« za dodatke, kjer stranke izberejo več možnosti, npr. dodatki pri pici, izbira omak,...
4. Vnesite »Ime izbire« in dodajte razpoložljive možnosti. 5. Ko izpolnite podrobnosti, kliknite »Ustvari možnost«, da shranite svoje spremembe.
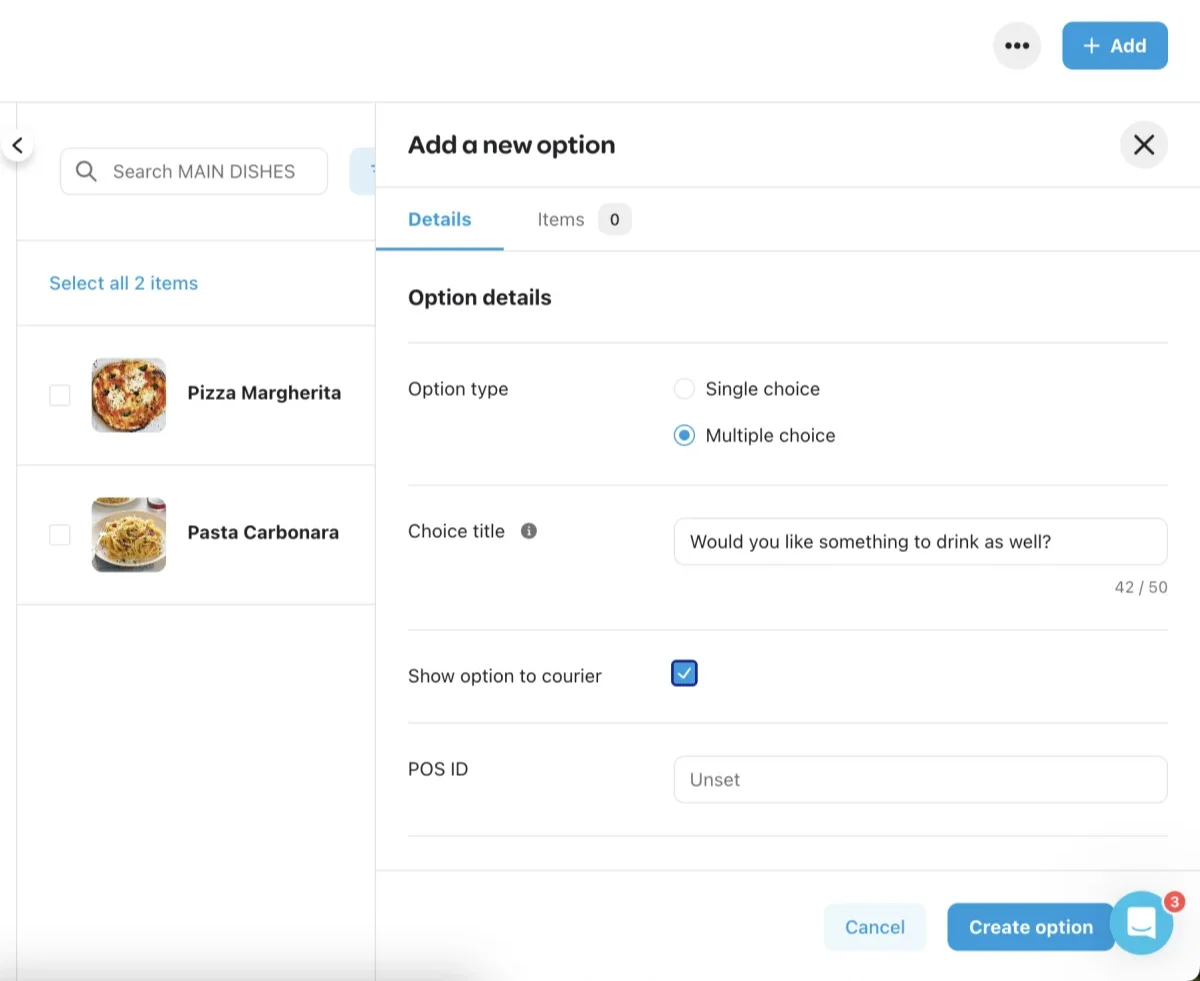
Po ustvarjanju možnosti jo povežite z artiklom tako, da sledite tem korakom:
1. Kliknite na artikel, ki ga želite povezati z ustvarjeno možnostjo. 2. Izberite »Možnosti« iz zgornje vrstice izdelka. 3. Kliknite »+ Dodaj možnost«. 4. Izberite želeno možnost. 5. Kliknite »Končano«, da zaključite postopek.
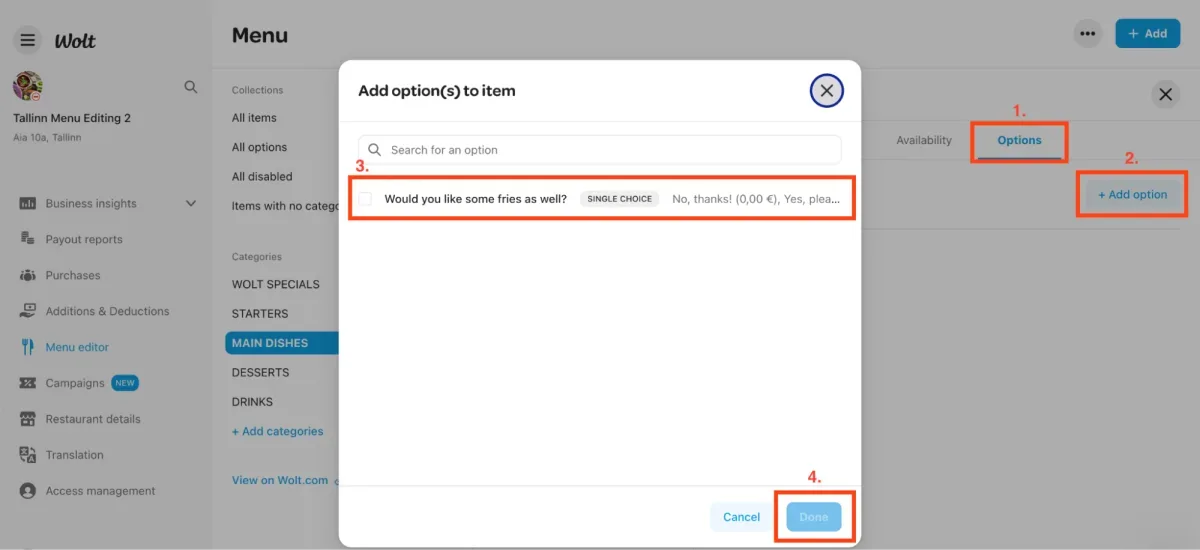
Kako dodati nove kategorije?
Da bo vaš meni pregleden za stranke, lahko ustvarite kategorije v smiselnem vrstnem redu 1. Prijavite se v Merchant portal. 2. Kliknite na »Listing manager« v orodni vrstici na levi strani. 3. Kliknite »+Dodaj« v zgornjem desnem kotu zaslona. 4. Izberite »+ Dodaj kategorijo«, kjer lahko dodate nove kategorije v svoj meni. Trgovinski partnerji imajo možnost dodajanja podkategorij (+1K izdelkov). 5. Kliknite »Shrani«.
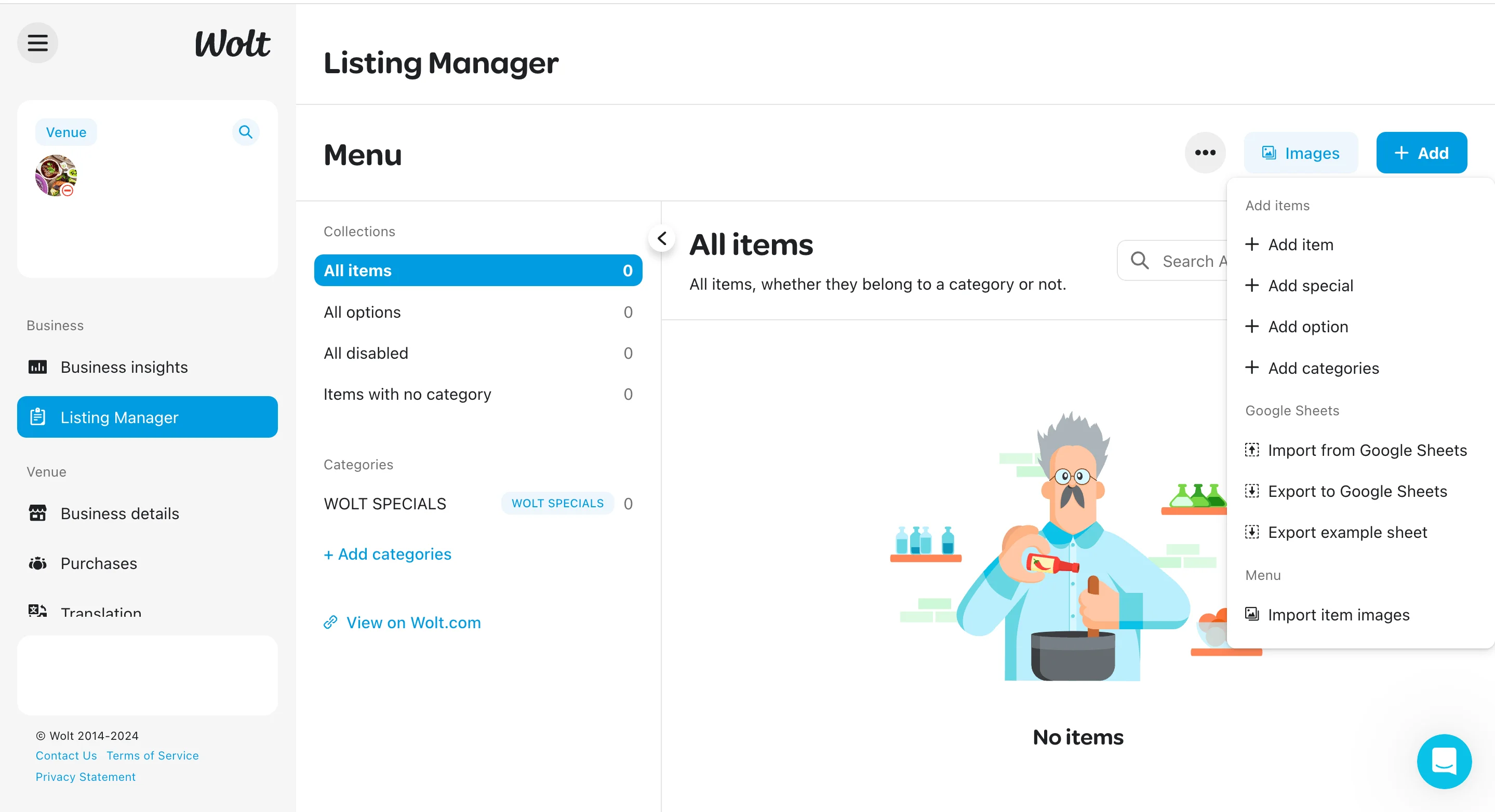
Kako posodobiti obstoječe artikle?
Posodabljanje menija z novimi informacijami je pomembno za zadovoljstvo vaših strank. Sledite tem preprostim korakom za enostavno urejanje obstoječih artiklov.
Kako urediti artikle prek Merchant portala?
1. Prijavite se v Merchant portal. 2. Kliknite na »Listing manager« v orodni vrstici na levi strani. 3. Poiščite ali izberite artikel, ki ga želite urediti v meniju. 4. Kliknite na artikel, kjer si lahko ogledate podrobnosti. 5. Kliknite »Uredi«, da naredite vse potrebne spremembe artikla. 6. Kliknite na »Shrani«.
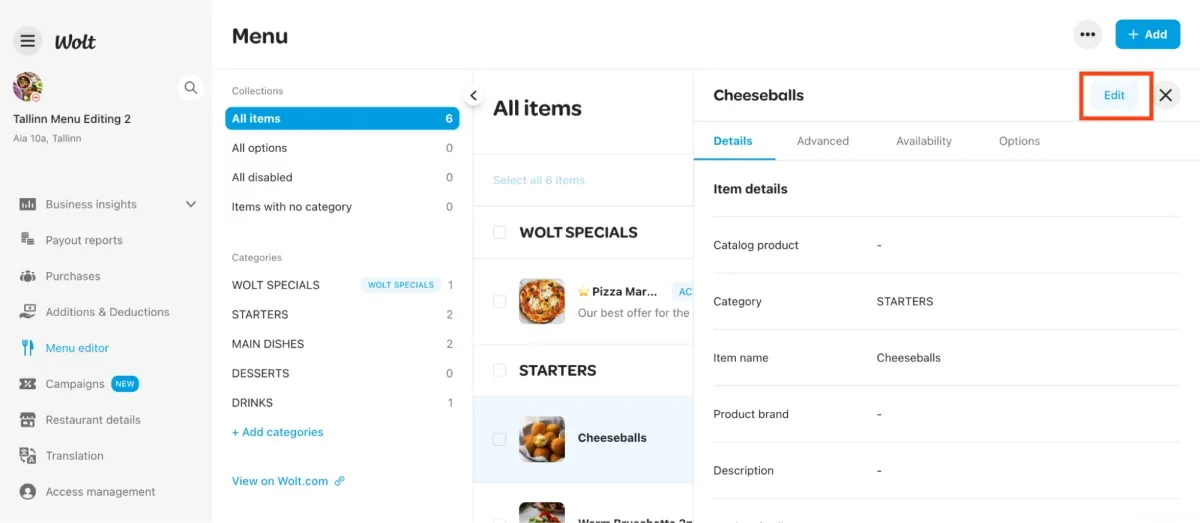
Kako spremeniti obstoječo možnost
1. V Merchant portalu izberite »Listing manager« v orodni vrstici na levi strani. 2. Poiščite »Vse možnosti«.
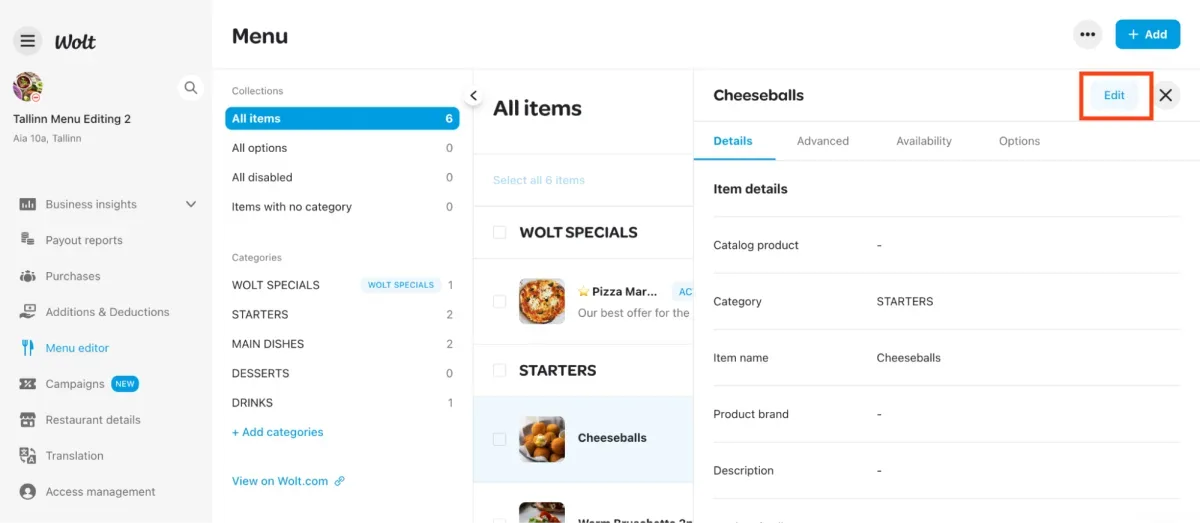
3. Kliknite na možnost, ki jo želite spremeniti. 4. Na strani možnosti kliknite na gumb »Uredi« v zgornjem desnem kotu in po potrebi posodobite podrobnosti. 5. Ko naredite spremembe, kliknite gumb »Shrani« v spodnjem desnem kotu strani možnosti.
Kako spremeniti opis artikla prek Merchant portala
1. Prijavite se v Merchant portal. 2. Kliknite na »Listing manager« v orodni vrstici na levi strani. 3. Poiščite ali izberite artikel, ki ga želite urediti v meniju. 4. Pomaknite se navzdol do polja »Opis« in vnesite nov opis. 5. Po posodobitvi opisa kliknite modri gumb »Shrani« v spodnjem desnem kotu.
Kako urediti artikle ali cene menija z integriranim POS sistemom?
Če je vaš Wolt meni POS integriran, neposredne spremembe prek Merchant portala niso možne. Za vse spremembe se obrnite na kontaktno osebo vašega POS integratorja.
Kako označiti artikel kot razprodan?
Ko je artikel razprodan, ga lahko enostavno začasno deaktivirate. Spodaj so trije načini, kako to storiti.
Kako deaktivirati artikle na tablici preko Merchant Lite aplikacije?
Artikle v meniju lahko deaktivirate neposredno prek aplikacije Merchant Lite tako, da:
1. Kliknete na ikono ☰ v zgornjem levem kotu zaslona aplikacije Wolt 2. Dostopate do »Listing manager« 3. Izberete artikel, ki ga želite deaktivirati 4. Kliknete »Onemogoči artikel«
Kako omogočiti ali onemogočiti izdelke prek merchant.wolt.com?
1. Prijavite se v Merchant portal. 2. Kliknite na »Listing manager« v orodni vrstici na levi strani. 3. Poiščite ali izberite artikel, ki ga želite urediti v meniju. S klikom na kvadratek poleg imena artikla se vam odpre nova orodna vrstica. S klikom na ikono "očesa" se vam odpreta možnosti omogoči/onemogoči. * omogočite/onemogočite lahko tudi več artiklov hkrati. 4. Izberite želeno dejanje in ga potrdite s klikom na gumb »Omogoči« ali »Onemogoči«.
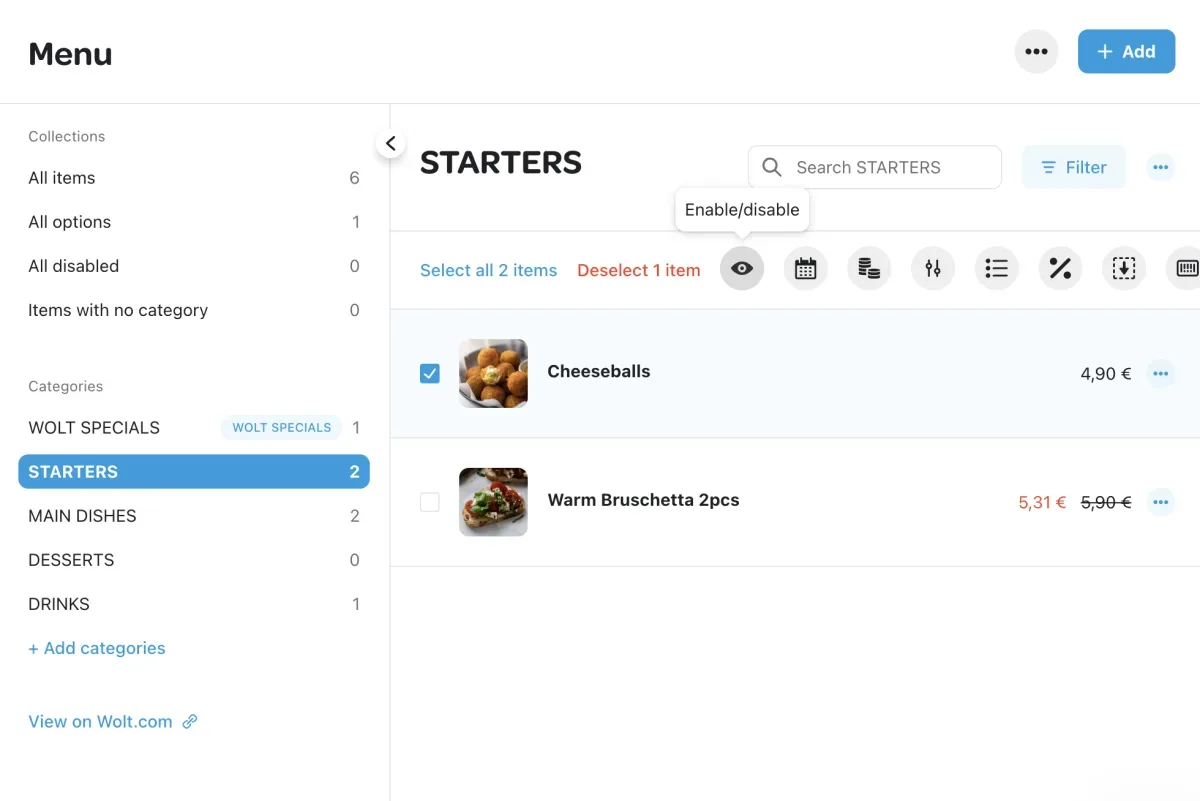
Kako dodati ali urediti fotografije v meniju?
»Jemo najprej z očmi« je rek, ki popolnoma pojasni pomen fotografij hrane. Tukaj je razlog, zakaj so fotografije na vašem meniju pomembne:
Fotografije pomagajo strankam hitro izbrati, kaj naročiti, in jih prepričajo v kakovost hrane.
Vizualne vsebine so bolj privlačne kot besedilo, kar pritegne pozornost strank.
Privlačne fotografije lahko prepričajo stranke v nakup, kar lahko poveča vašo prodajo.
Če želite izvedeti več, obiščite Kako dodati ali urediti fotografije na meniju Wolt.
Kaj je Merchant portal?
Na Merchant portalu lahko s pravim dostopom dostopate do:
Analize prodaje
Posodobitev delovnega časa
Urejanje menija
Ustvarjanje kampanj
Prenos vseh vaših računov
Do Merchant Portala lahko dostopate z vpisom e-pošte v merchant.wolt.com * dostop ob začetku sodelovanja dobi podpisnik pogodbe. V kolikor želite dostop dodeliti tudi drugim zaposlenim nam pisno prošnjo posredujte na naš splošni mail. Gesla za vpis ni, na e-pošto prejmete povezavo, ki služi kot uporabniško geslo.
Kaj je aplikacija Merchant Lite?
Aplikacija Merchant Lite je vaše glavno orodje za enostavno sprejemanje naročil v vaši poslovalnici. Nekateri ključne funkcije aplikacije so:
Sprejemanje naročil in kako se izogniti samodejnemu zavračanju
Začasno zaprtje vaše poslovalnice
Kontaktiranje podpore v zvezi z naročilom
Če želite izvedeti več, obiščite Kako uporabljati aplikacijo Wolt Merchant.