Как добавить или редактировать фотографии моего меню на Wolt
Узнайте лучшие практики добавления, редактирования и обновления фотографий вашего меню для оптимального влияния на продажи

В этом руководстве мы покажем вам, как добавить и редактировать фотографии вашего меню, а также дадим полезные советы, как убедиться, что ваши фотографии будут одобрены для демонстрации ваших предложений наилучшим образом для увеличения продаж.
Введение
Создание отличных фотографий меню: Как добавить или редактировать фотографии моего меню? Как добавить или редактировать отдельные фотографии меню Как добавить или редактировать несколько фотографий меню Как изменить фотографию меню Как редактировать фотографию Что такое Merchant админ панель?
Создание отличных фотографий меню: Лучшие практики
🚨 Прежде всего: Мы не допускаем обрезанные фотографии. Если вы загрузите обрезанную фотографию, она не будет сохранена в вашем меню.
Пример обрезанных фотографий (НЕ ДЕЛАЙТЕ):

Пример правильных, необрезанных фотографий (ДЕЛАЙТЕ):
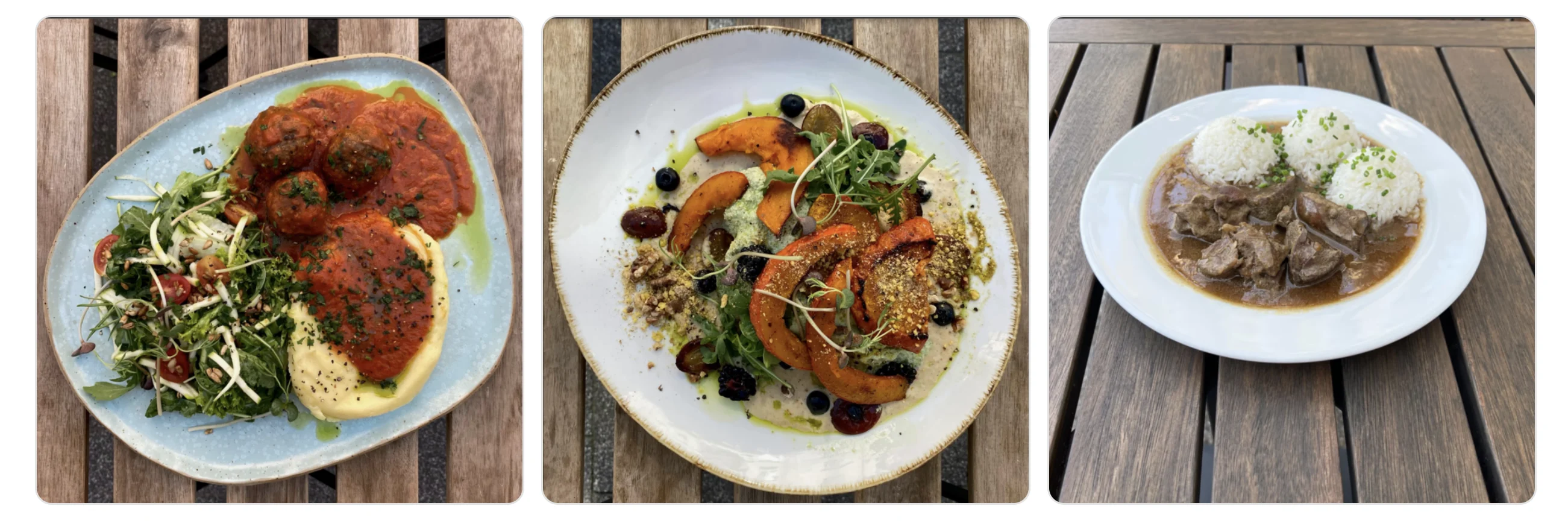
Другие полезные советы:
Точность: Ваша фотография должна четко представлять товар. Убедитесь, что изображение показывает 100% товара, так как обрезанные изображения не допускаются. Также убедитесь, что размер порции соответствует действительности. Избегайте:
Включение нескольких позиций на одной фотографии
Представление товара нереалистичным образом
Искажение размеров порций
Качество: Используйте изображения высокого разрешения, которые четкие и ясные во всем объеме.
Освещение: Убедитесь, что ваши товары хорошо освещены
Согласованность: Все изображения должны иметь один формат, без дополнительных графических элементов, текста или рамок.
Без людей: Еда должна быть в центре внимания. Фотографии будут отклонены, если люди занимают больше места в кадре, чем еда/продукт.
Технические характеристики для фотографий Wolt:
Формат JPG и PNG
Как добавить или редактировать фотографии моего меню?
«Человек в первую очередь ест глазами» — это выражение, которое отлично объясняет важность фотографий еды. Почему наличие фотографий в вашем меню важно:
Осознанный выбор: Фотографии помогают клиентам быстро решиться на заказ и уверяют их в качестве еды.
Больше вовлеченности: Визуальные элементы более привлекательны, чем текст, привлекают внимание клиентов.
Больше продаж: Привлекательные фотографии могут усилить аппетит у клиентов, что потенциально увеличивает размер их заказа и вашу прибыль.
💡 Быстрый совет: добавление высококачественных фотографий основных блюд в ваше меню может увеличить объем заказов вашего заведения до 9%.
Как добавить или редактировать отдельные фотографии меню из Merchant админ панели
1. В вашей учетной записи портал для продавцов выберите «Listing Manager» в левой навигационной вкладке. 2. Найдите позицию, к которому вы хотите добавить фотографию, затем перетащите файл изображения на позицию. 3. Чтобы редактировать фотографию меню, нажмите на позицию, затем на кнопку «Редактировать» и прокрутите вниз. 4. Выберите «Улучшить с помощью AI», чтобы отредактировать изображение, или нажмите на красную иконку корзины, чтобы удалить текущую фотографию. Затем нажмите «Загрузить изображение», чтобы выбрать новое.

Как добавить или редактировать несколько (большую партию) фотографий меню из Merchant админ панели
1. В вашей учетной записи портал для продавцов выберите "Listing Manager" в левой навигационной вкладке. 2. Нажмите на кнопку «Изображения» в правом верхнем углу.

3. Загрузите свои изображения, выбрав их или перетащив в поле загрузки.

4. Редактируйте загруженные изображения:
После загрузки изображений они появятся в вашей галерее.
Выберите изображения, которые вы хотите редактировать, нажав на них. Убедитесь, что вы видите синюю кнопку, указывающую, что изображение выбрано.
После выбора изображений нажмите кнопку «Улучшить с помощью AI» в правом верхнем углу.

5. Выберите желаемый фон:
Просмотрите выбранные изображения в правой панели.
Просмотрите дополнительные фоны в левой панели. Не беспокойтесь, если размер изображения не соответствует или изображение выглядит не идеально с первого раза.
После выбора фона мы отредактируем его и настроим свет, тень, размер и положение.
💡 Совет: Пока загруженное вами изображение не обрезано и не размыто, конечный результат должен выглядеть отлично.

6. Сохраните отредактированные изображения:
Выберите фон из левой панели и дождитесь, пока изображения будут отредактированы.
После редактирования просмотрите изображения в правой панели.
Нажмите на каждое изображение, чтобы увидеть результат. Если вы недовольны, вы можете выбрать новый фон.
Если вы довольны отредактированным изображением, нажмите кнопку «Сохранить новое изображение» в правом верхнем углу.

7. Прикрепите новые изображения к позициям:
Вернитесь в галерею изображений, где вы можете увидеть отредактированные изображения.
Обратите внимание, что новые отредактированные изображения имеют маленькую иконку, указывающую, что они были отредактированы.
Выберите изображения, которые вы хотите прикрепить. Убедитесь, что появляется синяя кнопка, указывающая, что изображение выбрано.
После выбора изображений прокрутите вверх, чтобы найти кнопку «Добавить к предложениям».
Нажмите на кнопку «Добавить к предложениям», чтобы прикрепить изображения.

8. Перетащите и отпустите для прикрепления изображений:
После выбора изображений, которые вы хотите прикрепить, и нажатия на кнопку «Добавить к предложениям», вы перейдете на страницу прикрепления.
На этой странице вы увидите все выбранные вами изображения в центре и ваши предложения меню слева.
Перетащите изображения из центральной области в панель предложений слева. Вы можете прикрепить до 5 изображений на позицию.
Обратите внимание, что простое перетаскивание недостаточно — после того, как вы прикрепили все необходимые изображения, нажмите кнопку «Сохранить изменения», чтобы завершить.

Вот и все - вы загрузили, отредактировали и прикрепили свои изображения!
Как изменить фотографию меню
1. Войдите в свою учетную запись портал для продавцов. 2. Откройте «Listing Manager» (ранее известный как «Редактор меню»). 3. Найдите и нажмите на позицию, для которого вы хотите изменить фотографию. 4. В правом верхнем углу нажмите кнопку «Редактировать». 5. Прокрутите вниз до вкладки «Изображение». 6. Нажмите на кнопку «Удалить» (корзина), чтобы удалить текущую фотографию.

7. После удаления старой фотографии нажмите на ссылку «Выбрать изображения». 8. Выберите новое изображение с компьютера или просто перетащите файл изображения в поле загрузки. 9. После добавления нового изображения просмотрите его, а затем сохраните изменения, чтобы обновить позицию с новой фотографией.
Как редактировать фотографию
1. Войдите в свою учетную запись портал для продавцов. 2. Нажмите на «Listing Manager» в левой навигационной вкладке. 3. Выберите предложения на главной странице Listing Manager-а. После выбора изображений вы увидите небольшую панель действий в верхней части страницы. Пожалуйста, нажмите кнопку «Улучшить с помощью AI».

4. Выберите желаемый фон:
На странице редактирования вы увидите две панели: правая панель отображает все выбранные вами изображения, а левая панель показывает различные варианты фона.
Выберите желаемый фон из вариантов на левой панели.
5. Дождитесь редактирования:
После выбора фона система автоматически настроит свет, тень, размер и положение изображений. Этот процесс гарантирует, что ваши изображения будут хорошо отредактированы, при условии, что исходное изображение не обрезано и не размыто.
6. Просмотрите отредактированные изображения:
После завершения редактирования просмотрите изображения в правой панели.
Нажмите на каждое изображение, чтобы увидеть результат. Если вам не нравится результат, вы можете выбрать новый фон и повторить процесс.
7. Сохраните новое изображение:
Если вы довольны отредактированным изображением, нажмите кнопку «Сохранить новое изображение» в правом верхнем углу.
После сохранения предложения, которые вы выбрали, автоматически обновятся с новыми изображениями.
Что такое Wolt Merchant админ панель?
Wolt портал для продавцов — это универсальная платформа. Некоторые ключевые действия, которые вы можете выполнять в Merchant админ панели, включают:
Анализировать данные о продажах
Обновлять часы работы
Редактировать меню
Создавать кампании
Скачивать все ваши финансовые отчеты
💡 Совет: Добавьте портал для продавцов в закладки вашего браузера для удобного доступа!