Как управлять вашим меню на Wolt
Узнайте, как легко добавлять новые позиции в меню, опции и категории, а также обновлять фотографии, цены и доступность товаров на Wolt.

В этом руководстве мы покажем вам, как обновлять цены в меню, отмечать товары как доступные или отсутствующие в стоке, а также как выделить ваше меню, добавляя фотографии, чтобы продемонстрировать ваши предложения наилучшим образом для увеличения продаж.
Введение
Какие изменения в меню я могу внести через Wolt? Как добавить новые позиции в меню Как добавить новые позиции в меню вручную Как отметить товар как отсутствующий в стоке? Как добавить или редактировать фотографии меню Что такое Merchant админ панель? Что такое Merchant Приложение?
Какие изменения в меню я могу внести через Wolt?
Вы можете использовать Merchant админ панель для всех изменений в меню, таких как:
Добавить новые позиции
Добавить опции к позициям
Создать новые категории
Изменить информацию о существующих позициях
Деактивировать позиции
Изменить цены на существующие позиции
Управлять доступностью позиций (например, блюда из категории завтрак)
Как добавить новые позиции в меню вручную
Узнайте простые шаги для добавления новых позиций в меню вручную или их загрузки через файл. Узнайте, как добавить новые опции и создать категории для лучшей организации и отображения, направленное на увеличение продаж. 💡 Полезный совет: Знаете ли вы, что предложение гарниров, напитков и десертов в качестве дополнений к основным блюдам может увеличить средний чек до 6%?
Как добавить новые позиции в меню
1. В вашей учетной записи Merchant админ панель выберите «Listing Manager» в левой навигационной вкладке. 2. Нажмите на «+Добавить» в правом верхнем углу экрана. 3. Выберите «+ Добавить позицию» для открытия экрана, где вы можете ввести всю соответствующую информацию для вашей новой позиции, такую как название, описание, цена, НДС, аллергены и добавки, а также информация о проценте алкоголя. 4. Заполните обязательные поля, а также любые другие дополнительные поля, которые вы хотите. 5. Нажмите на «Сохранить».
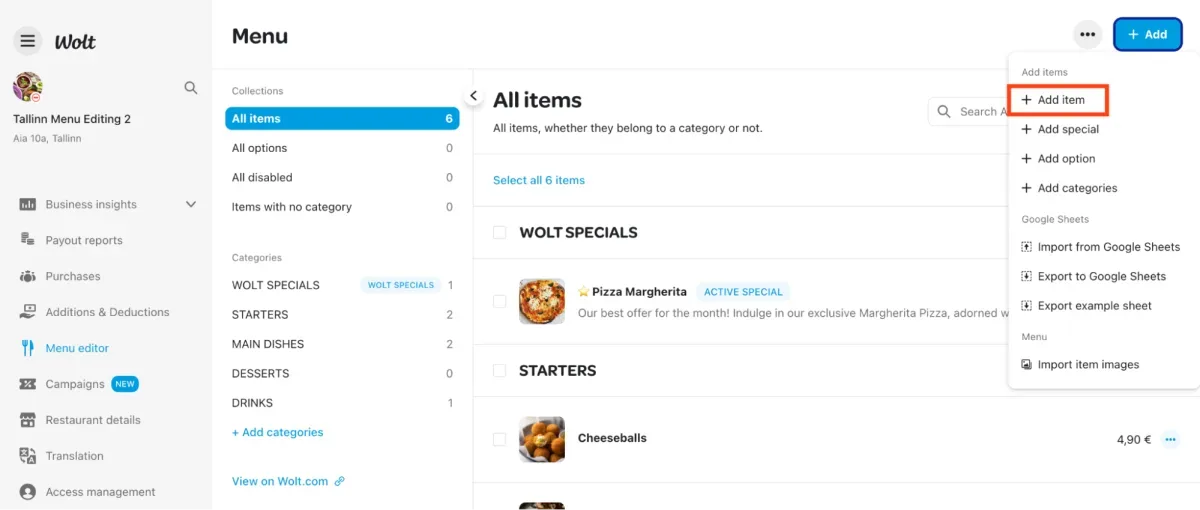
💡 Совет: При добавлении процента алкоголя в меню укажите правильный процент и отметьте его как ограниченный по возрасту в разделе «Доступность», чтобы соответствовать местным законам.
Как импортировать или экспортировать позиции меню
1. В вашей учетной записи Merchant админ панели выберите «Listing Manager» в левой навигационной вкладке.
2. Выберите один из трех доступных вариантов импорта, а именно:
Импорт из Google Sheets
Экспорт в Google Sheets
Экспорт примерного листа
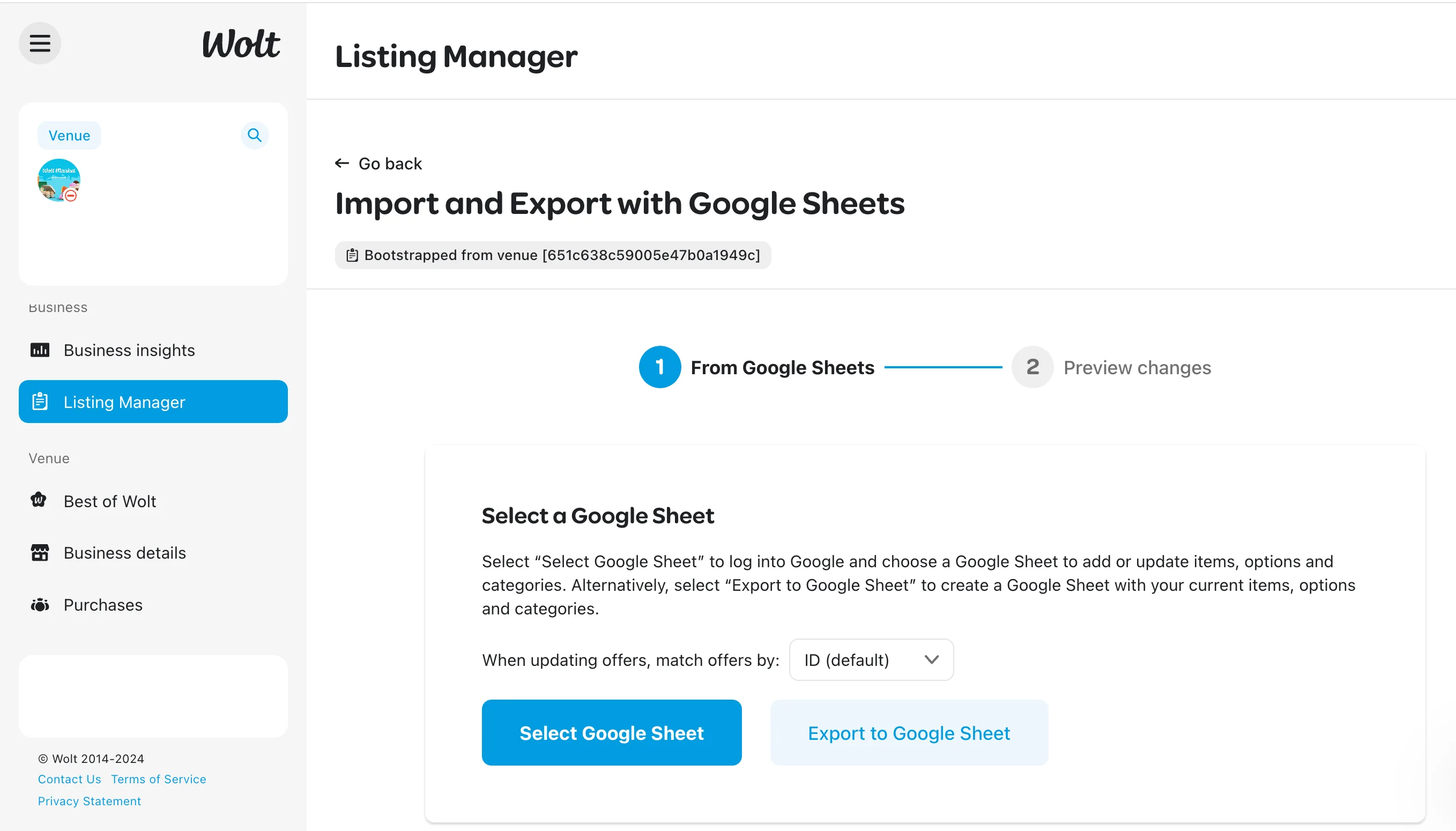
Как добавить опции к позициям
1. В вашей учетной записи Merchant админ панели выберите «Listing Manager» в левой навигационной вкладке.
2. Нажмите на «+Добавить» в правом верхнем углу экрана.
3. Выберите «+ Добавить опцию» для открытия экрана создания опции.
Выберите «Один выбор» для опций, где клиенты делают один выбор, например, выбирают напиток или мясо для бургера.
Выберите «Несколько выборов» для выборов, где клиенты могут выбрать несколько опций, например, добавить бекон к бургеру или добавить выборы к составу полноценного обеда.
4. Введите «Название выбора» и добавьте доступные варианты опций. 5. После заполнения деталей нажмите на «Создать опцию», чтобы сохранить изменения.
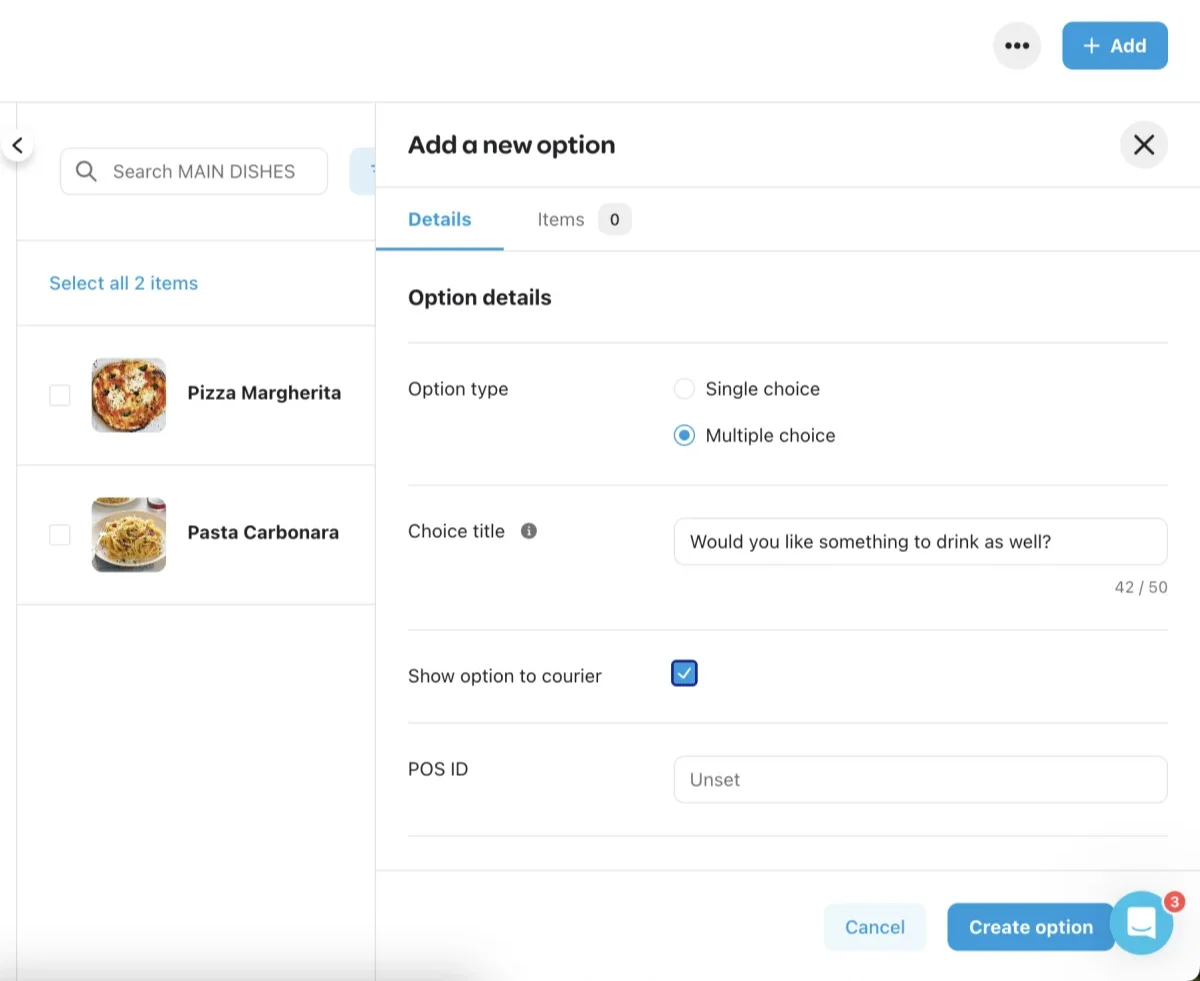
После создания опции свяжите ее с позицией, выполнив следующие шаги:
1. Нажмите на позицию, к которому вы хотите привязать опцию. 2. Выберите «Опции» в верхней панели позции. 3. Нажмите на «+ Добавить опцию». 4. Отметьте галочкой опцию, которую вы хотите добавить. 5. Нажмите «Готово», чтобы завершить процесс.
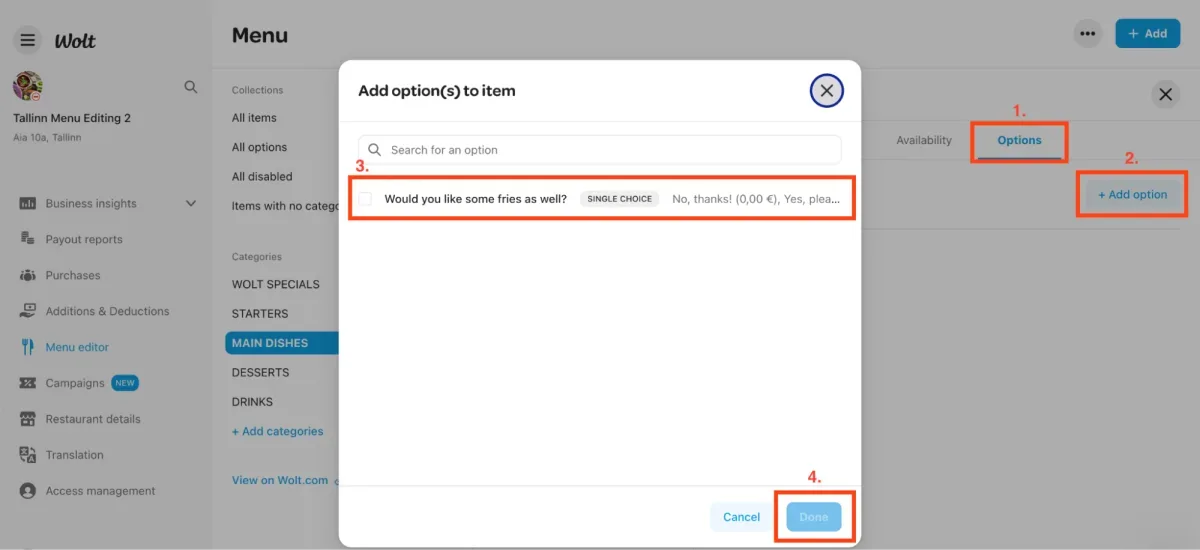
Как создать новые категории
Чтобы сделать ваше меню привлекательным для клиентов, вы можете создать и организовать категории в следующем порядке: сначала закуски, затем хорошо продаваемые меню (комбо), затем отдельные блюда, основные блюда, гарниры и десерты. 1. Войдите в свою учетную запись Merchant админ панель. 2. Нажмите на ""Listing Manager"" в левой навигационной вкладке. 3. Нажмите на «+Добавить» в правом верхнем углу экрана. 4. Выберите «+ Добавить категорию», чтобы открыть экран, где вы можете добавить новые категории в ваше меню. 5. Заполните обязательные поля, а также любые другие дополнительные поля, которые вы хотите. 6. Нажмите на «Сохранить».
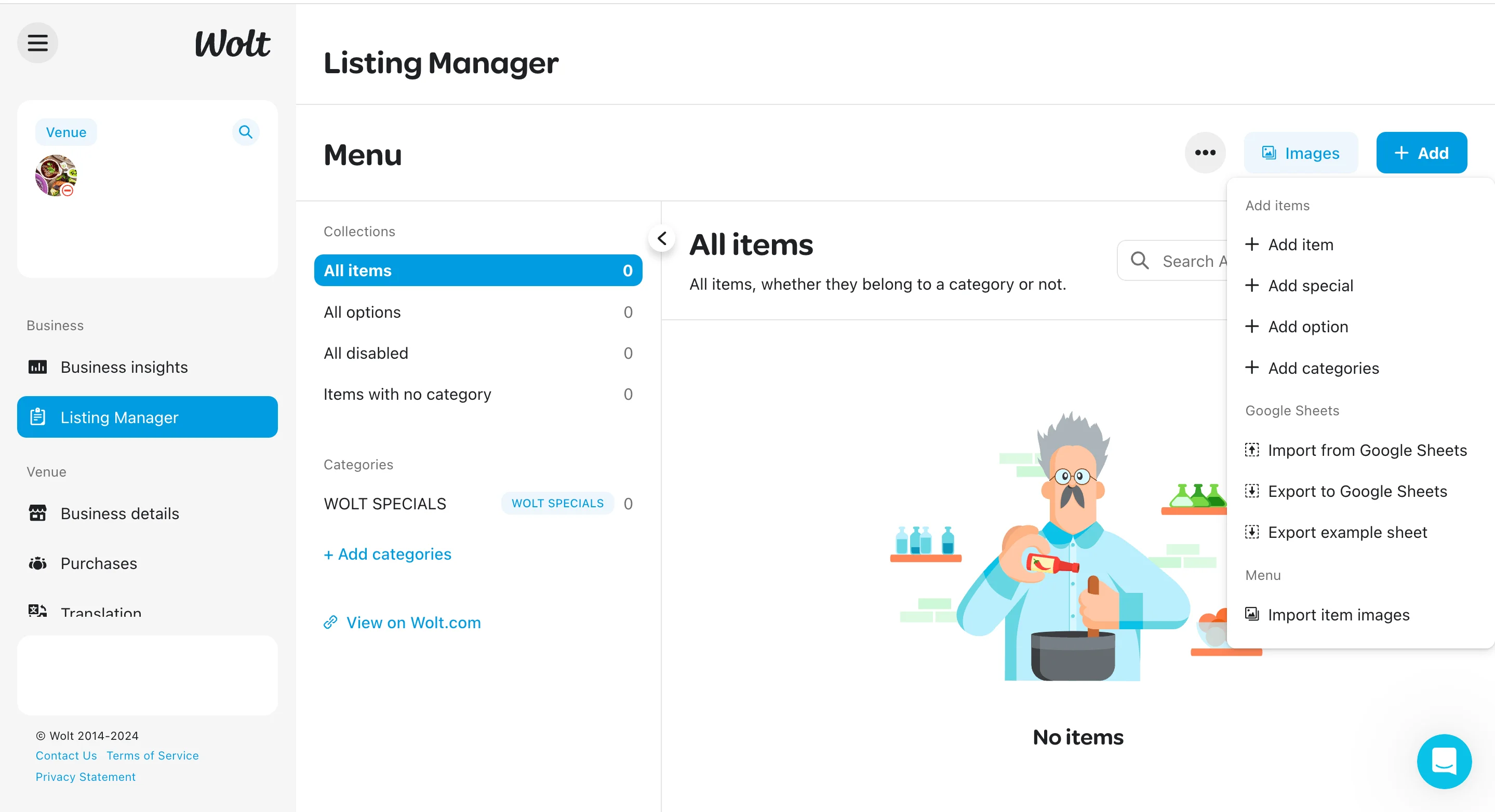
Как редактировать существующую позицию в меню или цены меню?
Поддержание актуальности информации о вашем меню важно для обеспечения удовлетворенности ваших клиентов. Следуйте этим простым шагам, чтобы легко редактировать существующую позицию в меню.
Как редактировать позицию в меню или цены из Merchant админ панели
1. Войдите в свою учетную запись Merchant админ панель. 2. Нажмите на «Listing Manager» в левой навигационной вкладке. 3. Найдите или выберите позицию, которую вы хотите отредактировать в вашем меню. 4. Нажмите на конкретную позицию меню, чтобы открыть экран, где вы можете просмотреть детали позиции. 5. Нажмите «Редактировать», чтобы внести все необходимые изменения в позицию. 6. Нажмите на «Сохранить».
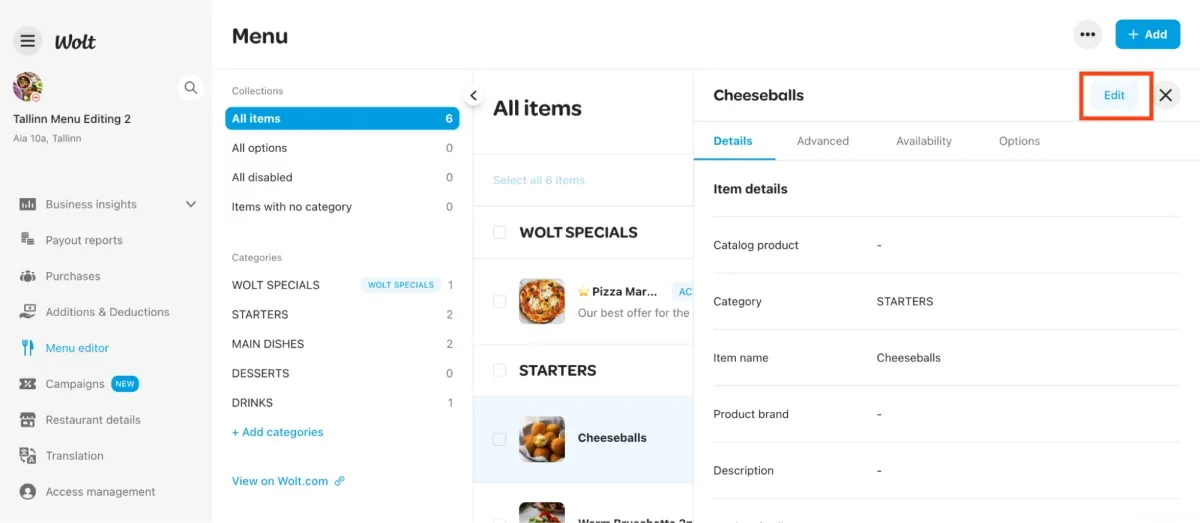
Как изменить существующую опцию
1. В вашей учетной записи Merchant админ панели выберите «Listing Manager» в левой навигационной вкладке. 2. Найдите коллекцию «Все опции», где сохраняются все ранее созданные опции.
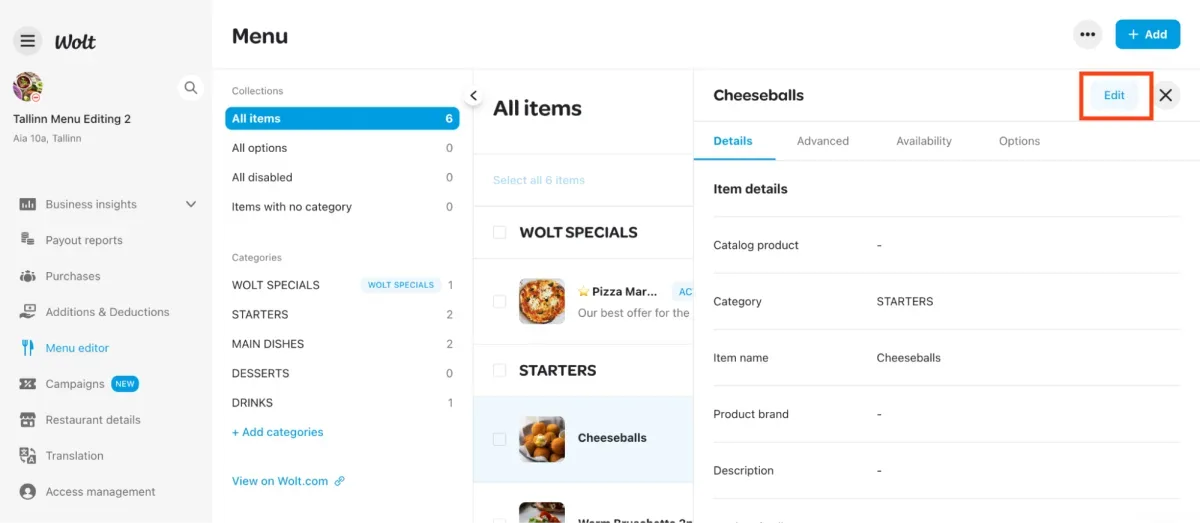
3. Нажмите на опцию, которую вы хотите изменить. 4. На странице опций нажмите на кнопку «Редактировать» в правом верхнем углу и обновите детали опции по мере необходимости. 5. После внесения необходимых изменений нажмите кнопку «Сохранить» в правом нижнем углу страницы опции.
Как изменить описание позиции в меню из Merchant админ панели
1. Войдите в свою учетную запись Merchant админ панель. 2. Нажмите на ""Listing Manager"" в левой навигационной вкладке. 3. Найдите или выберите позицию, которую вы хотите отредактировать в вашем меню. 4. Прокрутите вниз до поля «Описание» и введите новое описание для позиции. 5. После обновления описания нажмите синюю кнопку «Сохранить» в правом нижнем углу.
Как редактировать позицию меню или цены с интегрированной системой POS (Точка Продажи)
Если ваше меню Wolt связано с POS-системой, прямое редактирование через редактор меню невозможно. Для любых изменений свяжитесь со службой поддержки вашего поставщика POS-системы для получения подробных инструкций по обновлению вашего меню Wolt.
Как отметить товар как отсутствующий в стоке?
Когда позиция отсутствует, вы можете с легкостью временно деактивировать её. Ниже приведены три способа, как это сделать.
Как деактивировать позицию на планшете/ в приложении Merchant
Вы можете деактивировать позиции меню непосредственно через Приложение Merchant следующим образом: 1. Нажмите на значок ☰ в левом верхнем углу экрана приложения Wolt. 2. Перейдите в «Listing Manager». 3. Выберите позицию меню, которую вы хотите деактивировать. 4. Нажмите на «Деактивировать позицию».
Как активировать или деактивировать позиции через Merchant админ панель
1. Войдите в свою учетную запись Merchant админ панель. 2. Нажмите на «Listing Manager» в левой навигационной вкладке. 3. Найдите или выберите позицию, который вы хотите отредактировать в меню, нажав на белую коробку и нажмите на круглую иконку глаза (Активировать/Деактивировать) в верхней панели. 4. Выберите нужное действие и подтвердите его, нажав на кнопку «Активировать» или «Деактивировать».
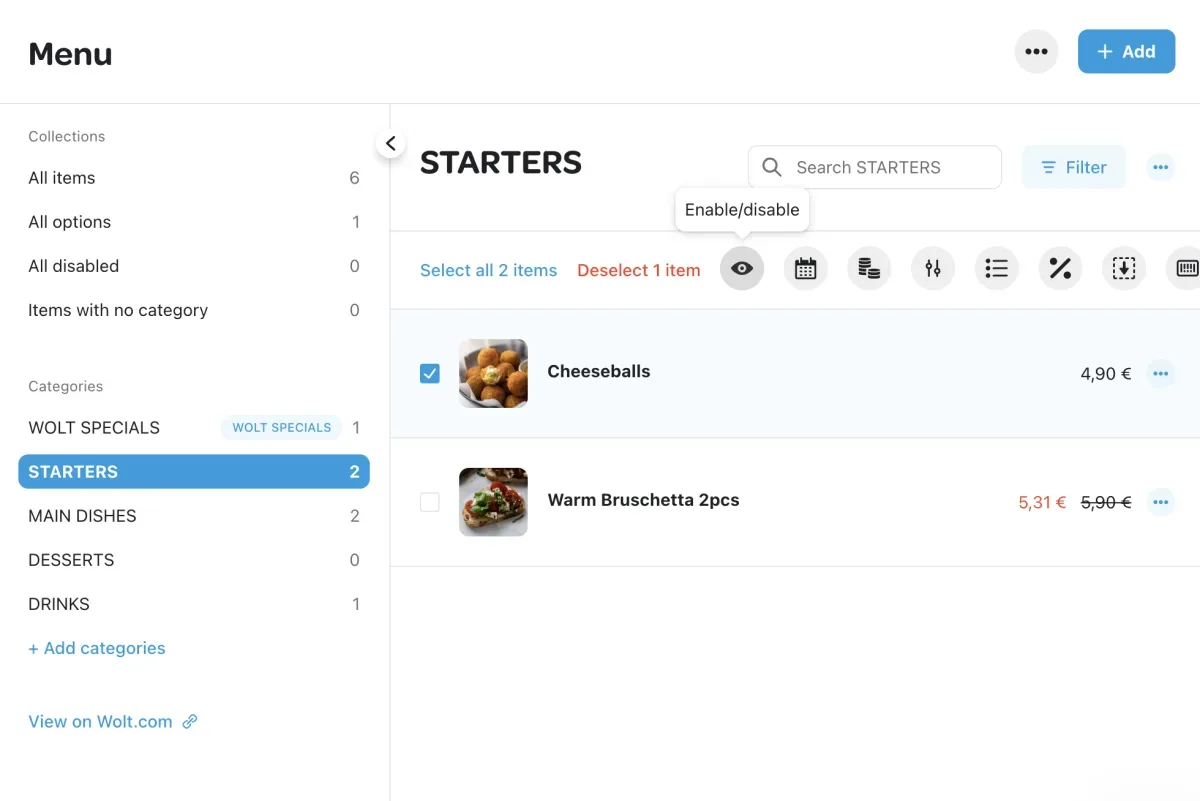
Как добавить или редактировать фотографии меню
«Человек в первую очередь ест глазами» — это выражение, которое отлично объясняет важность фотографий еды. Почему наличие фотографий в вашем меню важно:
Осознанный выбор: Фотографии помогают клиентам быстро решиться на заказ и уверяют их в качестве еды.
Больше вовлеченности: Визуальные элементы более привлекательны, чем текст, привлекают внимание клиентов.
Больше продаж: Привлекательные фотографии могут усилить аппетит у клиентов, что потенциально увеличивает размер их заказа и вашу прибыль.
Если вы хотите узнать больше, перейдите к разделу «Как добавить или редактировать фотографии меню на Wolt».
Что такое Merchant админ панель?
Wolt Merchant админ панель — это универсальная платформа. Некоторые ключевые действия, которые вы можете выполнять в Merchant админ панели, включают:
Анализировать данные о продажах
Обновлять часы работы
Редактировать меню
Создавать кампании
Скачивать все ваши финансовые отчеты
💡 Совет: Добавьте Merchant админ панель в закладки вашего браузера для удобного доступа!
Что такое Приложение Merchant?
Wolt Merchant приложение — это ваш основной инструмент для легкого управления текущими заказами в вашем заведении. Некоторые ключевые действия, которые вы можете выполнять через Приложение Wolt Merchant, включают:
Прием и управление активными и запланированными заказами
Отклонение заказов и как избежать автоматических отклонений заказов
Временное закрытие вашего заведения
Связаться с клиентом по поводу его заказа
Связаться со службой поддержки Wolt по поводу заказа