Maximize your venue availability
Get essential tips to optimize your venue availability and avoid missing orders.

Overview
- Set special hours
- Keep your menu updated
- Stay visible: regularly check your tablet
- Manage busy times by going temporarily offline
- Set sound alerts to avoid missed orders
In this article, we’ll show you quick steps to set special hours, enable/disable menu items, manage busy times, and set sound alerts so you stay available and ready for orders.
Set special hours
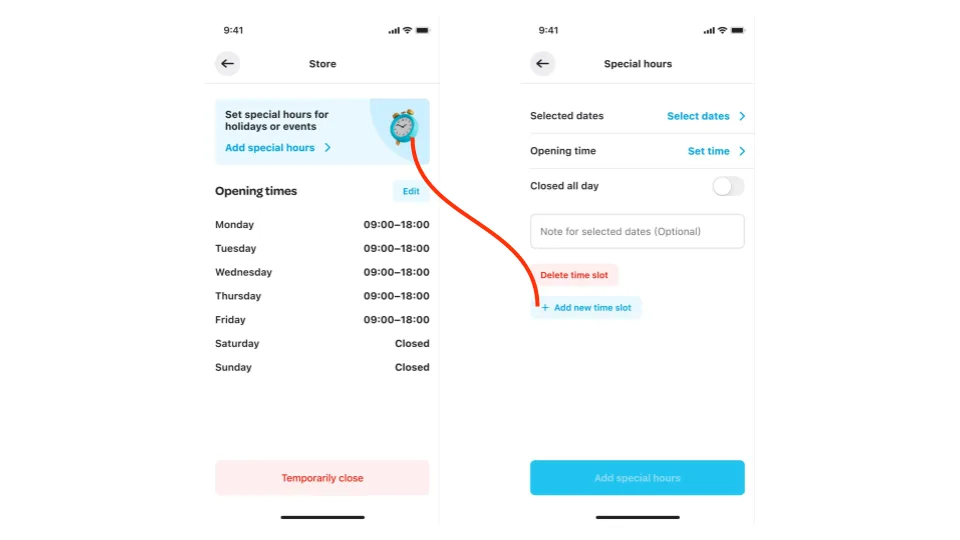
Got a change in schedule? Keep customers in the loop by setting special hours whenever your schedule changes. Here’s how to do it:
Open the Merchant App and tap the home 🏠 icon on the main screen. This is your shortcut to manage availability and special hours.
Select “Add Special Hours” and “Add new time slot” to adjust hours for specific days when you’ll open late or close early.
Save changes to make sure customers see your updated availability.
Want to learn more about setting opening hours?
Head on over to How to set your venue opening hours.
Keep your menu updated
Check and update your menu regularly and make sure every item, price, and ingredient is correct. An up-to-date menu leads to fewer rejections, keeps customers happy, and brings them back for more.
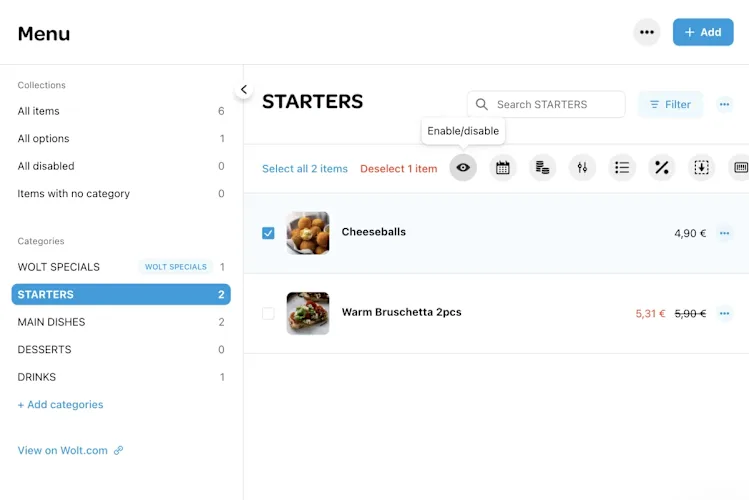
Here’s how to enable or disable items through the Merchant Portal.
In your Merchant Portal account, select "Listing manager" in the left navigation tab.
Search or select the item you wish to edit from your menu by clicking on the white box and clicking the round eye (Enable/disable) icon on the top bar.
Choose the desired action and confirm it by clicking the “Enable” or “Disable” button.
Want to learn more about making menu changes?
Head on over to How to manage your menu on Wolt.
Stay visible: regularly check your tablet
To stay visible and ready for orders, make it a habit to check your tablet regularly. If the app’s running in the background or inactive for too long, your venue can go offline—no visibility, no orders, no business. It’s a quick check that keeps you in the game.
Why it matters: Some tablets go offline after about 20 minutes of no activity. To avoid this, just check your tablet a few times a day to make sure the app is on and your venue is online.
Quick tip: Keep your tablet somewhere visible so you can spot it easily and confirm it’s active. If it’s gone to the background, bring it back to stay open for orders.
Manage busy times by going temporarily offline
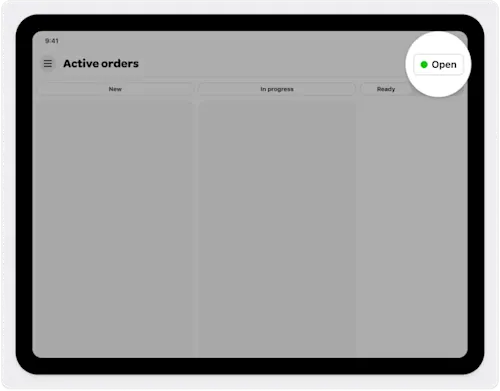
If you’re overwhelmed with orders during peak hours, going offline temporarily can help. From your Merchant App, you can toggle between “Online” and “Offline” modes. When offline, our venue won’t appear to customers, and you won’t receive orders. Just make sure to come back online to start receiving orders again.
Check out this guide to learn more about how to temporarily close your venue.
Set sound alerts to avoid missed orders
Order notifications are key—don’t let them get lost in the noise. Selecting the right sound setting helps ensure you never miss an order. Pick a notification alert based on your preferences or that stands out in your store environment so you don’t miss orders. Set this up in the “Settings” then “Sound Type” section of your Merchant App.
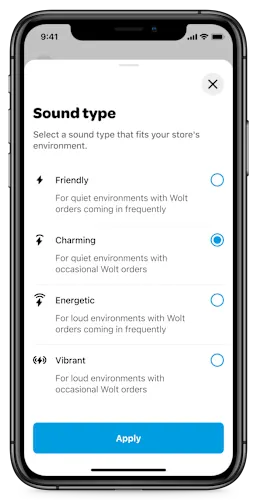
Using these steps will keep your venue available, reduce missed orders, and create a smooth ordering experience for your customers.