A guide to managing your Wolt orders
Learn how you can accept and process your Wolt orders, including how to manage scheduled orders and how to reject orders.

Overview
First things first: Get to know your Merchant App
The Wolt Merchant App is your one-stop tool for managing all types of orders—from delivery and takeaway to scheduled and rejected orders. Everything happens in the app, so it’s important to get familiar with its key features:
Handling different types of orders
Accepting and managing regular and scheduled orders
Rejecting orders and preventing auto-rejections
Managing opening times
Contacting Wolt Support
Want to learn all about the Wolt Merchant App?
Head on over to How to use the Wolt Merchant App.
Now that you’re familiar with the Wolt Merchant App, let’s dive into how to manage your orders.
How to accept and process orders using Wolt couriers for delivery
When a new delivery order comes in on the Wolt Merchant App, it’s time to act fast. Make sure the app is always open so you never miss an order.
💡 Tip: You’ve got 3 minutes to accept an order before it’s auto-rejected.
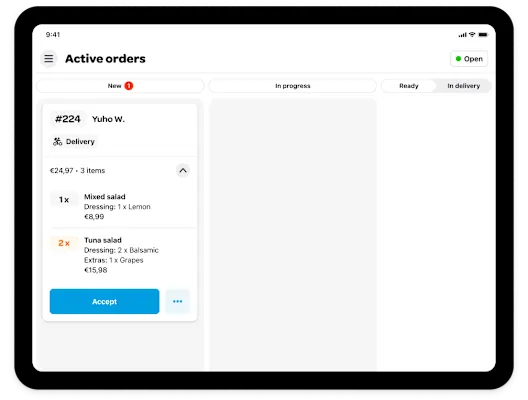
Accepting the order: Tap 'Accept' to confirm, and you’ll see the customer’s details and the estimated time for courier arrival.
Setting preparation time: Keep prep times around 15 minutes for smooth deliveries. If needed, adjust the time, and your customer will be notified. Aim for Wolt’s average delivery time of 35 minutes to ensure a great experience.
Getting ready for pickup: When the order is packed, hit 'Ready' to notify the courier.
Want a more detailed guide? Log in to the Merchant App to access step-by-step training on how to manage orders.
How to accept and process pickup orders
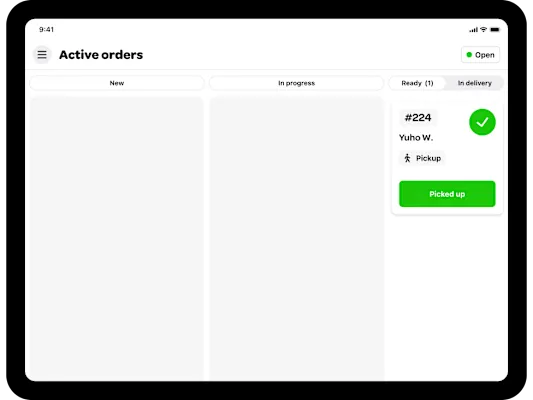
Pickup orders work much like Wolt courier orders, but with a few small differences. You'll recognize them by the 'Pickup' note and the small human icon.
Accepting the order: Like Wolt courier orders, accept the pickup order within 3 minutes.
Setting preparation time: Enter the estimated prep time, and it will be sent to the customer.
Completing the order: Once the customer picks up their order, press the 'Picked up' button to mark the order as complete.
How to accept and process scheduled orders
Scheduled orders are pre-arranged for specific times and often have higher customer expectations due to their planned nature.
Accepting the order: You’ll have 15 minutes to confirm a scheduled order once you’re open.
Setting reminders: The order will appear in the 'Scheduled' tab. You'll get a notification when it’s time to prepare.
Preparing for delivery: As the scheduled time approaches, prepare the order, package it securely, and label it with the order number.
Completing the order: Once packed and ready, hit 'Ready' to notify the courier or customer that the order is set for pickup.
Need more details? Log in to the Merchant App for step-by-step training on handling pickup and scheduled orders.
How to reject Wolt orders
Sometimes, rejecting an order is necessary—whether an item is out of stock or your store is about to close. Here’s a quick guide to rejecting orders from the Wolt Merchant App:
ℹ️ Good to know: Order rejections can lead to negative customer experiences and decrease the likelihood of future orders. Regularly updating your menu and opening hours is key to reducing the number of order rejections.
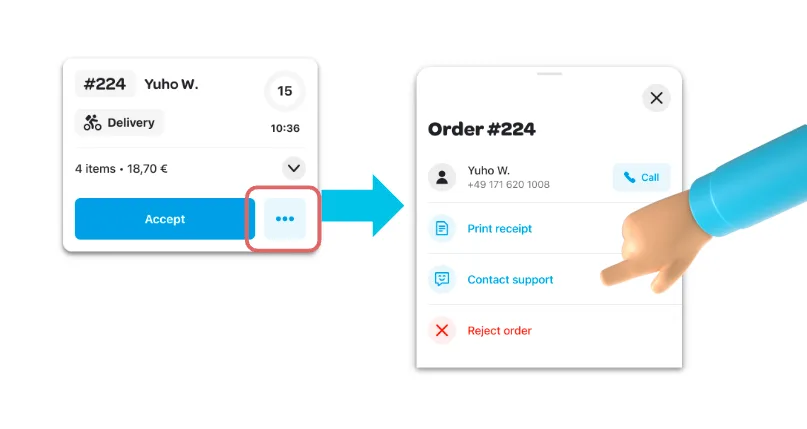
Tap the three dots “...” to open your options.
Select “Reject order” from the order details.
Choose a reason for the rejection, which will be shared with the customer.
Tap “Continue” to confirm.
💡 Tip: If an item is unavailable, disable it directly from the rejection screen to prevent future orders for that item and keep your menu accurate.
Need more help? Log in to the Wolt Merchant App for detailed training on managing rejections.