Help Page for Merchants
Here is everything you need to know about partnering with Wolt in Estonia. Click on a category to read our answers to the most common questions.
7. How to improve your business
1. Getting started with Wolt
Why am I not online yet?
For your venue to go online, we have to onboard your company, set up the venue profile on our platform, create the menu including any missing information to guarantee its quality, and send out the Wolt device to you.
You will be contacted by our team members at the beginning of the process. Further, to request any missing information we need to finalize the process and finally set the venue online once you have received the necessary devices via Wolt or Omniva. If you haven’t been online yet please reach out to your onboarding contact person for further assistance. If you can not reach your onboarding contact, please send an email to venue.onboarding.estonia@wolt.com.
How long will it take until I am online?
The time for setting your venue online depends on various factors, e.g. the length of your menu and the settings that are required to set you online. For standard venues, we aim to set your venue online within 5 business days after you have received the necessary device.
Note: Partners with POS (Point of Sale) system integrations usually require a few more days to go online, depending on the integrator that you work with.
I received an EPSON printer, how can I connect it?
Please read the following instructions carefully:
Display the Bluetooth® setting screen from the settings menu of your device.
Connect your printer to the power supply.
Open the top cover and load paper.
When the cover is open, press and hold the paper feed button until the paper feed LED flashes. Then release the button and close the cover.

An instruction sheet is printed. Briefly press the button once and release it again to feed the paper into the printer.
Press and hold the button for about 1 second to feed the paper into the printer. A Bluetooth status sheet is printed and the Bluetooth LED flashes.

Search for the corresponding name in the list of discoverable Bluetooth devices on your smart device and select it.
You can watch the full instructions as a video here.
Whom can I contact if I need an update of my status?
You were contacted by your onboarding contact person via phone or email. Please reach out to your onboarding contact person via phone or email who will be glad to give you an update on the current status.
If you cannot reach your onboarding contact person, write us an email to venue.onboarding.estonia@wolt.com and we will come back to you as soon as possible.
Why is my venue not visible on the Wolt app?
Your venue is likely still in the process of getting online and will not be visible until everything is fully ready. If you are not online yet, please reach out to your coordinator who will further assist you.
If you cannot reach your onboarding contact person, write us an email to venue.onboarding.estonia@wolt.com and we will come back to you as soon as possible.
Why haven't I received my devices (and if needed printer) yet?
You signed the contract, provided all the documentation and menu and we are now ready to process it all for you! Once your venue profile is completed, we will prepare the devices and send them over to you via a Wolt courier in Tallinn or Omniva in other cities.
Contact your onboarding contact person if you have any further questions regarding this matter. If you cannot reach your onboarding contact person, write us an email to venue.onboarding.estonia@wolt.com and we will come back to you as soon as possible.
Note: You will receive a confirmation email about your shipment directly from Omniva. Make sure to check your SMS as well as Omniva will send you a parcel locker code there.
How can I get access to my Merchant portal?
Our onboarding contact persons configure the access rights to the venue profile after the venue profile is ready. You can log in with the given email, they created you access to. If you would like to change that, please contact your onboarding person or send a message to venue.onboarding.estonia@wolt.com. You can log in using only your email and access your platform to see more insights about your venue’s performance and make adjustments like changing your opening hours or managing your menu.
Can you send me the training again?
You can find relevant training material for your day-to-day business in the "Guides" or "Tutorials" section on your tablet.

Alternatively, you can also review the training material through the links below:
Merchant tutorial 1: How to accept delivery orders
Merchant tutorial 2: How to accept takeaway orders
How do I change my opening/delivery times?
If you are not online yet, feel free to send your onboarding contact person an email message or call them and we will change it for you. If you are already online, you can easily adjust it yourself through your merchant account.
My equipment was sent to a parcel locker, but I can't pick it up, what should I do?
Please contact Omniva and arrange for either the package to be redelivered or extend the pick-up time period. You can find the details for your Omniva tracking information in the email or SMS you received when we sent you the package. In case it has not been picked up, it will be sent back to our office.
Some pictures don’t match my menu items, what to do?
If you are not online yet, let your onboarding contact person know where you have noted the mismatch and they will take care of it as soon as possible. If you cannot reach your onboarding contact person, write us an email to venue.onboarding.estonia@wolt.com and we will come back to you as soon as possible. You can always modify your menu items yourself via our platform merchant.wolt.com as well.
2. Data verification (KYC/B)
Why does Wolt ask for this information?
Wolt License Services Oy is a payment institution under the supervision of the Finnish Financial Supervisory Authority (Finanssivalvonta). As a payment institution, Wolt is required to follow Anti-Money Laundering regulation and needs the information from you in order to continue our business relationship.
I did not receive a data verification prompt, what can I do?
Please log into your merchant account to start the data verification process.
If you do not receive a prompt to start the process please contact us at merchants.estonia@wolt.com. If you are in the middle of venue onboarding process, please contact your onboarding contact person.
What happens if I do not complete the verification process?
If you do not complete the KYC process, we will not be able to proceed with a partnership and cannot offer Wolt services to you as a Merchant. We really want to continue to partner with you, so please complete the process as soon as possible upon request. Wolt staff will reach out to you if we need more information. For further questions please check the other questions on the FAQ page.
What are the requirements?
All regulated businesses have to meet certain KYC requirements. Below are the general KYC requirements on a business-to-business level:
Business verification: is the company a real business entity?
Representative verification: is the company represented by the correct person?
Customer due diligence: determining if there are any risk factors within the Business ownership (sanctions, etc.)
The agreement we send to you will detail the documents we would like you to provide in order to verify your business information. These include:
Trade Registry extract from local business register or similar (not older than 3 months)
You will be requested to verify your identity by using our electronic identification service with your identification credentials.
At Wolt, we need to ensure that the bank account information you provide in fact is the account of your business. You can verify this by providing us with one of the following:
A copy of your bank account statement
A screenshot of your banking app/website (must be the whole document)
The information we need from you in regards to your bank account is:
IBAN
Venue name (name of restaurant/retailer)
Bank name
Is KYC mandatory?
For regulated businesses, such as payment institutions KYC is mandatory. As Wolt is a licensed Payment Institution, we are required to follow KYC requirements in order to continue our partnership with you.
Who is the UBO?
A UBO is the “ultimate beneficial owner” and is a person (or persons) who ultimately owns or controls the company (ownership or controlling interest of 25% of the shares or voting rights in the company). Identifying the ultimate beneficial owner(s) in a company is a requirement based on European Anti-Money Laundering regulation (the AML Directive).
3. Get help with an order
What if we forgot to add an item for an order or gave the courier a wrong order?
Please reach out to our Support through the in-app chat as soon as possible.
We can offer three options: 1. Organising a redelivery - which will cost a fee of 4€ 2. Refund or deduct the item 3. Have the courier come back to you to pick up the missing item (this only applies if they are not too far away from your location)
Our Support Team will do their best to find a solution that fits your and the customer's needs.
What if the courier is delayed or unavailable?
Please reach out to our Support through the in-app chat.
Our Support Team will check the courier's location and reach out to the courier to give you an arrival estimate. If required a new courier will be assigned to you who will be with you as soon as possible! In case an item needs to be re-prepared, we will do our best to find a solution that fits your needs (e.g. refunding the re-production cost of the item).
What if the courier arrives early?
If the courier regularly arrives too early, you need to adjust your prep time when accepting the order by clicking on the button "change preparation time". Wolt uses an ever-improving algorithm to predict your prep times; however, this does not mean that you automatically must accept the order according to our nearest courier location.
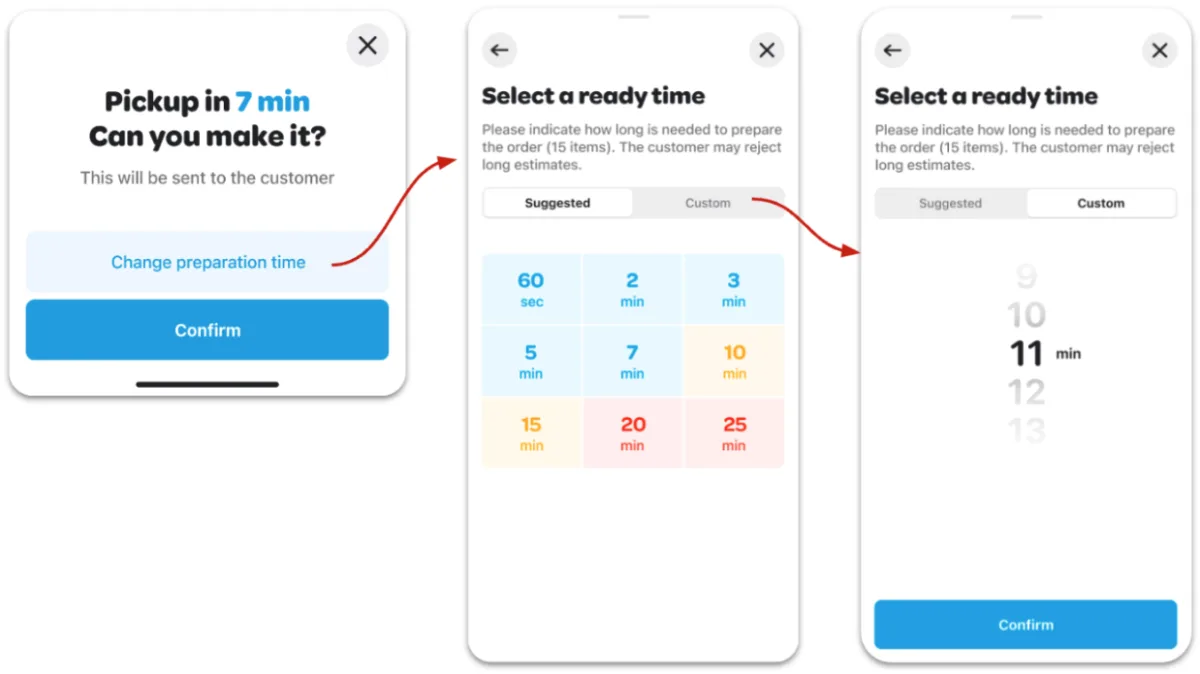
What if the order is too large for the courier’s vehicle?
Of course, our algorithm tries to send as many courier partners to larger orders as possible. If the order still does not fit, please reach out to our Support through the in-app chat.
Our Support Team will organize as many couriers as needed and will reach out to the customers to let them know that the order will be delivered by multiple couriers.
What if I had a bad experience with a courier?
Please reach out to our Support through the in-app chat.
Be as detailed as possible about your courier experience so we can take further action with the courier. We work closely together with our courier partners and we take reports like this very seriously.
What if I don’t have the ingredients/items that the customer ordered?
When you cannot offer your full menu to your customers, please ensure to disable the missing items in our Merchant App or Merchant portal. Once you can offer the missing items again, please ensure to enable them to make them visible to our customers - an up-to-date menu helps you build your customer base.
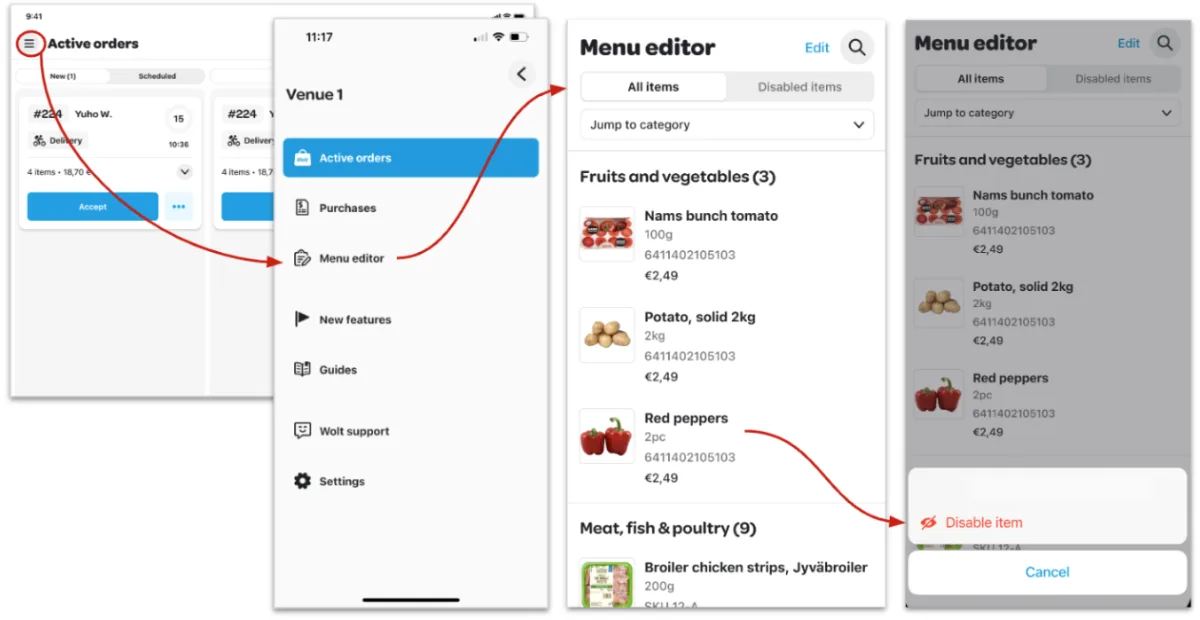
It can happen that an order has already been placed for a missing item and you see only then that you are not able to prepare the order fully. In this case, you have 2 options:
If you have something similar to offer to the customer, call them and inform them that item(s) are unavailable and offer replacements, preferably similar in value and type. If you are not able to get ahold of the customer, you can write to support and ask our Support Team to contact the customer as well. Be advised that it is also possible to make a partial refund for the missing items to the customer - just let the Support Team know to make it once you have reached an agreement with the customer.
Reject the order if you have nothing similar to offer as a replacement or alternative.
Please note that the customer is allowed to refuse the alternative and can either cancel the order or we can refund the item or full order for the customer and deduct it from you.
In case there is no fitting alternative, you have the option to reject the order before you accept it in the app yourself. In case you have already accepted the order, we can reject it for you.
Note: The phone number can be found by clicking on the phone symbol next to the customer's name.
Report a Wolt safety incident
Please reach out to our Support through the in-app chat.
Be as detailed as possible about the incident that occurred, so further action can be taken. We will forward the incident internally to the appropriate department immediately with utmost urgency.
What if the customer contacts me with an order issue?
We can offer two options: 1. Refer them to our Customer Support via the Wolt App. In case the customer reaches out to us we will contact you again to confirm the solution. 2. Reach out to our Support Team via chat in the app for assistance. Our Support Team will do their best to find a solution that fits your and the customer's needs.
I got a false bad rating from a customer?
Ratings can’t be overwritten, changed, or deleted by Wolt. In case you feel the rating may be unjustified, you can reach out to our Support Team via chat in the app or phone for assistance. Our Support Team can contact the customer and ask for additional information regarding the rating and instruct the customer on how a rating can be changed by them, should they want to do it.
Can I call support as well?
Our support works primarily in the chat accessible via the Merchant App on the tablet. Alternatively, you can contact the support via the Merchant portal or email support@wolt.com.
In case of emergencies, our Support Team can be reached via phone at the following number: +3728801605.
Why is phone support reserved for emergencies? By allowing only urgent matters through phone communication, our support team can efficiently address multiple requests simultaneously. This approach ensures faster responses and resolutions to all inquiries, including yours.
4. Manage your Wolt account
I have problems logging into my merchant account, what can I do?
If you have problems logging into your merchant account, please follow the steps below.
A) Never had merchant access before:
1. You will first need to create a new account on Wolt. If you already have a user account you can move to step 3.
2. To create a user please go to your merchant account and click on the option “Don’t have a Wolt account yet? Get one here.”

3. Afterward, please contact us at merchants.estonia@wolt.com so we can manage the user access. Make sure to give us a short note in the comments section that you request merchant access to your restaurant.
4. After a maximum of 3 business days, you will receive an email that gives you access to your merchant account.
B) Already had merchant access before:
Access merchant.wolt.com and log in as usual with your email address.
You should now receive an email to access your merchant account. Please check your email inbox and follow the link in the email. NB! Make sure to check your junk inbox as well, as some emails might end up there depending on your inbox filter.
If the steps above did not work, please contact support via in-app chat, call, or email to support@wolt.com.
How can I grant my staff access to the merchant account?
Please access your Merchant Account. Click on the option “Access management” which you can find in the left navigation tab.
Under “Merchant Admin users” you can click on “+ Invite user” to invite your colleague via email and select the corresponding user rights:
Restaurant worker: Can see and edit menus in the restaurant. They can’t add new users
Restaurant manager: Can see and edit menus in the restaurant and add new users.
The invited users must have a user account at Wolt. If they do not have it yet: They need to go to Merchant Account and click on the option “Don’t have a Wolt account yet? Get one here.”

If the steps above did not work, please contact support via in-app chat, or email to support@wolt.com.
How can I grant my staff access to the Merchant App on the Wolt tablet?
Access your Merchant Account. Click on the option “Access management” which you can find in the left navigation tab.
When selecting “Merchant App users”, you can add additional login credentials for your restaurant at the Wolt app.
Venue manager: Has full access to both Merchant App and Merchant App lite.
Venue staff (extended): Can use most functionalities but cannot see purchase history in Merchant App lite.
Venue staff (limited): Cannot see purchase history and cannot close or reopen the venue from Merchant App lite.
How can I change my opening/delivery hours?
You can log into your merchant account and easily change the settings under “Restaurant details” yourself.
How can I change my venue name?
The venue name change can only be done with the help of the merchant's team. If you want to change the name of the venue, please send us the request to merchants.estonia@wolt.com. Make sure to include the previous name and the new name of the venue. If you have a new logo, you can include this as well.
I am doing self-delivery: How can I update my delivery area?
If you would like to change the delivery area, please contact merchants.estonia@wolt.com.
How can I request a change from Wolt-delivery to self-delivery or self-delivery to Wolt-delivery?
If you would like to change the delivery method, please contact merchants.estonia@wolt.com.
The business owner has changed. How can I update the Wolt contract?
If you would like to change the business owner, please contact merchants.estonia@wolt.com.
My legal entity has changed. How can I update the Wolt contract?
If you would like to change the legal entity, please contact merchants.estonia@wolt.com.
How can I terminate my contract with Wolt?
If you would like to terminate your contract with Wolt, please contact merchants.estonia@wolt.com.
I've lost the Merchant App password. How can I reset it?
Log into your merchant account using your email address. Open Access Management and navigate to Merchant App users. By clicking on the three dots on the right side of the user, you can reset the password.

5. Payment questions
I am missing payments. What can I do?
If your withdrawals have been blocked, it can be likely that you have not yet met the data verification requirements. Your withdrawals will be unblocked immediately once the KYC/B requirements have been met.
Please log in to your merchant account to start the data verification process. If you have not received a prompt to start the process, please contact our merchant development team at merchants.estonia@wolt.com.
If you have already successfully finished the data verification requirements and are still missing payments please contact us at merchants.estonia@wolt.com.
Please provide us details of the payment period or total that is missing.
Note: Please also cross-check with your bank that they are not withholding any outstanding payments for your account.
How can I change my bank account?
If you want to change your bank account, please send us proof of your bank account (either through an image or a document showing that you are the bank account owner) to merchants.estonia@wolt.com.
For safety reasons, it is crucial that the email is sent through your official merchant email address that you registered with at Wolt.
Where can I see payout- and sales reports?
Payout reports: You can find your payout reports through your merchant account according to your payout cycle (monthly, semi-monthly, hexa-monthly).
Sales reports: You can review the purchase history either through your merchant account or directly on your merchant app.

For more assistance regarding the payout- and sales reports, contact merchants.estonia@wolt.com. We can also change the email address that we send the payout reports automatically after every period.
I was charged more than the agreed commission - why?
All services in Estonia include 22% tax VAT, which is considered in the payout calculation. If you have any additional questions or do not recognize some fields on the payout report, please make sure to contact us at merchants.estonia@wolt.com for assistance.
I did not receive the automatic payout report for the previous payment cycle.
It can happen that sometimes, the automatic reports are late or do not make their way to your email inbox, apologies for the inconvenience!
In this rare event, the best way to retrieve the payout reports is to go to the Merchant portal's Payout reports tab and download the necessary documents.
Usually, these things happen only once and you should receive the payout reports next time without any error. If you have not received multiple payout reports in a row, please contact support.
How often does Wolt do payouts to merchants? Can I change the frequency?
As a Merchant in Wolt, you have 3 different payout intervals to choose from:
Hexa-monthly - Funds received 6 times per month, every ~5 days.
Semi-monthly - Funds received 2 times per month, every ~15 days.
Monthly - Funds received 1 time per month.
Unfortunately, we are not able to provide weekly payouts to merchants. Every payout period starts with the 1st of the month.
Example: With hexa-monthly payments, the first payout period is 1st - 5th, calculations are done on the 6th and usually the payout arrives no later than the 7th of the month. The next payout after that should arrive no later than on the 12th.
Please also note: in case of public holidays or weekends money movement might be slower as weekends are non-business days for banks.
If you wish to choose another payment interval, contact Wolt team via email merchants.estonia@wolt.com.
6. Get help with your Wolt devices
I received an EPSON printer, how can I connect it?
Please read the following instructions carefully:
Display the Bluetooth® setting screen from the settings menu of your device.
Connect your printer to the power supply.
Open the top cover to load paper.
When the cover is open, press and hold the paper feed button until the paper LED flashes. Then release the button and close the cover.

An instruction sheet is printed. Briefly press the button once and release it again to feed the paper into the printer.
Press and hold the button for about 1 second to feed the paper into the printer. A Bluetooth status sheet is printed and the Bluetooth LED flashes.

Search for the corresponding name in the list of discoverable Bluetooth devices on your device and select it.
You can watch the full instructions as a video here.
My printer does not work anymore, what can I do?
Below is a step-by-step guide on how to solve the problem with your printer on your own. Please take your time and try to go through each step.
Usually, the steps listed below will solve the problem. Of course, we are here for you if you still need help despite the instructions. 🖨️
1. Please make sure that the printer is connected to the power supply. (the blue light on the top left of the front panel will be on) 🔵
2. Go to the iPad settings and then go to the Bluetooth section. Activate the Bluetooth and connect the iPad to the printer. The following device name appears here - "mC-Print3" (Afterwards should see a second blue light appear on the front of the printer). 🔵 🔵
Please note that the problem may also be due to the distance between the iPad and the printer being too great. Remind them not to place both devices more than 5-10 meters apart.
3. Please go to the Wolt app, then to "Settings" and then to the "Advanced printer settings". Please delete the printer profile and then create it again using the "Create Printer Profile" button. Here you can accept the default settings and name the profile as you wish.
You can find the setting by clicking on the ☰ icon in the upper left corner of our app.
If the connection of the printer was successful, it will now appear between the options "Restaurant open" and the "Rush mode" as an additional tab under the name "Printer available".

4. Please reset your printer
If the steps above did not resolve the problem, please reset your Printer and follow the steps above one more time. While holding down the RESET switch on the rear of the printer, press and release the Power button on the right side of the operation panel on the front of the printer. Hold down the RESET switch until the Network LED (green) in the center of the operation panel flashes.

Extra tip: It helps to close and restart the app between the steps.
For example, after you have recreated the printer profile, please close the Wolt app briefly and restart it (2x click on the home button and then swipe the app up).
If the steps above did not resolve the issue, please take a look under the topic below: "My equipment is broken, what can I do? "
If my tablet is broken or stolen, how can I process orders in the meantime?
The Merchant lite app can only be used as a temporary solution if your iPad is currently broken or stolen. It makes it easy for Wolt Merchants to see, prepare and finalize active orders. Just choose an order, collect or prepare the items, tap to complete, and let us do the rest!
If you would need to use Merchant Lite, please let us know by writing us at merchants.estonia@wolt.com.
Please note that it is mandatory to let us know, as we still need to adjust various settings in your profile before you can start accepting orders via Merchant Lite.
You can use your own Android (Android 8.1 or higher) or Apple (IOS 10 or higher) smartphone or tablet.
Below you can find a guide on how to install the Merchant Lite App.
A) For Apple devices via the App Store: https://apps.apple.com/tr/app/merchant-lite/id1521979843
B) For Android devices via PlayStore: https://play.google.com/store/apps/details?id=com.wolt.picker&hl=en&gl=US&pli=1
Alternatively, you can search for "Merchant Lite" in the relevant app store.
Please follow the steps below to generate the Merchant Lite app credentials:
Go to merchant.wolt.com and log in to your Merchant Insights
Go to the “Access Management” tab and then “Merchant App Users”
Click on the three dots next to the username and then on “Reset Password”
Log into the Merchant Lite app with the new credentials (note: you can reset your password yourself at any time!)
We will make the necessary changes so that you can work without a tablet as soon as possible! We will also contact you to discuss the further process of the existing devices.
Should you have any further questions or concerns, please do not hesitate to contact us via merchants.estonia@wolt.com.
How can I purchase a new device?
If you want to purchase a new device, please contact us at merchants.estonia@wolt.com.
IPAD
Apple iPad Wifi Only - 335€ + VAT (new) Apple iPad Wifi + 4g - 465€ + VAT (new) Apple iPad Wifi Only - 300€ + VAT (used) Apple iPad Wifi + 4g - 400€ + VAT (used)
IPAD ACCESSORIES
Apple Charging dock USB-C or USB-A - 17.5€ + VAT (new) Apple Lightning charger cable - 17.5€ + VAT (new)
ANDROID Nokia tablet - 100€ + VAT (used) Android Tablet Samsung A9+ - 218€ + VAT (new) Samsung Galaxy A04s phone - 118.50€ + VAT (new)
PRINTER
Printer model varies depending on stock levels - 225€ + VAT
NB! Please note that used gear is subject to availability and Wolt might not have these in-stock at all times.
I need more paper bags, how can I order them?
You can order Wolt paper bags directly from this link: https://mixpack.ee/et/product/sangadega-paberkott-logoga-wolt-pakis-250-tk/
Use WOLT promo code to get 10% off your order.
My device is broken, what can I do?
We are sorry to hear that your device is defective. Please contact Wolt for assistance via merchants.estonia@wolt.com.
DEVICE INSURANCE If the device has been dropped or mechanical damage has occurred due to the user's negligence, the user will cover the repair costs of the device. Wolt does not provide insurance for the device.
DEVICE WARRANTY The manufacturer's warranty for Apple iPad tablets is 1 year from the date of activation. If there is a defect in the device, contact an official Apple representative directly. Please contact us at merchants.estonia@wolt.com to receive a purchase document.
In case of any other warranty or insurance questions, please contact us.
I see an error message on my app, what can I do?
If you see an error message with a code on your merchant app, please check the instructions below:
Error codes “1000”, for example 1009, 1008, 1007.
These are likely connected to a network connection-related issue. Please make sure that you have a stable internet connection whether this is cellular or wifi connection. If you are using a cellular connection, try to move the tablet near a window. If you are using wifi, try moving the tablet closer to the router and check that the router has internet connection.
Error codes “400”
These are likely related to an issue with your merchant app version. Please update your merchant app. To do so, enter your home screen on your device and click on the application “company apps” where you can download the latest iPad version. Note: always make sure to keep your iPad on during the night to automatically update your iPad to the latest version
Error codes starting with “500”
These are likely related to a server-related issue on our end. It might help to restart your Wolt App. If this should occur, we are always working on an internal solution as soon as possible.
If you encounter a technical issue that is not listed above or that you can't resolve please reach out to our Support through the in-app chat or via support@wolt.com.
My charger does not work anymore, what can I do?
If the tablet does not charge when it is connected to the charger, please follow the steps below
Please make sure that you connect the charger directly to the power outlet and don't use an extension cord (it might be damaged)
Try to turn the head of the charger and connect it "upside down"
Please make sure that the charger is the original Apple one that we send you while setting you live. If you are using other charger cables or heads, the iPad's battery will be damaged quickly🚨
Test another charger to confirm if the charger is faulty and not the tablet's charging port.
Alternatively, if the guidelines do not help you can easily get a new charger on your own or contact our merchant's team at merchants.estonia@wolt.com.
My device got stolen. Where can I request a new one?
We are sorry to hear that your device has been stolen. Please report the incident to the police and your insurance company immediately. If the device has not yet been paid off, the receipt will be issued once the device has been paid for in full.
Please also notify Wolt if your device was stolen by writing to merchants.estonia@wolt.com. That way we can lock the device by marking it as stolen. We can also help you out with a replacement device.
Can I install any other apps on my Wolt device?
To ensure that your "Merchant App" always works smoothly it is technically not possible to install other apps than the Wolt app while you are running your business with Wolt.
How to take care of the Wolt tablet?
There are a few steps you can take to make sure the Wolt tablet runs as smoothly as possible and you can accept all the orders that come your way for the longest time possible.
Be sure to update iPad software regularly (Settings - General - Software update). Also, update the Merchant App.
Keep iPad away from cooking areas where there may be hot air, steam, or splashes.
Regularly clean the screen and keep the surroundings tidy.
Keep the iPad away from edges it can fall off. Broken screens are one of the main incidents reported.
If the charger does not work, the main reason is often that the charger socket is clogged with dirt. If the charger does not work, it is advisable to clean the charging socket carefully.
Use only original chargers and docks as these ensure the longest battery lifespan.
Can you remove Wolt apps from the iPad so I could use it as a regular iPad?
We can remove the Wolt apps and lock from the iPad only in the following cases:
The iPad you are requesting us to release is bought from Wolt and paid out in full or you own the iPad and it will no longer be used for Wolt orders.
The iPad you are requesting us to release is bought from Wolt and paid out in full or you own the iPad and you would like to use it for your POS system.
To request the release of the iPad, write to us at merchants.estonia@wolt.com and include the serial number of the iPad and the venue name where it was last used. We'll check that you are the owner of the iPad or it is paid out and you are the real owner of the iPad. Once we confirm that, we'll remotely remove our apps from the iPad. Please write to us from an email that you have previously used to communicate with Wolt, if possible. For security reasons, only the restaurant or store contact person can request the release of the iPad.
NB! All data from the iPad will then be wiped. To avoid data loss, back up important things you have saved to the iPad e.g. notes or photos.
For the Wolt apps to successfully be removed, the iPad must be turned on, have at least 50% battery, and be connected to the internet.
Can I use my own iPad for Wolt orders?
Yes, you can use your own iPad to accept Wolt orders as well but keep in mind that if you choose to do so, the iPad will be enrolled in Wolt Mobile Device Management and can then only be used with Wolt apps for the time it is in use as a venue's iPad. Don't worry, we are able to remove our remote management after you no longer want to use the iPad for Wolt orders.
To enroll the iPad, please let us know that you would like to use your own iPad for Wolt orders by writing to merchants.estonia@wolt.com. We'll then request that you send the iPad to the Wolt office in Tallinn.
Why do I need to send the iPad there? Because we need to enroll the iPad and install Wolt apps to the iPad. Unfortunately, this can not be done remotely and the iPad must be physically here.
Can you help with getting the iPad to the office and later back to me? Yes, we can do that. If the iPad is in Tallinn, we can send a Wolt courier to pick it up, enroll it, and then return it to you. In other cities, we can generate a parcel locker code and you can send us the iPad via Omniva, and we'll send it back to the parcel locker once the enrolment is complete. Please include your name, address, phone number, and in case the iPad is not in Tallinn, the nearest Omniva parcel locker name when sending us the request.
NB! Make sure you reset the iPad before sending or delivering it to the office. In addition, make sure that the iPad is free of all locks, including iCloud lock, profile lock, or other locks. It also helps if the iPad is fully charged.
7. How to improve your business at Wolt
How can I drive sales at Wolt?
Promotions: Unlock the power of promotions and campaigns via Wolt Merchant self-service promotions. Just log in to your merchant portal and navigate to the Promotions page where you can set up a multitude of different campaigns from free delivery and Wolt Ads to combo offers and buy 2 get 3 campaigns.
Each promotion is an opportunity to captivate customers and drive order growth, bringing you closer to achieving your sales goals.
Tablet Aliveness: Keep the pulse of your business alive! Ensure your Wolt tablet is always charged and the Wolt app is turned on during your opening hours. By staying connected, you create a seamless ordering experience for your customers, maximizing sales and keeping your business thriving.
Lower Rejections: Maintain a smooth operation and minimize rejections. Keep a vigilant eye on your Wolt tablet, regularly updating your menu to avoid missing items or temporary closures during busy periods. Turn up the volume on your iPad and ensure your accurate opening times are reflected, leaving no room for unhappy and hungry customers. This commitment to excellence ensures customer satisfaction and a steady stream of sales.
Rating: Deliver an exceptional dining experience to leave a lasting impression. Serve top-quality food, double-check orders and order comments to ensure nothing is forgotten, and utilize appropriate packaging. These details matter and contribute to an outstanding customer experience, increasing the likelihood of repeat business and ultimately driving your sales upward.
Punctuality: Time is of the essence! Accurately calculate your preparation and delivery times to minimize waiting periods for couriers and customers. Efficient time management not only reduces delays but also upholds the quality of your food. By delivering on time, you create happy customers who are more likely to become loyal patrons, boosting your sales and reputation. Indicating a precise prep time also allows our courier partners to arrive on time and minimize the time your food is waiting in the bag!
How can I offer my customers a promotion?
Increase your sales and reach more customers with our campaign visibility solutions!
Looking to boost your sales and attract new customers? Our powerful campaign visibility feature is here to help. By leveraging our platform, you can create targeted campaigns that will significantly enhance your visibility in our app and drive more customers to your business.
It's simple to get started. Just sign up through our user-friendly self-service in the merchant portal, select the specific campaign and date you want to promote, and we'll take care of the rest.
With your campaign displayed prominently in our app, you'll enjoy a substantial increase in the number of customers who see your campaign. This means more eyes on your products or services, leading to higher sales and a larger customer base. Get ready to take your business to new heights with our powerful campaign visibility solutions!
How can I pause new incoming orders?
Set the restaurant as temporarily offline: in case of many onsite customers and already many orders in your pipeline, you can set your restaurant as temporarily offline. You can activate and deactivate this function at any time. All you need to do is click on the button on the top right corner of the screen (maybe add a screenshot) and select how long you would like to close the restaurant for - this can be 30 minutes, 1 hour, or until the next opening hour, whatever works for you!
Set special hours for the venue: in case you know beforehand that your venue will be online or offline at other times than the set weekly opening times, you can set special hours for the venue. Let's say that you would like your venue to be closed on New Year's Day or you want to try out being open for a longer time on a Friday night to see how it would affect your sales, just go to the Merchant portal, open the Restaurant details view and click on the + Add special hours button. That way, your venue will be open at different times than usual and your customers are also notified.
Why some orders are automatically rejected?
An order is automatically rejected if you do not accept it in 3 minutes. Our system does it to make sure our hungry customers do not have to wait too long and receive the orders as soon as possible. Taking this into account, please make sure the iPad's sound is on and the Merchant App is open at all times.
If you see an incoming order, tap anywhere on the tablet's screen. This notifies the customer that the venue has seen their order. In addition, it extends the time to accept to 15 minutes and gives you more time to check if you can prepare the order and then accept it.
If the order is not accepted within the next 15 minutes, it will be rejected automatically. To avoid rejections, make sure you follow these steps:
All of the products, that are active on the menu, are available. If you run out of any products, disable them from the Merchant App or Merchant portal.
Be close to the tablet so if an order comes in, you can accept it in time. Also, check that the sound on the iPad is on.
If you are closing your venue temporarily, set the venue temporarily offline in the Wolt tablet as well.
By making sure you do not have any rejections, you will drive your sales up and keep customer satisfaction as high as possible, increasing the number of returning customers.
Can I offer delivery discount to my customers?
Of course! To sign up for the delivery discount campaign, go to this link and fill out the form: https://wo.lt/dd-ee.

8. How to change your menu & photos
How do I create a completely new menu?
Your menu will be created for you by our experienced menu specialists during the onboarding process. You are welcome to make minor adjustments yourself directly through your merchant account. You can find further explanations on how to adjust your menu by yourself in the FAQ slides below.
If your entire menu has changed, we recommend that you contact our restaurant team. Please send us the new menu including a complete list of:
Name of the item
Price of the item
(If required) Information about allergens and/or additions
(If required) Relevant options to choose from
(For new items) a brief description of the item
A photo of the item
What is the menu editor and what are its functions?
The Menu editor stores your menu, which our experienced menu specialists created for you during the onboarding process.
You will find the menu editor in your merchant account. First, log into your merchant account. On the left side panel, you can find the Menu editor.

The following functions will help you to manage your items and are explained in more detail in the FAQ slides below:
add new items
add options to items
change information about existing items
deactivate items
adjust prices of existing items
regulate the availability of items (e.g. breakfast dishes)
How do I create a new menu item?
Log into your merchant account.
Add a new item: Open the menu editor and click in the left column on the category to which you would like to add a new item. Click on + Add item (top right) to open a screen where you can enter all the relevant information for your new item: Item name, description, price, VAT, allergens and additives, and alcohol information. As soon as you have filled in at least all the required fields, click on save.

Add a new drink: Open the menu editor and click in the left column on the drink category to which you want to add a new drink. Click on + Add item (top right) to open a mask where you can enter all relevant information about your new drink: Item name, description, price (excl. deposit), VAT, alcohol information, unit information in ml., nutritional information for branded items, retailer information and deposit. As soon as you have filled in at least all the required fields, click on save.
Add option: Open the menu editor and click on the dish to which you want to add an option. A screen will open with all the item details. Scroll to the bottom and click on + Add option. A selection box opens. Select the option(s) you want to link to your item. If you want to create a new option, you can click on + Create new option and enter all the necessary information and then save it.

How to set up restricted items such as alcohol and energy drinks?
On the Wolt platform, it is the merchant's responsibility to not only correctly set up items containing alcohol, but also to fully comply with applicable laws. Let's go over in more detail what is mandatory.
Alcoholic beverages and energy drinks should be packed in a separate bag. Separate packaging is necessary so that the courier can identify orders with alcohol and energy products and ask for age identification upon delivery. This also helps to return the goods to the merchant if confirmation of the recipient’s age can not be completed.
Time restriction - in Estonia, it is prohibited to sell alcohol items before 10:00 and after 22:00 every day. To make sure you comply with this regulation, please set the item availability on all alcohol items to be 10:00 - 21:00.
Why until 21:00 and not 22:00? That is because the item must be delivered to the customer before 22:00 and this 1h window helps to make sure the orders are delivered to the customers before that time.
To set up Item Availability, go to Merchant Admin and open up the item in Listing Manager, then click ''Edit'' and under ''Availability'' you can select ''Available for purchase'' - under this it is important to select Monday - Sunday 10:00-21:00.

Age restriction - in Estonia, it is prohibited to sell alcohol items to a person under the age of 18. You can set the age restriction by editing the product in Merchant Admin. Under ''Availability'' and ''Restricted item'' there is a possibility to set an age limit for the specific product. Add 18 there. You should also activate ''Delivery confirmation code required'' if it is not done automatically. This makes sure our courier partners are notified that the order contains alcohol and the courier partner knows to ask for ID upon delivery.

Alcohol percentage - it is necessary to assign it to all products containing alcohol.
You can add the alcohol percentage for each item by editing the product in Merchant Admin. In Listing Manager under ''Advanced'' there is a section ''Alcohol percentage'' - enter the alcohol percentage there and click Save.

How do I change information about an existing item?
Open the menu editor on your merchant account and click on the dish or drink you would like to customize. A screen opens with all the item details. Click on Edit (top right) to adjust your changes. As soon as you are satisfied with your adjustment, make sure to click on Save.

I cannot offer an item temporarily. How can I deactivate it?
On your merchant app You can deactivate the items in your menu directly through the Wolt app by clicking on the ☰ icon on the top left of your Wolt app screen and accessing the "Menu editor".
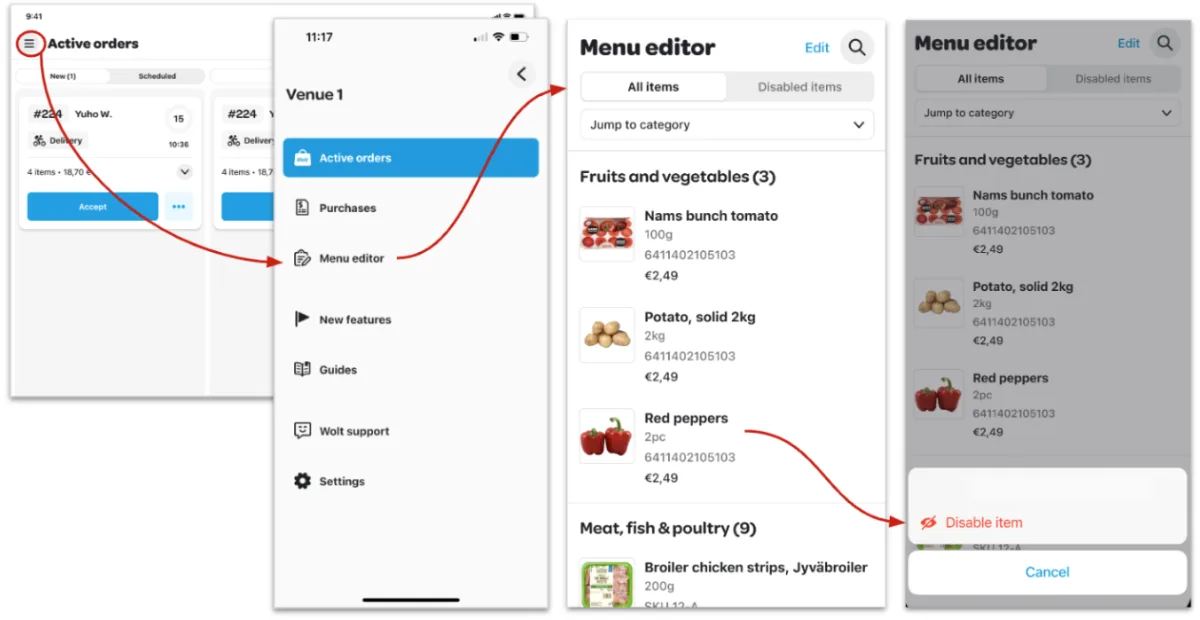
On the merchant account in your web browser Log into your merchant account and open the Menu editor to find the items that you cannot currently offer. Click on the three blue dots on the far right and click on disable. The dish is now no longer visible and cannot be ordered until you reactivate it in the same way.

How can I change the prices of my items?
Log into your merchant account and select Menu Editor on the left side panel.
Open the Menu Editor in your Merchant Portal and tick the dish/drink or dishes. Click on the Change Price icon in the top menu bar. A window will open in which you can enter the new price and change it by clicking on Save.
Note: If you want to change the prices of several dishes, you can do this in one step. To do this, please click on all dishes that will change in price in the same way. After entering and saving the new prices, the new information will be applied to all selected dishes.

NB! To make changes to Wolt Specials, contact merchants.estonia@wolt.com.
How can I adjust the availability of my items?
Log into your merchant account and select Menu Editor on the left. Open the Menu Editor and tick the dish/drink or several dishes/drinks for which you want to limit availability. Click on the icon Set availability and visibility in the upper menu bar. A window will open where you can enter the availability limitations and change them by clicking on Save.

I am integrated with a POS (Point of Sale) system, how do I change the menu?
If your menu is integrated with a Point-of-sale system provider (POS system) at Wolt, it is not possible to make direct changes to your menu through the menu editor.
In this case, please contact the support of your POS system provider for more information on how to make changes to your Wolt menu.
Please be aware that the menu must always meet the legal requirements for us to present the items on Wolt. Please make sure to be aware of and include:
the correct VAT rules (22% VAT on all items if the company is VAT liable)
include all ingredients (and their coherent allergens and additions)
possess a "bio certificate" in case you mention terms like "bio", "organic" or similar
How can I change the images of my menu items?
You can change the images of the menu items from the merchant portal. Log into the merchant portal, go to the menu editor, and there, click on an item you wish to change the image on and navigate to images.
Are there any restrictions to consider for my menu items?
Our platform does not support sales of illegal substances. In addition, it is not allowed to sell tobacco and nicotine as well as over-the-counter medicine products via Wolt in Estonia.
All alcohol items must have restrictions set on them. The restrictions include:
Time restriction - in Estonia, it is prohibited to sell alcohol items before 10:00 and after 22:00. To make sure you comply with this regulation, please set the item availability on all alcohol items to be 10:00 - 21:00. Why until 21:00 and not 22:00? That is because the item must be delivered to the customer before 22:00 and this 1h window helps to make sure the orders are delivered to the customers before that time.
Age restriction - in Estonia, it is prohibited to sell alcohol items to a person under the age of 18.
Alcohol percentage.
We kindly ask you not to use racist, homophobic, or ableist language. Please also do not use trademark wording if you do not own the right to it. Make sure you offer items that are easy to deliver and will fit our backpacks.
Can I receive a photoshoot for free?
Unfortunately, no. We offer professional photoshoots of your dishes that you can use on the Wolt platform together with our partner, Oskari. If you would like to have professional photos made by the photographer to add to your menu, replace stock images with real photos of your food, or request a second photoshoot, please reach out to Oskari.
You can always contact our photographer directly via email oskari@isutekitaja.ee or phone +372 5692 0213.
How can I make a photoshoot appointment?
When you reach the welcome call, you will be asked to confirm that you want a photo shoot. If you do, a photographer will contact you on the phone to make a photo shooting appointment at your earliest convenience.
You can always contact our photographer directly via email oskari@isutekitaja.ee or phone +372 5692 0213.
What happens before and during a photoshoot?
The photographer will take one separate photo of each item on your menu that is online on our app. This includes individual appetizers, main dishes, food combinations, sauces, sides, and desserts. They will also take a beautiful cover photo which will feature your restaurant on Wolt with an assortment of your best dishes.
The photo shoot can last up to 2.5 hours depending on the size of your menu so it is very important that you are well-prepared to ensure it runs smoothly.
What do I need to prepare for my photoshoot?
What we humbly request if you decide to make an appointment with a photographer:
Staff available to prepare the food for the photo shoot.
Space set aside for the photoshoot (1-2 meters) including one table (80 x 60 cm minimum).
Cold dishes (like appetizers, salads, sushi, sides and desserts) plated and ready to be photographed when the photographer arrives.
Warm food as close to ready as possible. Those dishes should be coming out of the kitchen every 3 minutes after the photographer is set up.
It is important that you do your best to make every product available to the photographer as this will improve the quality of your page and hopefully your sales.
I already have my own photos, can I use them?
If you already have your own pictures, feel free to send them to us. We will then check if they meet our quality standards and, if necessary, edit them to match our style. To do so, you can send them to merchants.estonia@wolt.com.
One important note: you need to have the right to use these pictures. For example, these can’t come from another photoshoot you’ve had with other similar platforms like Wolt.
Can I use the photos I took with Wolt on other platforms?
You can use the photos you took with Wolt for your own advertising purposes (ie. Instagram). This being said, your right of use does not include the use of the Product Photos in connection with the promotion of your products on platforms competing with Wolt.
For more information on the right of use of images, please contact the photographer directly via email oskari@isutekitaja.ee or phone +372 5692 0213.
Can I take my own pictures?
Yes, you can and we are explaining how to do it below!

What if I don’t want pictures?
It’s a rough market out there and our experience shows that users are more likely to order items with images. Taking this into account, we are moving towards a 100% picture coverage goal. That means you should always have as many pictures uploaded to the Wolt platform as possible. Keep in mind that we reserve the right to upload stocks to make sure your page stays competitive.
Can I decide what my pictures will look like?
We have worked hard to develop our aesthetics and would like to keep the Wolt style throughout our app, as we believe that this helps create a beautiful and immersive interface for users. As you probably have noticed while browsing our app, we have a bright, airy, and minimalistic style and we love neutral and pastel colors. We are sure that you’ll love it, too.
I have a very large menu, how does the photoshooting work?
If your menu is larger than 70 items, we might have to organize more than one photoshoot. It is therefore important for us to understand what you are willing to cook to provide the photographer with accurate lists of items. Make sure to let the photographer know of the menu size as well.
Keep in mind, that customers prefer a short and sweet menu. If you have a very large menu, we suggest keeping only popular items, preferrably under 60 items.
9. Point of Sale (POS) questions
What must happen so that my POS system can receive Wolt orders?
Your POS system must develop an interface (API) to Wolt. Only when this interface has been developed orders and other functions can be processed via the cash register.
What data is needed to set up the interface?
A key and the venue ID are required. Wolt usually provides these to the POS system provider or support team of the POS system. Ideally, the POS system provider takes care of setting up the interface.
Where do I get the API key and the Venue ID?
Please contact the relevant support team of your POS provider with the integration request. The support team of the POS register provider will then contact the Wolt team to set up the interface for you.
Which POS systems are already working with Wolt?
1. Spindl
2. CompuCash
3. JitMeal
4. MyPack, POSter
5. Choice
Will I incur costs for the interface?
Wolt will not charge you any extra costs for the integration. Under certain circumstances, the POS system provider may charge monthly, per-order, or one-off costs for the set-up. Please contact the respective support team of the system for further details.
How are orders accepted through the checkout?
Depending on the POS system or the settings in the cash register, a distinction can be made between Auto-Acceptance (all orders are automatically accepted) or Manual-Acceptance. Not all POS systems support this function and have either only Manual-Acceptance or only Auto-Acceptance.
How can I change my menu via an integration?
If you are integrated with Wolt, it is not possible to make changes to your menu directly via the Wolt menu editor. You can make your menu changes directly through your POS system provider. Please contact your provider for further assistance.
Exception: CompuCash does not use Menu API as of now, which means you can make menu changes yourself in the merchant portal. Make sure to add POS ID's to the menu.
How can we change our opening hours through an integration?
To change your opening hours please get in touch with your POS system provider for more specific details.
Can I work without a Wolt tablet?
With some POS providers, you can work without a Wolt tablet, but there are limitations to this rule. Contact our merchant's team for more information on this via merchants.estonia@wolt.com.
Note: Wolt must be informed separately if you wish to work without the tablet as we will need to adjust our settings. In all cases, we recommend a tablet or access to the Merchant App Lite for easy and quick access to our support chat in the event of an interface failure.

Listing Manager
How can I add new items to my menu?
To add items to your menu, simply open up the Wolt Merchant Portal and go to the Listing Manager (formerly Menu editor). Locate the blue “+ Add” button in the upper right corner and click on it. Choose “+ Add item”. Fill out the item details and don’t forget to add an item image. After you’ve added all the details about the item, click the blue “Save” button on the lower right corner. That’s it, you’ve now added an item to your menu!

NB! If you add alcohol items to your menu, make sure you add the correct alcohol percentage and make the item age-restricted under "Availability". That way you comply with the local law.
How can I change the price of items in my menu?
That’s simple! Just open the Wolt Merchant Portal and go to the Listing Manager (formerly Menu editor). Click on the item you want to change the price of and then click the light blue “Edit” button.

Scroll down to the “Price” field and enter the new desired price for the item. After that click the blue “Save” button on the lower right corner and you’ve successfully changed the price of the item.
How can I change the description of items in my menu?
That’s simple! Just open the Wolt Merchant Portal and go to the Listing Manager (formerly Menu editor). Click on the item you want to change the description of and then click the light blue “Edit” button.

Locate the “Description” field and enter the new desired description to the item. After that click the blue “Save” button on the lower right corner and you’ve successfully changed the description of the item.
How can I create new options?
To create new options, go to the Wolt Merchant Portal and open up the Listing Manager (formerly Menu editor). First you should create the option by clicking on the blue “+ Add” button in the upper right hand corner and choosing “+ Add option”. Then, you can choose between “Multiple choice” & “Single choice” options, add the Choice title and the desired option choices. Once you are done, click on the “Create option” button in the lower right corner.

After you’ve created the option, you can link it to an item by clicking on the item, choosing “Options” from the item top bar, clicking on “+ Add option”, ticking the box of the option you wish to add to the item and then clicking “Done”.

How can I modify options?
All of your previously created options can be found in the “All options” collection in the Listing Manager.

To make changes to the options, click on the item and then click “Edit” in the upper right corner of the option page. Make the desired changes and after you’ve done so, click on the “Save” button in the lower right corner of the option page. You’ve now successfully made changes to the option!
How can I enable/disable items?
To enable or disable an item, go to the Wolt Merchant Portal and open up the Listing Manager (formerly Menu editor). Select the item(s) you’d like to enable or disable and click the round eye (Enable/disable) button on the top bar. Choose the desired action and confirm it by clicking the “Enable” or “Disable” button.

That’s it! You’ve now enabled or disabled an item.
How can I modify Wolt Specials?
As Wolt Specials items can be connected to carousel banners on the Wolt discovery page or be part of larger campaigns, the modifications must be reviewed and made by the Wolt Merchant team. To make changes to such items, please contact the Merchant Team or support. However, you are able to enable or disable Wolt Specials items using the Merchant App.
How can I add a photo?
It’s really simple to add a photo to an item. To do that, go to the Wolt Merchant Portal and open up the Listing Manager (formerly Menu editor). Locate the item you’d like to add a photo to and then simply drag and drop the image file to the item.
Please note that the supported formats are JPG & PNG and the minimum resolution of the image is 1000x563px.
How can I change a photo?
To change a photo on the Wolt platform, go to the Wolt Merchant Portal and open up the Listing Manager (formerly Menu editor). Click on the item you would like to change the photo of and then click “Edit” in the upper right corner. Scroll down to the “Image” tab and click on the “Trash” button to remove the image.
 x
x
After you’ve removed the image, you can add a new image by clicking on the “Choose images” link and choosing the image from your computer or simply drag and drop the image file into the box.
How to edit a picture?
Step 1: Select the offers in the main page of the Listing Manager. After selecting the images, you’ll see a small action bar at the top of the page. Please click the “Improve with AI” button.

Step 2: Choose your desired background.
You are now seeing the editing page. In the right panel you can see all the images you selected. In the left panel, you can see all the optional backgrounds. Don’t worry if the image size is wrong or the image is not very appealing, once you’ll choose a background - we’ll edit the background, but also edit the light, shadow, size and position. Then, as long as the image you upload is not cropped or blurry, the outcome should be good. Please choose a background in the left panel, and wait until the images are edited. After the images are edited, you can review them in the right panel. You can click on each image to see the outcome, if you are not happy with the outcome, you can choose a new background, if you are happy with the outcome of the edited image - please click the “Save new image” button in the top right corner. After saving the new images, you will see that the offers you selected are updated with the new images.

How to upload a non edited image, edit it and attach it to items?
Step 1: Opening the image gallery. In the Listing Manager main page, you can see a button on the top right corner named “images”. Click on the button.

Step 2: Upload your images. You are now looking at the image gallery - there are several options here, but let’s focus now on uploading. In the top of the screen you’ll see an upload box - you can either drag and drop to here, or click the button to upload images. Please upload your images.
One Important rule - please make sure the images you upload are not cropped or blurry.

Step 3: After uploading the images, you will see the images appear in the gallery. Choose the images you want to edit by clicking on them, make sure you see the blue button that indicates the image is selected. After selecting the items, click on the “improve with AI” button in the top right corner.

Step 4: You are now seeing the editing page. In the right panel, you can see all the images you selected. In the left panel, you can see all the optional backgrounds. Don’t worry if the image size is wrong or the image is not very appealing, once you’ll choose a background - we’ll edit the background, but also edit the light, shadow, size and position. Then, as long as the image you upload is not cropped or blurry, the outcome should be good.

Step 5: Please choose a background in the left panel, and wait until the images are edited. After the images are edited, you can review them in the right panel. You can click on each image to see the outcome, if you are not happy with the outcome, you can choose a new background, if you are happy with the outcome of the edited image - please click the “Save new image” button in the top right corner.

Step 6: Now you are back to the image gallery, and you can see the images you edited. Please notice that the newly edited images have a small icon that indicates they were edited. Now again select the images you wish to attach, please make sure again you see the blue button that indicates the image is selected. After selecting, you can scroll up and see the “add to offers” button”. Please click on the button.

Step 7: After selecting the images you wish to attach and the “add to offers” button, you’ll see the attaching page.
In this page you can see all the images you selected in the center, and your menu offers in the left.
Now with drag and drop the images you want to attach from the images area to the offers panel in the left. You can attach up to 5 images per item. Please notice that attaching is not enough and when you finish drag and drop all the items. you wish to attach, please click on the “Save changes” button.

